Google Docs es la plataforma de procesamiento de textos más popular disponible para la web y los dispositivos móviles. Puedes hacer grandes ediciones en Google Docs para crear un documento casi perfecto. Todo lo que necesitas es una cuenta de Gmail para empezar. Pero qué pasa si no desea mantener una huella de su edición en Google Docs.
No existe un método directo para editar los documentos de Google sin ninguna cuenta de Google, a menos que el propietario del archivo esté dispuesto a editarlo. Aún así, hay pocas soluciones que puede implementar para editar el archivo de documento en Gdocs sin una cuenta de Gmail de forma gratuita.
Contenido de la Página
Método 1. Compartir Enlace público y Conceder Acceso al editor
Puede compartir un enlace público al archivo de documento y conceder acceso al editor al archivo. Esto permitirá al usuario editar el documento sin iniciar sesión con una cuenta de Gmail. Los Gdoc editados se mostrarán como editados por usuarios anónimos.
¿Cómo editar o ver Google Docs de forma anónima?
Incluso si el propietario comprueba el historial de edición de ese documento, no mostrará nada relacionado con el editor, ya que no se ha iniciado sesión en ninguna cuenta de Google. Aquí le mostramos cómo puede conceder acceso al editor.
- En primer lugar, conceda al editor acceso al enlace para compartir públicamente el documento.
- Si está mirando el archivo doc en Google Drive, abra más opciones y haga clic en el enlace Obtener.
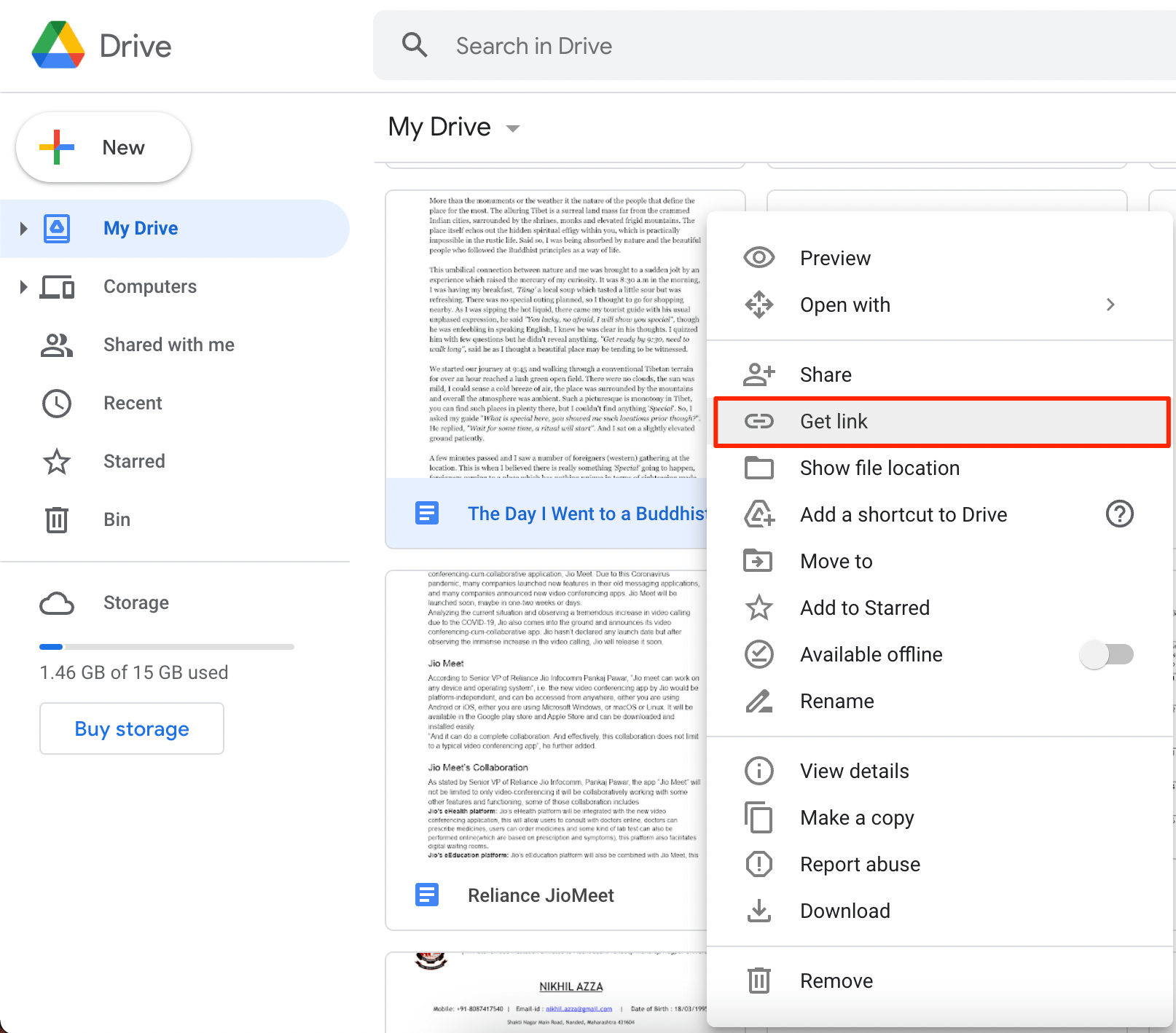
- Si está dentro de un documento, haga clic en el botón Compartir en la parte superior derecha.
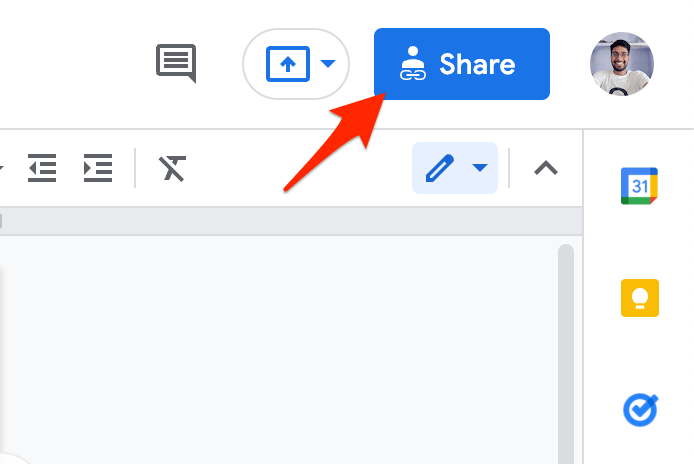
- Aquí haga público el enlace haciendo clic en Cualquiera que lo tenga.
- Cambie el permiso a Editor y haga clic en Listo.
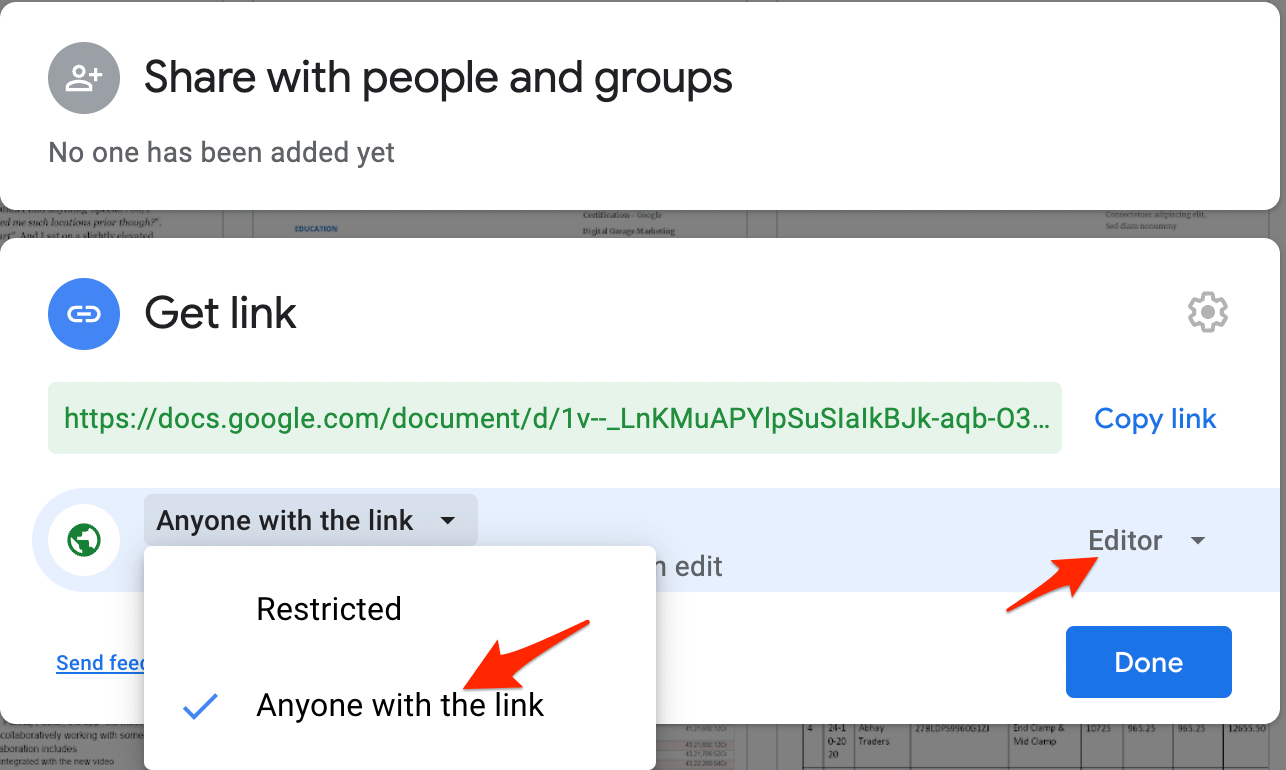
- Ahora, si alguien abre el enlace en una ventana privada o sin la cuenta de Google iniciada, puede editar el archivo como usuario anónimo.
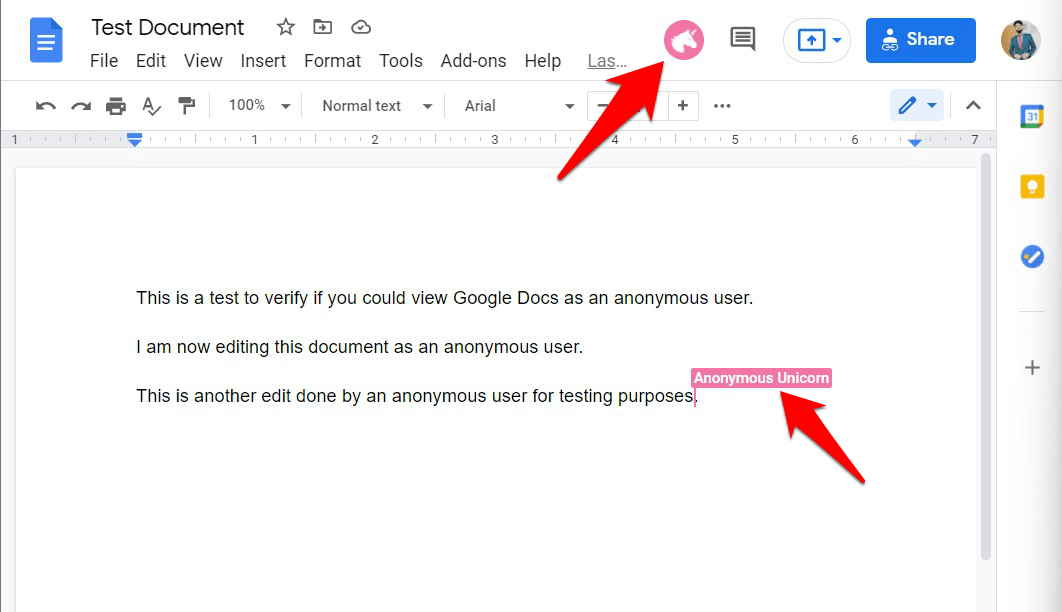
- Las ediciones que realice en los documentos se etiquetarán en usuarios anónimos.
Una cosa que le falta al navegador Chrome es abrir los archivos de Microsoft Office Word y Google Docs directamente dentro del Navegador. Pero con el uso de una extensión de Office, puede editar directamente los documentos de Google dentro del navegador Chrome utilizando la extensión de Chrome de edición de Office.
- Descargue el archivo Google Docs como *.docx
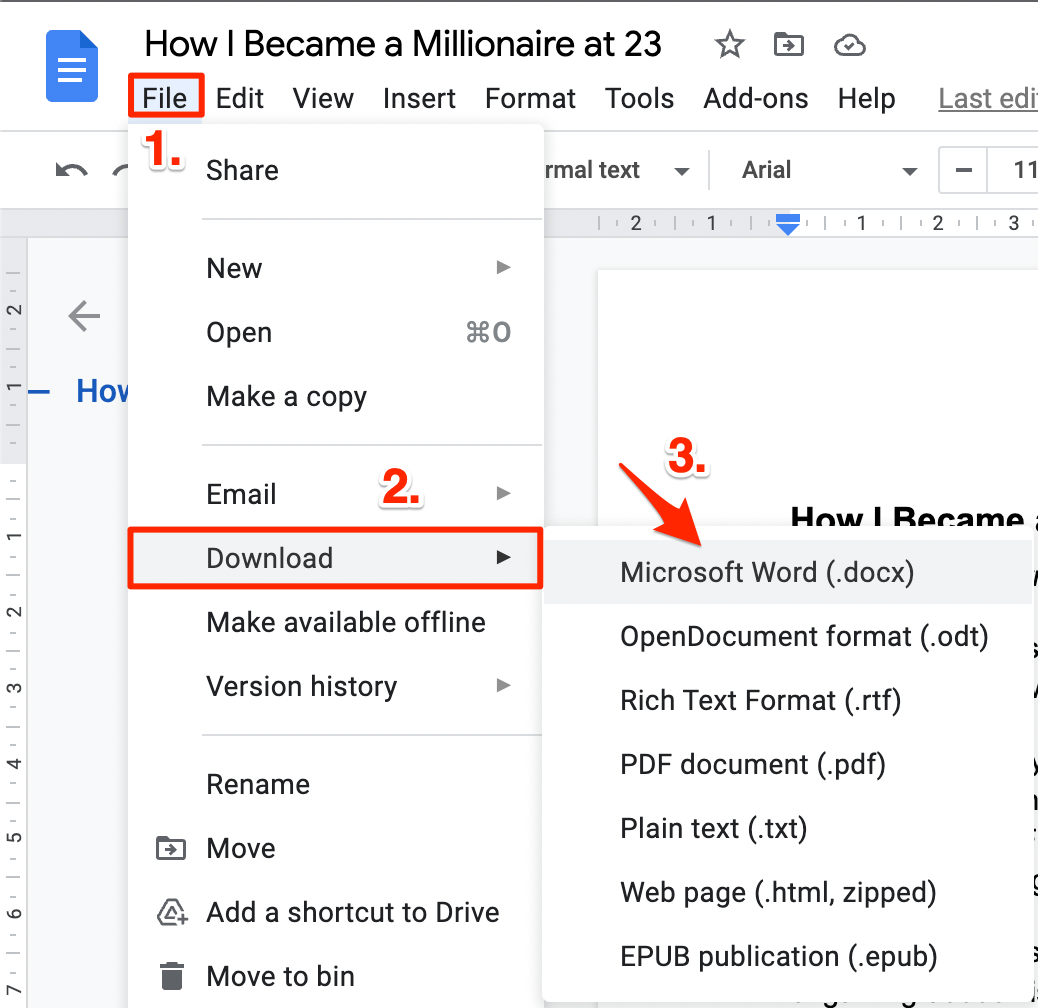
- Extensión de Chrome de edición de oficina abierta. La extensión es desarrollada por Google
- Ahora haga clic en el botón Agregar a Chrome.
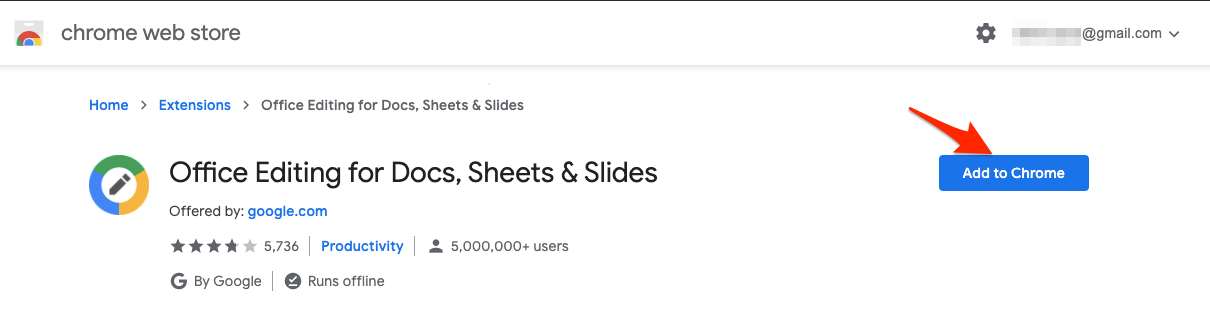
- Aparecerá un cuadro emergente; haga clic en Agregar extensión para confirmar.
- Se descargará un archivo y se añadirá automáticamente al navegador Chrome.
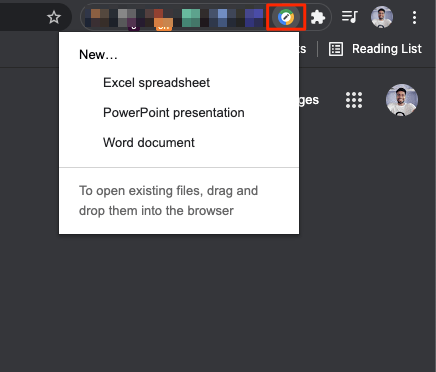
- Ahora simplemente arrastre y suelte el archivo de documento de Word en la Omnibox de búsqueda de Chrome.
- Pulse enter y el archivo Doc se cargará dentro del navegador con una barra de herramientas mínima para editar.
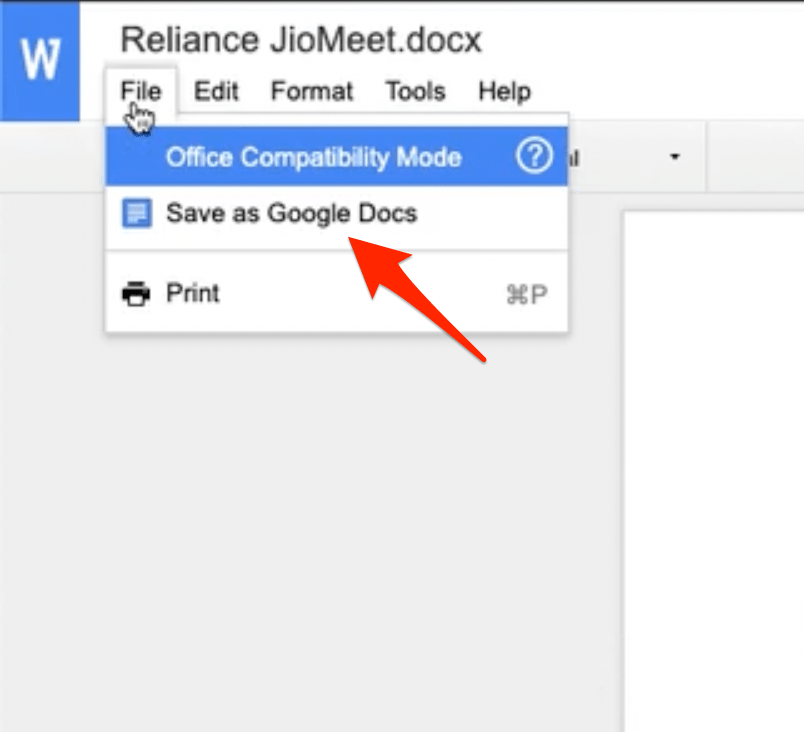
- Puede crear ediciones y hacer clic en la opción archivo para Guardar como documentos de Google.
Método 3. Opción de exportación Deshabilitada Google Docs
Si la opción de exportación está deshabilitada y no puede descargar el archivo de Google Docs, puede probar una solución alternativa para descargar el archivo y editarlo. Puede cargar directamente el archivo descargado en Google Docs o abrirlo en Chrome utilizando el Método #2.
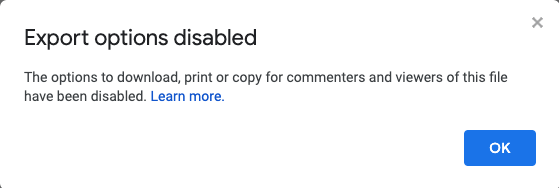
- Hay un blog detallado sobre cómo se puede descargar el archivo View Only de Google Docs.
- Una vez descargado el archivo, puede cargarlo en Google Docs.
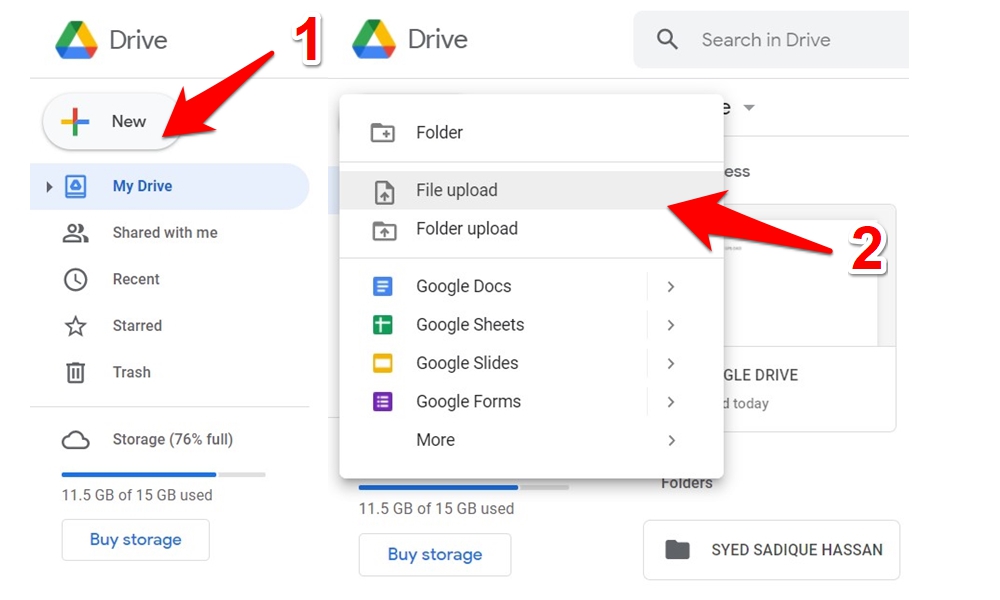
- O puede abrir el documento en el navegador Chrome utilizando la extensión de Office como en el método 2.
