Google Text & Tabellen ist die beliebteste Textverarbeitungsplattform für Web und Mobilgeräte. Sie können großartige Änderungen an Google Text & Tabellen vornehmen, um ein nahezu perfektes Dokument zu erstellen. Sie benötigen lediglich ein Google Mail-Konto, um loszulegen. Aber was, wenn Sie nicht wollen, einen Fußabdruck Ihrer Bearbeitung in Google Text & Tabellen zu halten.
Es gibt keine direkte Methode zum Bearbeiten von Google Text & Tabellen ohne Google-Konto, es sei denn, der Eigentümer der Datei ist bereit, sie zu bearbeiten. Dennoch gibt es nur wenige Problemumgehungen, die Sie implementieren können, um die Dokumentdatei in Gdocs ohne ein Google Mail-Konto kostenlos zu bearbeiten.
Inhalt der Seite
Methode 1. Öffentlichen Link freigeben und Editorzugriff gewähren
Sie können einen öffentlichen Link zur Dokumentdatei freigeben und dem Editor Zugriff auf die Datei gewähren. Auf diese Weise kann der Benutzer das Dokument bearbeiten, ohne sich mit einem Google Mail-Konto anzumelden. Die bearbeiteten Gdocs werden als von anonymen Benutzern bearbeitet angezeigt.
Wie kann ich Google Text & Tabellen anonym bearbeiten oder anzeigen?
Selbst wenn der Eigentümer den Bearbeitungsverlauf dieses Dokuments überprüft, wird nichts angezeigt, was mit dem Editor zu tun hat, da kein Google-Konto angemeldet ist. Hier ist, wie Sie Editor-Zugriff gewähren können.
- Gewähren Sie dem Editor zunächst Zugriff auf den öffentlichen Freigabelink für das Dokument.
- Wenn Sie sich die doc-Datei in Google Drive ansehen, öffnen Sie weitere Optionen und klicken Sie auf den Link Abrufen.
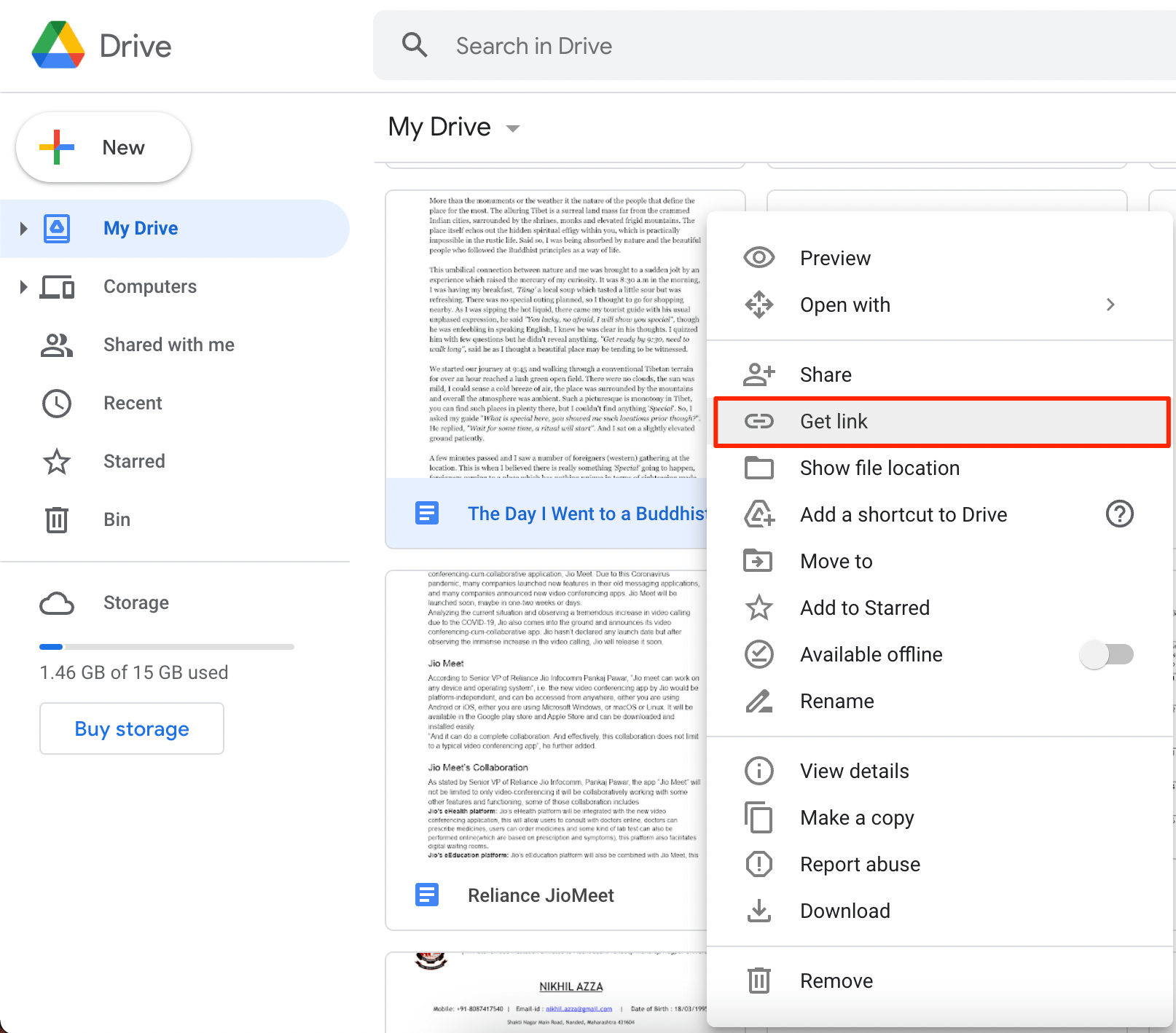
- Wenn Sie sich in einem Dokument befinden, klicken Sie oben rechts auf die Schaltfläche Freigeben.
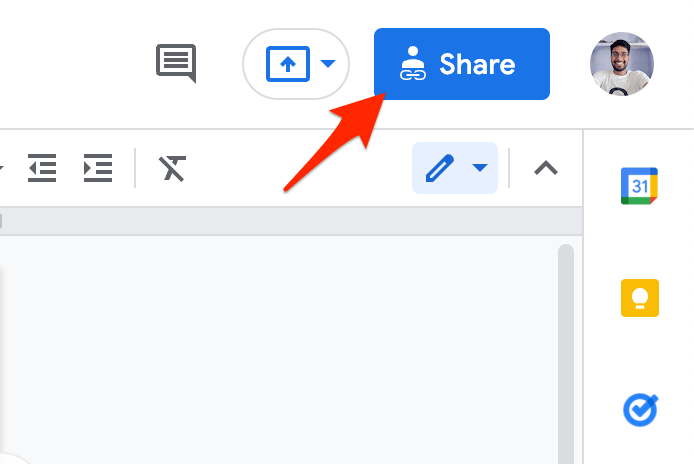
- Hier machen Sie den Link öffentlich, indem Sie auf jemanden mit dem Link klicken.
- Ändern Sie die Berechtigung zum Editor und klicken Sie auf Fertig.
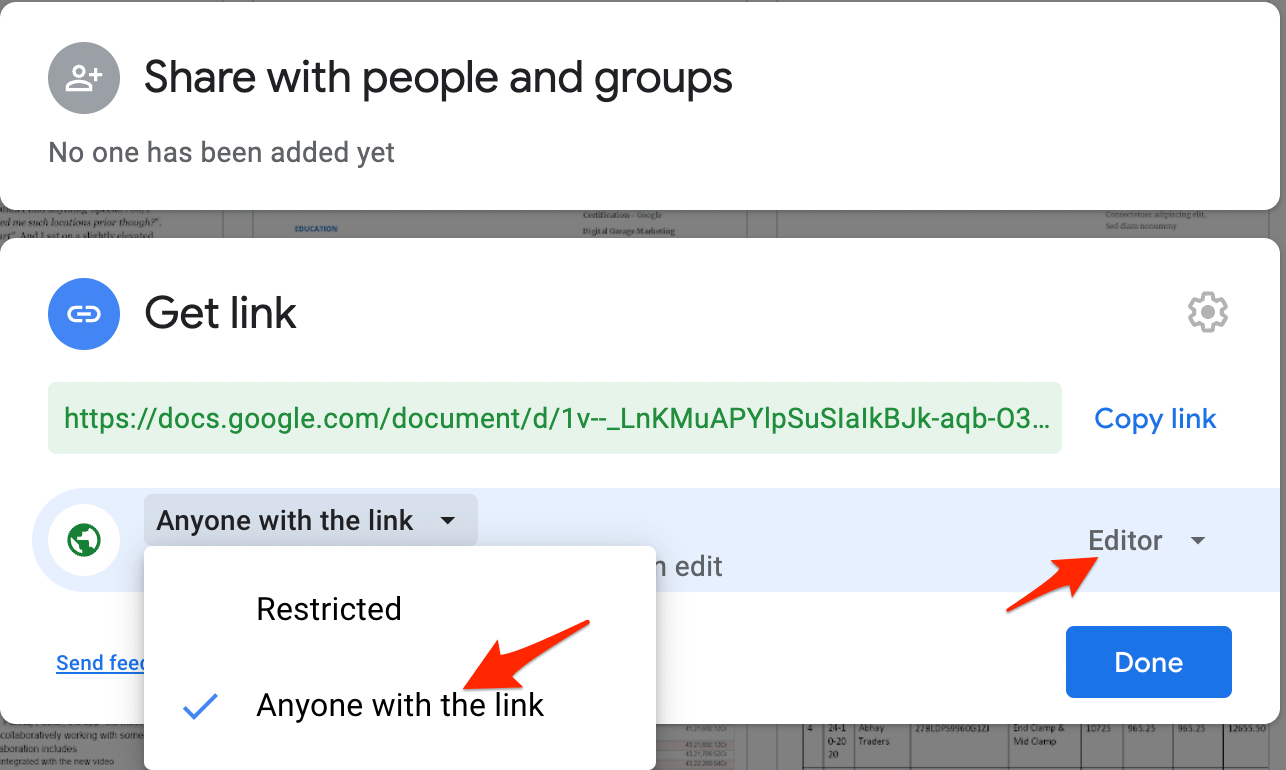
- Wenn nun jemand den Link in einem privaten Fenster oder ohne eingeloggtes Google-Konto öffnet, kann er die Datei als anonymer Benutzer bearbeiten.
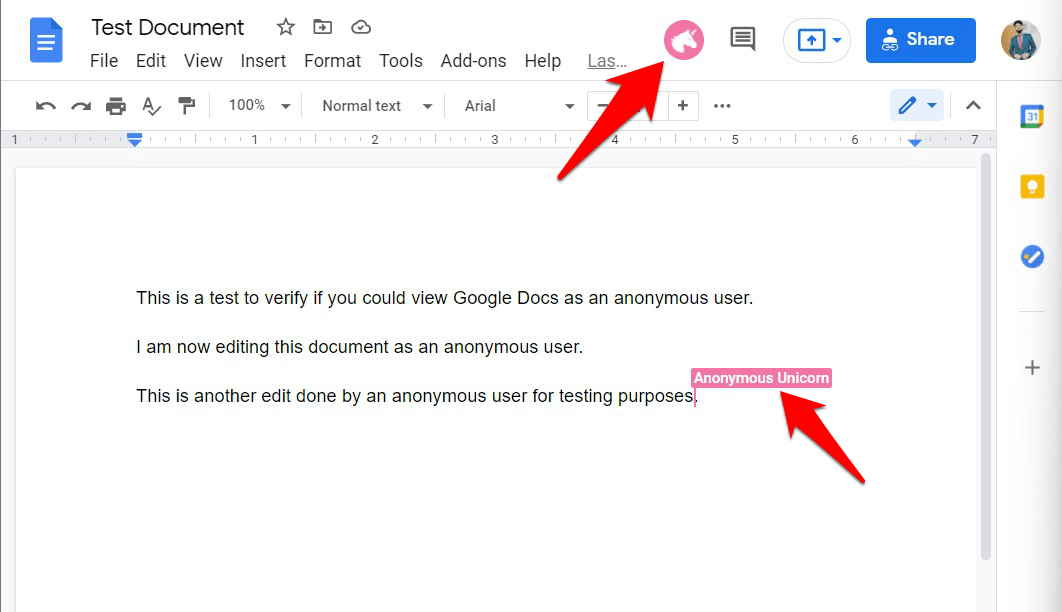
- Die Änderungen, die Sie an den Dokumenten vornehmen, werden alle unter anonyme Benutzer markiert.
Methode 2. Bearbeiten Sie Google Text & Tabellen direkt im Chrome-Browser
Eine Sache, die dem Chrome-Browser fehlt, ist das Öffnen der Microsoft Office Word- und Google Text & Tabellen-Dateien direkt im Browser. Mit einer Office-Erweiterung können Sie Google Text & Tabellen jedoch direkt im Chrome-Browser mit der Office Editing Chrome-Erweiterung bearbeiten.
- Laden Sie die Google Docs-Datei als * herunter.docx
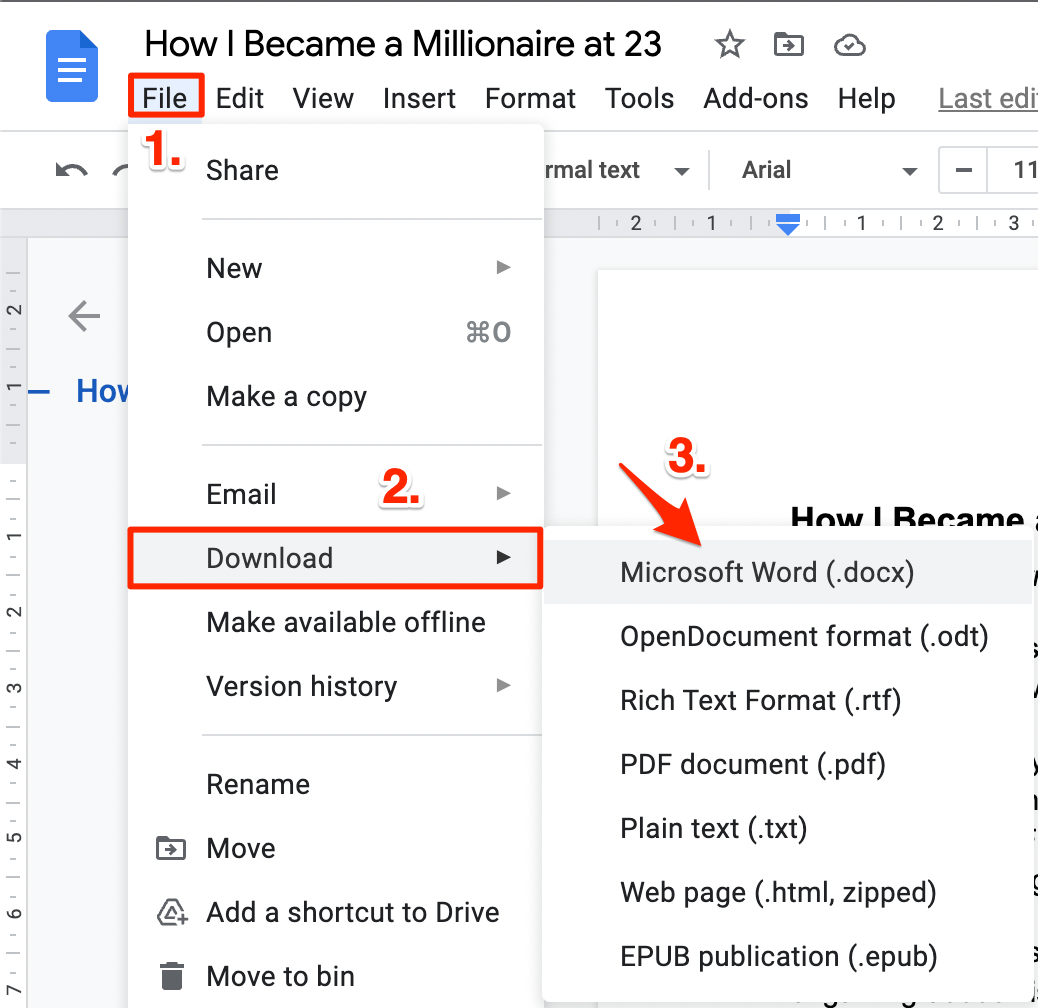
- Öffnen Sie Office-Bearbeitung Chrome-Erweiterung. Die Erweiterung wird von Google entwickelt
- Klicken Sie nun auf Add to Chrome Button.
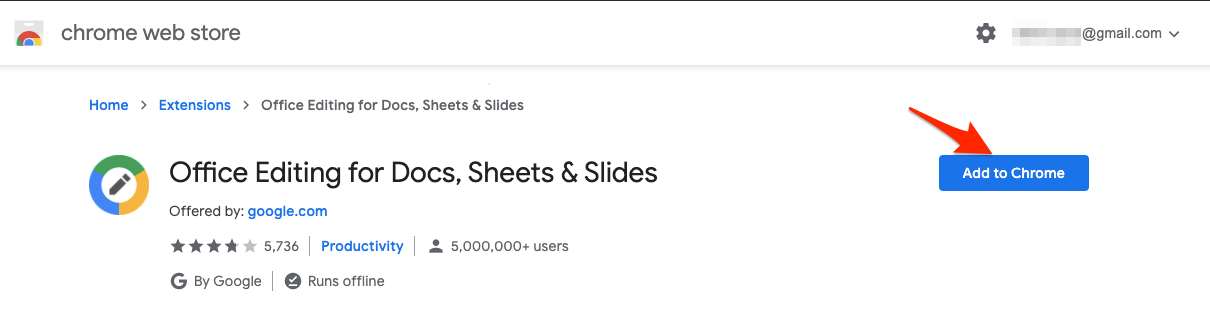
- Ein Popup-Fenster wird angezeigt.
- Eine Datei wird heruntergeladen und automatisch zum Chrome-Browser hinzugefügt.
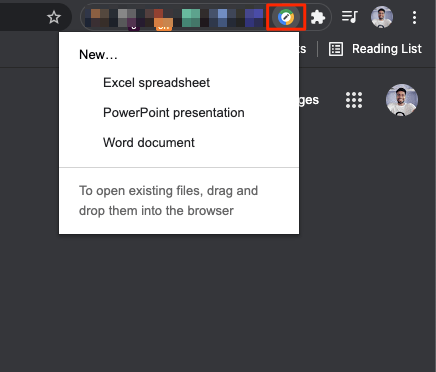
- Ziehen Sie die Word-Dokumentdatei jetzt einfach per Drag & Drop in die Chrome Search Omnibox.
- Drücken Sie die Eingabetaste und die Doc-Datei wird mit einer minimalen Symbolleiste zum Bearbeiten in den Browser geladen.
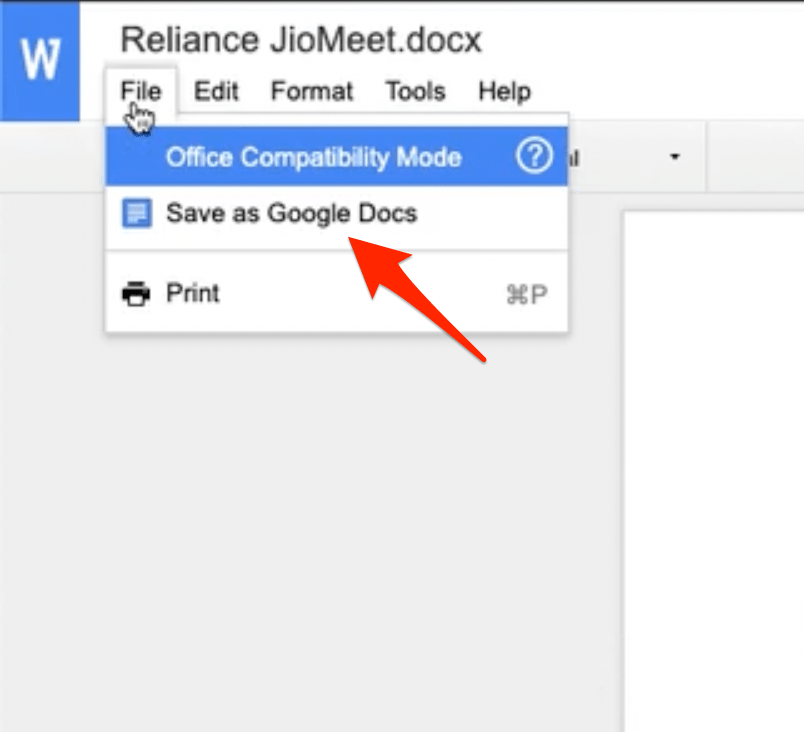
- Sie können Änderungen erstellen und auf die Option Datei klicken, um als Google Text & Tabellen zu speichern.
Methode 3. Exportoption deaktiviert Google Text & Tabellen
Wenn die Exportoption deaktiviert ist und Sie die Google Text & Tabellen-Datei nicht herunterladen können, können Sie eine Problemumgehung versuchen, um die Datei herunterzuladen und zu bearbeiten. Sie können die heruntergeladene Datei entweder direkt in Google Text & Tabellen hochladen oder mit Methode 2 in Chrome öffnen.
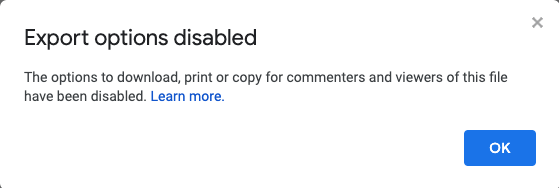
- Es gibt einen detaillierten Blog darüber, wie man nur Google Text & Tabellen-Dateien herunterladen kann.
- Sobald die Datei heruntergeladen wurde, können Sie sie entweder in Google Text & Tabellen hochladen.
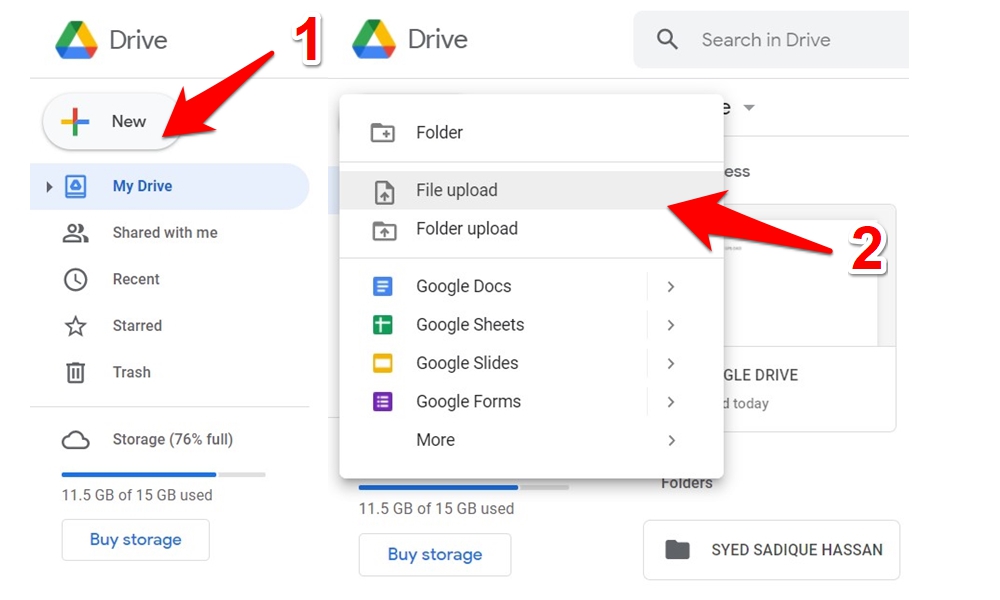
- Oder Sie können das Dokument im Chrome-Browser mit der Office-Erweiterung wie in Methode 2 öffnen.
