met de komst van Windows 7 is het verzenden en ontvangen van faxen waarschijnlijk eenvoudiger geworden dan u denkt. De meest bekende methode is om de Windows 7 computer aan te sluiten op een faxapparaat en stuur de faxen handmatig. Echter, deze methode wordt niet begunstigd door velen, als high-end faxmachines kunnen kosten duizenden dollars.
om u te helpen, hebben we verschillende andere methoden op onze lijst, waarmee u faxen kunt verzenden en ontvangen vanuit Windows 7, zonder het gebruik van een faxapparaat.
- deel 1: CocoFax-de Complete online Faxoplossing
- Waarom Heeft U CocoFax Nodig?
- opvallende kenmerken van CocoFax
- deel 2: Manieren om te faxen van Windows 7 tot en met CocoFax
- 1) Fax vanuit Windows 7 Via CocoFax Web App
- 2) Fax via e-mail met behulp van CocoFax
- het inschakelen van de e-mailmelding via CocoFax
- deel 3: Een andere methode om online te faxen: Windows Fax en Scan
- Fax versturen vanuit Windows 7 met behulp van Windows Fax en Scan
- faxen ontvangen op Windows 7 via Windows Fax en Scan
- conclusie
deel 1: CocoFax-de Complete online Faxoplossing
CocoFax is een online faxdienst, waarmee gebruikers faxen kunnen verzenden en ontvangen met behulp van computers. Het enige wat u hoeft te doen is, meld u aan bij CocoFax en verbind uw Windows 7 met een stabiele internetverbinding. CocoFax zal fungeren als een interceptor en de fax overbrengen naar het faxapparaat van de ontvanger.
Waarom Heeft U CocoFax Nodig?
Fax rijdt via een analoog elektronisch signaal, dat te vinden is in telefoonlijnen. Voor het verzenden of ontvangen van een fax is het van oudsher dus nodig om telefoonlijnen met uw faxapparaat (of computer met een faxmodem) op te zetten.
uw computer werkt echter in een digitale taal en kan daarom niet rechtstreeks met het faxapparaat van een ander communiceren (omdat beide verschillende signalen gebruiken). Zo fungeert CocoFax als vertaler en communiceert het uw faxdocument aan de ontvanger. Ook wanneer iemand u een fax stuurt, verzamelt CocoFax deze en stuurt deze naar u door.
CocoFax hecht waarde aan uw privacy en zorgt ervoor dat uw inhoud volledig vertrouwelijk is. U kunt verwijzen naar CocoFax ’s HIPAA Compliant faxen en PHIPA Compliant faxen pagina’ s om ons beleid beter te begrijpen.
opvallende kenmerken van CocoFax
hier zijn enkele kenmerken van CocoFax online faxservice:
webservice
CocoFax biedt u een ultra-portable service, die overal kan worden gebruikt. U hoeft CocoFax niet op uw PC te downloaden om het te gebruiken, gewoon in te loggen op onze website, naar ons dashboard te gaan en de toepassing te oefenen.
Windows-compatibel
we begrijpen uw liefde voor Windows, het is tenslotte zo geweldig. Dus zelfs als Microsoft trekt haar steun van Windows 7, CocoFax zal blijven om u te voorzien van al haar diensten. Kortom, CocoFax kan u ook helpen bij het faxen van Windows 8 en Windows 10.
gegevensbeveiliging
CocoFax heeft geavanceerde technologie geïmplementeerd, zoals twee-factor authenticatie, Biometrische beveiligingsmaatregelen, firewalls voor webapplicaties, DDOS-bescherming en nog veel meer. U kunt verwijzen naar de pagina over beveiliging om onze maatregelen voor gegevensbeveiliging beter te begrijpen.
prijzen
CocoFax-diensten zijn beschikbaar tegen betaalbare prijzen die zeer minimaal zijn in vergelijking met de kosten van de volledige installatie van het faxapparaat. En het biedt vele andere verbijsterende functies die niet bestaan in zelfs de meeste high-end faxmachines.
er bestaan functies zoals faxen in grote hoeveelheden, naadloze integratie met Slack, Google-producten en andere apps, speciale ondersteuning, telefoonboek en meer, waardoor CocoFax een keuze is voor miljoenen mensen.
deel 2: Manieren om te faxen van Windows 7 tot en met CocoFax
CocoFax biedt u meerdere manieren om faxen van Windows 7 te verzenden en te ontvangen. Prominente twee manieren onder hen zijn het gebruik van cocofax ’s web app en het gebruik van cocofax’ s e-mail naar fax-technologie.
1) Fax vanuit Windows 7 Via CocoFax Web App
met CocoFax kunt u online faxen zonder dat u een app hoeft te downloaden. Om te begrijpen hoe u dit moet doen, volgt u deze stappen:
Stap 1: Ga naar de pagina “Kies uw faxnummer”. Vul alle vereiste gegevens in, waaronder uw land of gebied, nummertype, netnummer en kies een faxnummer van uw voorkeur. Kies een plan dat het meest bij uw onderneming past en voltooit het aanmeldingsproces.
Stap 2: Zodra u het aanmeldproces hebt voltooid, komt u bij het cocofax dashboard. Klik gewoon op de’ +nieuwe Fax ‘ knop, aanwezig in de hoek van het dashboard, en een nieuwe Fax venster zal openen.
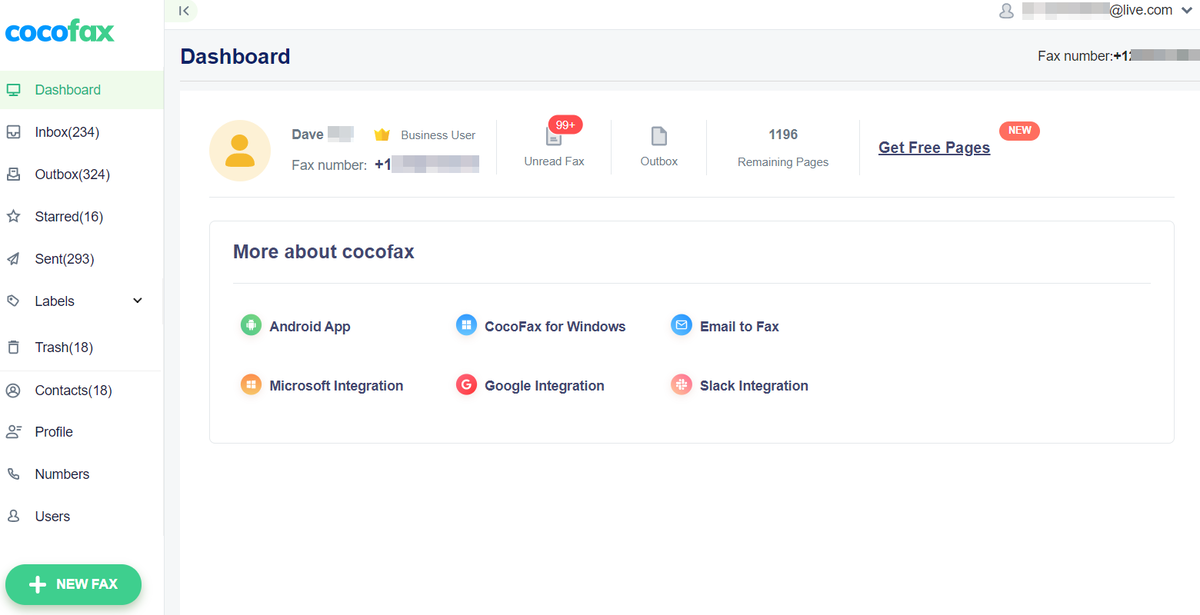
Stap 3: Typ in het venster’ Nieuwe Fax ‘ het faxadres van de ontvanger. U kunt zelfs een fax naar meerdere gebruikers tegelijk verzenden door hun faxnummers in te voeren en ze te scheiden met een puntkomma.
u kunt ook het onderwerp en de omslagpagina aan uw fax toevoegen. Het “onderwerp” verschijnt bovenaan het faxdocument en de “omslagpagina” vormt de eerste pagina die op het einde van de ontvanger wordt afgedrukt.
na het invullen van de bovenstaande gegevens moet u nu het faxbestand toevoegen. U kunt kiezen voor het document van uw Windows 7 of upload het rechtstreeks vanuit cloud storage zoals Google Drive, Box, Dropbox, en OneDrive. De ondersteunde formaten van het faxbestand zijn Doc, Docx, Xls, Jpg en Png.
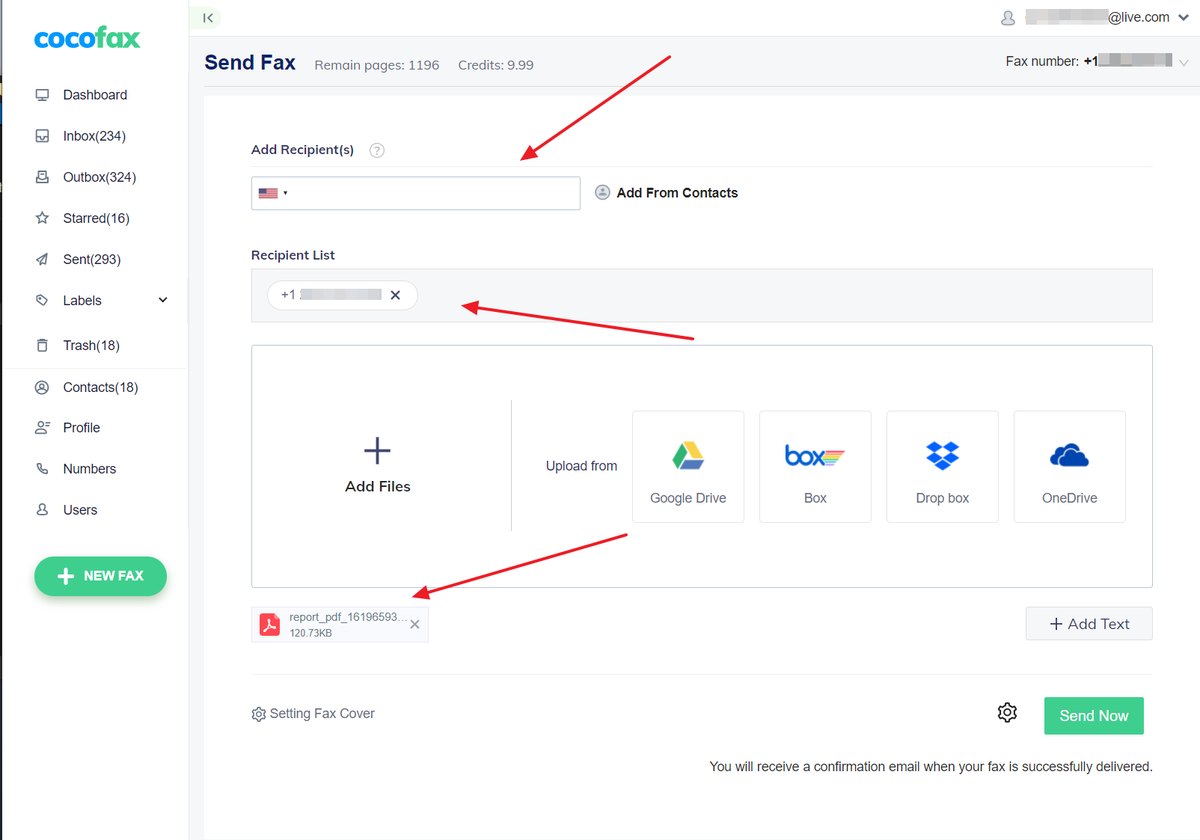
meerdere documenten kunnen ook worden gedeeld via deze methode, u hoeft ze alleen maar te uploaden, en ze zullen worden samengevoegd aan het einde van de ontvanger.
Stap 4: na het dubbel controleren van alle verstrekte informatie, klik op de knop ‘Verzenden’. CocoFax maakt verbinding met het faxapparaat van de ontvanger en stuurt uw fax naar hen.
Stap 5: Zodra de fax is afgeleverd (of zelfs als de verzending uitvalt vanaf het einde van de ontvanger), krijgt u een bevestiging van CocoFax op het cocofax dashboard. Daarnaast worden deze meldingen ook doorgestuurd naar uw e-mail inbox.
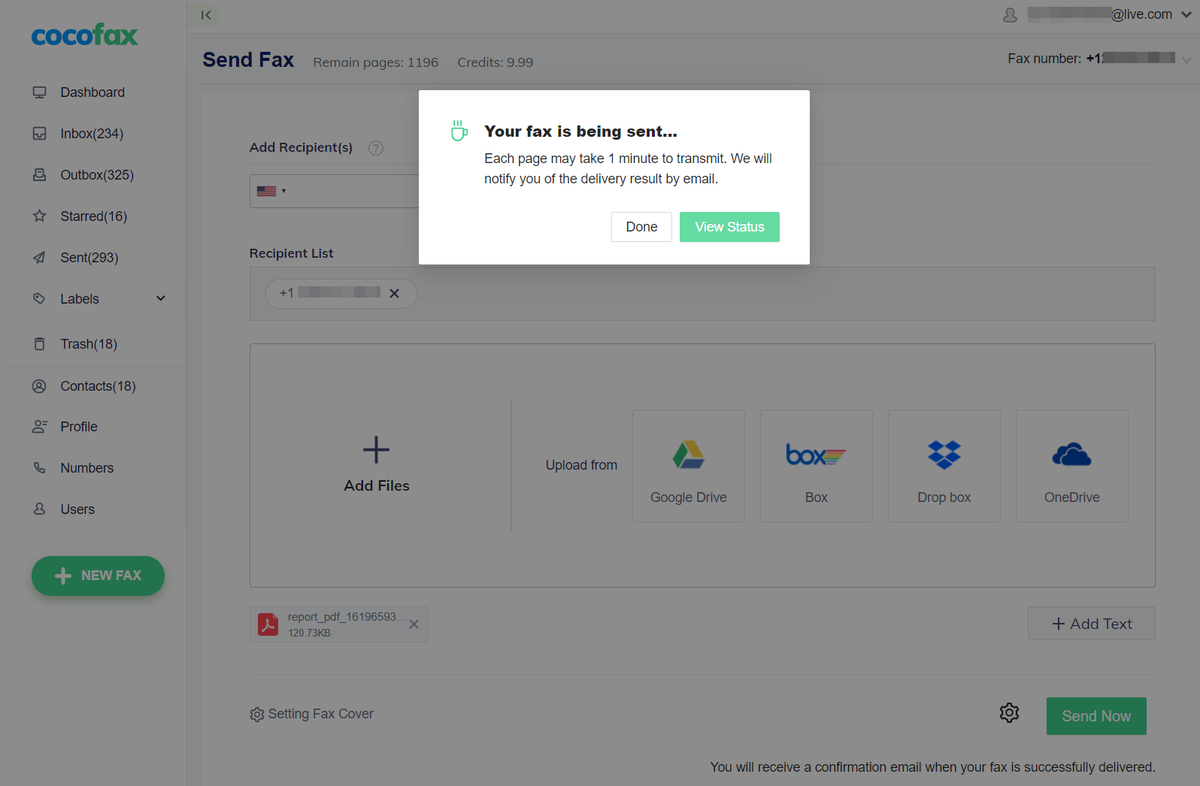
**als uw fax niet is bezorgd, zijn de mogelijke redenen dat het faxapparaat van de ontvanger bezet is, is uitgeschakeld of dat u een onjuist faxnummer hebt ingevoerd.**
2) Fax via e-mail met behulp van CocoFax
e-mails zijn standaard niet ontworpen om compatibel te zijn met faxen, wanneer u een e-mail rechtstreeks naar een faxnummer verzendt, wordt deze niet bezorgd. Maar met de CocoFax account, kunt u deze taak gemakkelijk te volbrengen.
u hoeft alleen deze stappen te volgen:
Stap 1: Registreer je voor CocoFax met je e-mailadres, Je gebruikt Dit e-mailadres om faxen te verzenden en te ontvangen. CocoFax zal je daarna een faxnummer geven.
Stap 2: Open de e-mailclient op Windows 7, ofwel met behulp van de webbrowser (zoals gmail.com, yahoo.com, of een andere) of via een e-mailtoepassing zoals Outlook op Windows 7.
Stap 3: Ga naar de optie van het maken van een nieuwe e-mail (de nieuwe e-mail popup zal openen). De gegevens van de fax die u gaat versturen worden hier ingevuld.
in het veld ” aan “de landcode, gevolgd door het faxnummer van de ontvanger en “@cocofax.net’. bijvoorbeeld, als het faxnummer is 123456, en je moet het verzenden van de VS naar de VS, dan zul je invoeren: [email protected]
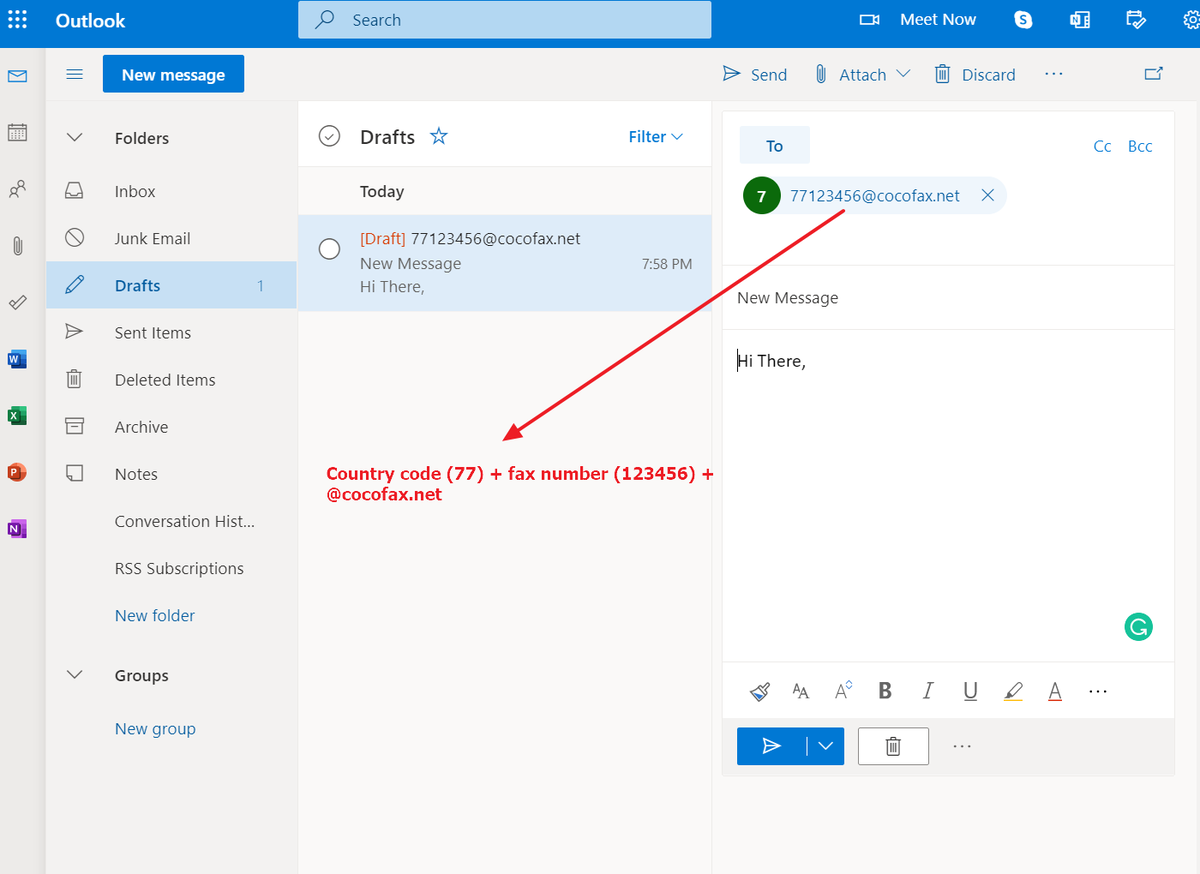
opmerking: zelfs wanneer een fax vanuit hetzelfde land wordt verzonden, moet u nog steeds de landcode toevoegen.
vul nu het ‘onderwerp’ in bij de e-mail, die bovenaan het faxdocument verschijnt. De inhoud van de e-mail vormt de omslagpagina van de fax, de eerste pagina van het faxdocument voor de ontvanger.
voeg het faxdocument toe in het formaat Doc, Docx, Png, Jpg, Xls of Xlsx. Zorg ervoor dat uw document geen speciaal teken in zijn naam bevat.
Stap 4: Zodra u op de knop ‘Verzenden’ klikt, zal CocoFax het vertalen voor het faxapparaat van de ontvanger. Wanneer de fax wordt geleverd (of zelfs als de verzending mislukt op het einde van de ontvanger), krijgt u een bevestiging in uw e-mail inbox, met alle details van de fax.
u kunt ook onderstaande video bekijken:
het inschakelen van de e-mailmelding via CocoFax
CocoFax zorgt ervoor dat het proces van het ontvangen van een fax in uw account naadloos en eenvoudig verloopt. Deze functie is standaard voor u ingeschakeld, maar in het geval dat u problemen ondervindt bij het ontvangen van e-mails, kunt u de volgende stappen volgen om een fax te ontvangen met behulp van de functie fax-naar-e-mail van CocoFax:
- Login om uw CocoFax account
- Ga naar Profiel → Account
- Zoek naar ‘e-Mail informatie’ in de ‘Meldingen’ en selecteer Bewerken
- In de Ontvangen Fax-Melding vak kiezen Op (de Hoogte en Bijlage)
- Om het toevoegen van meerdere e-mail ontvangers, klik op de ‘Add’ knop aan de rechter kant
Elke nieuwe fax aanmelding in uw email inbox bevat het langgerekte details van de ontvangen fax, met inbegrip van het faxnummer van de afzender en de tijd logs. Het belangrijkste voordeel van e-mail naar fax-technologie is dat u uw faxen kunt controleren via uw smartphone, zelfs als uw Windows 7-computer niet bij u is.
deel 3: Een andere methode om online te faxen: Windows Fax en Scan
u bent zich misschien niet bewust van deze uitzonderlijke functie van Windows 7, dat Windows 7 standaard wordt geleverd met een Fax en Scan optie. Met deze optie kunt u faxen rechtstreeks vanaf uw computer verzenden en ontvangen.
hoewel Windows Fax en Scan gratis te gebruiken is, moet u een faxmodem aan uw computer toevoegen en de scanmachine op uw computer aansluiten om faxdocumenten te scannen die niet al op uw computer aanwezig zijn. Ook, om te beginnen met het faxproces op Windows Fax en Scan moet u een faxnummer te krijgen.
de gedetailleerde stappen die moeten worden gevolgd om deze app te gebruiken zijn als volgt:
* * Windows Fax en Scan is alleen Windows-software. U kunt hier leren faxen vanaf een Mac.**
Fax versturen vanuit Windows 7 met behulp van Windows Fax en Scan
Stap 1: Haal een faxmodem op en sluit deze aan op uw computer met behulp van de instructies op de OEM van het Faxmodem.
Stap 2: Omdat uw computer geen poort voor een telefoonkabel heeft, sluit u de telefoonlijn alleen aan op het Faxmodem (daarom is een faxmodem vereist).
Stap 3: wanneer alle verbindingen zijn gemaakt en de stuurprogramma ‘ s zijn geïnstalleerd, opent u Windows Faxen en scannen. Ga naar ‘Start’ >> ‘Alle programma’ s ‘>> ‘Windows Fax and Scan’.
Stap 4: Zodra de’ Windows Fax en Scan ‘venster wordt geopend, selecteert u de’ nieuwe Fax ‘ keuze. U wordt gevraagd om verbinding te maken met een faxmodem of een faxserver.kies de optie Faxmodem. De nieuwe Fax popup zal vervolgens worden geopend. Vul hier de faxgegevens van het nieuwe faxdocument in. Voer in het veld’ Aan ‘ het faxnummer van de ontvanger in, U kunt ook meerdere faxnummers invoeren.
bovenop de Windows Fax en Scan vindt u de optie om een voorblad toe te voegen (die optioneel is). Als je gaat met ‘None’, Geen voorblad zal worden toegevoegd. Ook als u het veld ‘Onderwerp’ bij het faxdocument wilt invullen, voeg dan toe, anders kan dit ook leeg worden gelaten. Voeg Later uw faxdocument (of documenten) in het gewenste formaat toe.
Stap 5: Nadat u alle velden hebt ingevuld, klikt u op de knop ‘Verzenden’ en uw fax wordt verzonden. Bij aflevering ontvangt u binnenkort een bevestigingsbericht.
u kunt ook onderstaande video bekijken:
faxen ontvangen op Windows 7 via Windows Fax en Scan
Windows Fax en Scan is een gratis Windows faxsoftware waarmee u ook faxfaciliteiten kunt ontvangen. Echter, als je verwacht dat het proces zo eenvoudig en automatisch als CocoFax, zult u teleurgesteld zijn.
om faxen te ontvangen op Windows Faxen en scannen, moet u uw computer te allen tijde inschakelen. Zelfs wanneer uw computer voor een korte tijd wordt uitgeschakeld, faxen ontvangen in die tijd zullen niet worden geleverd aan u.
conclusie
zo, nu bent u zich bewust van alle verschillende methoden om te faxen met behulp van Windows 7, zonder de noodzaak van een faxapparaat. Online fax onderhoud platforms zoals CocoFax zijn eenvoudig te gebruiken en leuk. Hoewel Windows Fax en Scan gratis te gebruiken is, is het niet zo eenvoudig of onafhankelijk als CocoFax. U moet extra hardware instellen (zoals een faxmodem en telefoonlijn) en het faxnummer ophalen bij uw telefoonmaatschappij.
als dat alles goed is met u, kunt u zeker gebruik maken van de Windows Fax en Scan functie gelukkig te maken. Welke methode je ook kiest, ons belangrijkste motief is om je bewust te maken, zodat je een wijs besluit kunt nemen.
