Mit dem Aufkommen von Windows 7 ist das Senden und Empfangen von Faxen wahrscheinlich einfacher geworden als Sie denken. Die bekannteste Methode besteht darin, den Windows 7-Computer mit einem Faxgerät zu verbinden und die Faxe manuell zu senden. Diese Methode wird jedoch von vielen nicht bevorzugt, da High-End-Faxgeräte Tausende von Dollar kosten können.
Um Ihnen zu helfen, haben wir verschiedene andere Methoden auf unserer Liste, mit denen Sie Faxe von Windows 7 senden und empfangen können, ohne ein Faxgerät zu verwenden.
- Teil 1: CocoFax – Die komplette Online-Faxlösung
- Warum brauchen Sie CocoFax?
- Hauptmerkmale von CocoFax
- Teil 2: Möglichkeiten zum Faxen von Windows 7 über CocoFax
- 1) Faxen von Windows 7 über die CocoFax-Web-App
- 2) Fax per E-Mail Mit CocoFax
- So aktivieren Sie die E-Mail-Benachrichtigung über CocoFax
- Teil 3: Eine andere Methode zum Online-Faxen: Windows Fax und Scan
- Senden eines Faxes von Windows 7 mit Windows Fax und Scan
- Empfangen von Faxen unter Windows 7 über Windows Fax und Scan
- Fazit
Teil 1: CocoFax – Die komplette Online-Faxlösung
CocoFax ist ein Online-Faxdienst, mit dem Benutzer Faxe über Computer senden und empfangen können. Alles, was Sie tun müssen, ist sich bei CocoFax anzumelden und Ihr Windows 7 mit einer stabilen Internetverbindung zu verbinden. CocoFax fungiert als Abfangjäger und überträgt das Fax an das Faxgerät des Empfängers.
Warum brauchen Sie CocoFax?
Fax wird über ein analoges elektronisches Signal übertragen, das in Telefonleitungen zu finden ist. So erfordert traditionell Fax Einrichten von Telefonleitungen mit Ihrem Faxgerät (oder Computer mit einem Faxmodem) zum Senden oder Empfangen eines Faxes.
Ihr Computer arbeitet jedoch in einer digitalen Sprache und kann daher nicht direkt mit dem Faxgerät einer anderen Person kommunizieren (da beide unterschiedliche Signale verwenden). Somit fungiert CocoFax als Übersetzer und übermittelt Ihr Faxdokument an den Empfänger. Wenn Ihnen jemand ein Fax sendet, sammelt CocoFax es und leitet es an Sie weiter.
CocoFax schätzt Ihre Privatsphäre und stellt sicher, dass Ihre Inhalte absolut vertraulich behandelt werden. Sie können sich auf die HIPAA-konformen Fax- und PHIPA-konformen Faxseiten von CocoFax beziehen, um unsere Richtlinien besser zu verstehen.
Hauptmerkmale von CocoFax
Hier sind einige Funktionen des CocoFax-Online-Faxdienstes:
Webservice
CocoFax bietet Ihnen einen ultraportablen Dienst, der von überall aus verwendet werden kann. Sie müssen CocoFax nicht auf Ihren PC herunterladen, um es zu verwenden, melden Sie sich einfach auf unserer Website an, gehen Sie zu unserem Dashboard und üben Sie die Anwendung.
Windows-kompatibel
Wir verstehen Ihre Liebe für Windows, schließlich ist es so genial. Selbst wenn Microsoft seine Unterstützung von Windows 7 zurückzieht, wird CocoFax Ihnen weiterhin alle seine Dienste zur Verfügung stellen. Kurz gesagt, CocoFax kann Ihnen auch beim Faxen von Windows 8 und Windows 10 helfen.
Datensicherheit
CocoFax hat modernste Technologien wie Zwei-Faktor-Authentifizierung, biometrische Sicherheitsmaßnahmen, Webanwendungs-Firewalls, DDOS-Schutz und vieles mehr implementiert. Sie können sich auf die Seite Sicherheitsübersicht beziehen, um unsere Datensicherheitsmaßnahmen besser zu verstehen.
Preise
CocoFax-Dienste sind zu erschwinglichen Preisen erhältlich, die im Vergleich zu den Kosten für die gesamte Einrichtung des Faxgeräts sehr gering sind. Und es bietet viele andere verwirrende Funktionen, die selbst in den meisten High-End-Faxgeräten nicht vorhanden sind.
Es gibt Funktionen wie hochvolumiges Faxen, nahtlose Integration mit Slack, Google-Produkten und anderen Apps, dedizierten Support, Telefonbuch und mehr, die CocoFax zu einer Wahl für Millionen von Menschen machen.
Teil 2: Möglichkeiten zum Faxen von Windows 7 über CocoFax
CocoFax bietet Ihnen mehrere Möglichkeiten zum Senden und Empfangen von Faxen von Windows 7. Prominente zwei Möglichkeiten unter ihnen sind die Verwendung der Web-App von CocoFax und die Verwendung der E-Mail-to-Fax-Technologie von CocoFax.
1) Faxen von Windows 7 über die CocoFax-Web-App
Mit CocoFax können Sie online faxen, ohne eine App herunterladen zu müssen. Um zu verstehen, wie es geht, gehen Sie folgendermaßen vor:
Schritt 1: Gehen Sie zur Seite „Wählen Sie Ihre Faxnummer“. Geben Sie alle erforderlichen Angaben ein, einschließlich Ihres Landes oder Gebiets, des Nummerntyps und der Vorwahl, und wählen Sie eine Faxnummer Ihrer Wahl. Wählen Sie einen Plan aus, der am besten zu Ihrem Unternehmen passt, und schließen Sie den Anmeldevorgang ab.
Schritt 2: Sobald Sie den Anmeldevorgang abgeschlossen haben, gelangen Sie zum CocoFax-Dashboard. Klicken Sie einfach auf die Schaltfläche ‚+ Neues Fax‘ in der Ecke des Dashboards, und ein neues Faxfenster wird geöffnet.
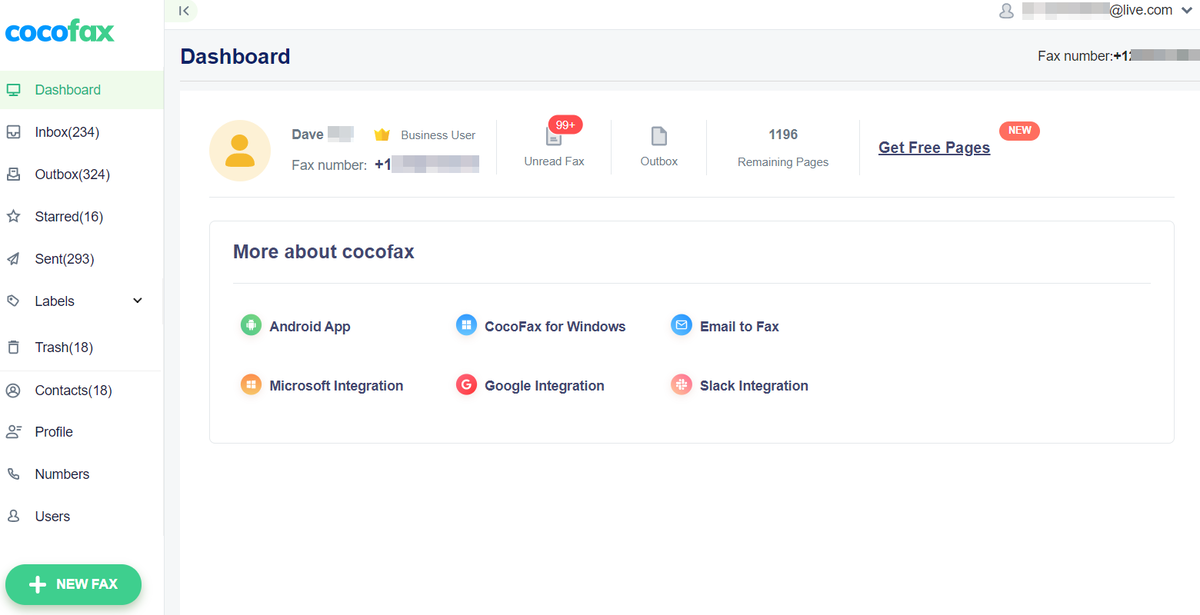
Schritt 3: Geben Sie im Fenster ‚Neues Fax‘ die Faxadresse des Empfängers ein. Sie können sogar ein Fax an mehrere Benutzer gleichzeitig senden, indem Sie deren Faxnummern eingeben und durch ein Semikolon trennen.
Sie haben auch die Möglichkeit, den Betreff und das Deckblatt zu Ihrem Fax hinzuzufügen. Der ‚Betreff‘ erscheint oben im Faxdokument und das ‚Deckblatt‘ bildet die erste Seite, die am Ende des Empfängers ausgedruckt wird.
Nach dem Ausfüllen der obigen Angaben müssen Sie nun die Faxdatei anhängen. Sie können das Dokument entweder aus Ihrem Windows 7 auswählen oder direkt aus dem Cloud-Speicher wie Google Drive, Box, Dropbox und OneDrive hochladen. Die unterstützten Formate der Faxdatei sind Doc, Docx, Xls, Jpg und Png.
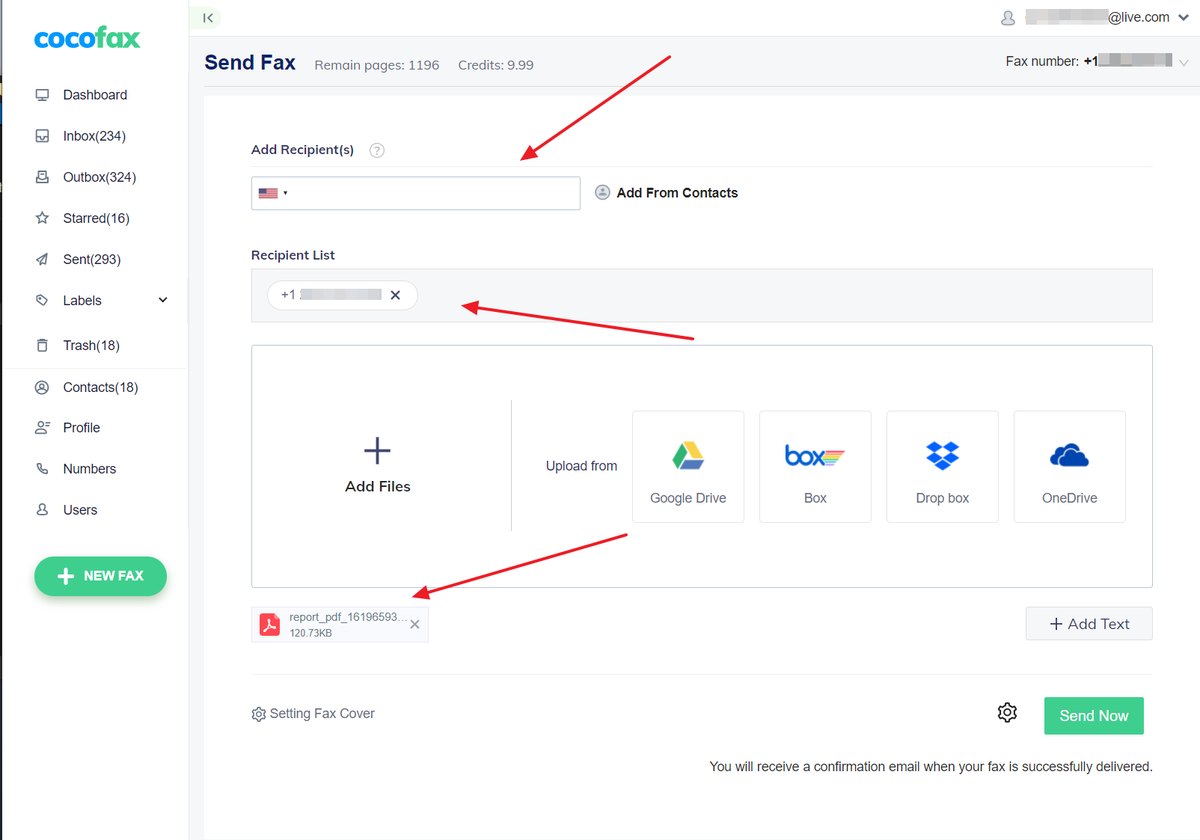
Mehrere Dokumente können auch über diese Methode geteilt werden, Sie müssen sie nur hochladen, und sie werden auf der Empfängerseite zusammengeführt.
Schritt 4: Nachdem Sie alle bereitgestellten Informationen überprüft haben, klicken Sie auf die Schaltfläche ‚Senden‘. CocoFax verbindet sich mit dem Faxgerät des Empfängers und sendet Ihr Fax an ihn.
Schritt 5: Sobald das Fax zugestellt wurde (oder auch wenn die Übertragung am Ende des Empfängers fehlschlägt), erhalten Sie eine Bestätigung von CocoFax auf dem CocoFax-Dashboard. Darüber hinaus werden diese Benachrichtigungen auch an Ihren E-Mail-Posteingang weitergeleitet.
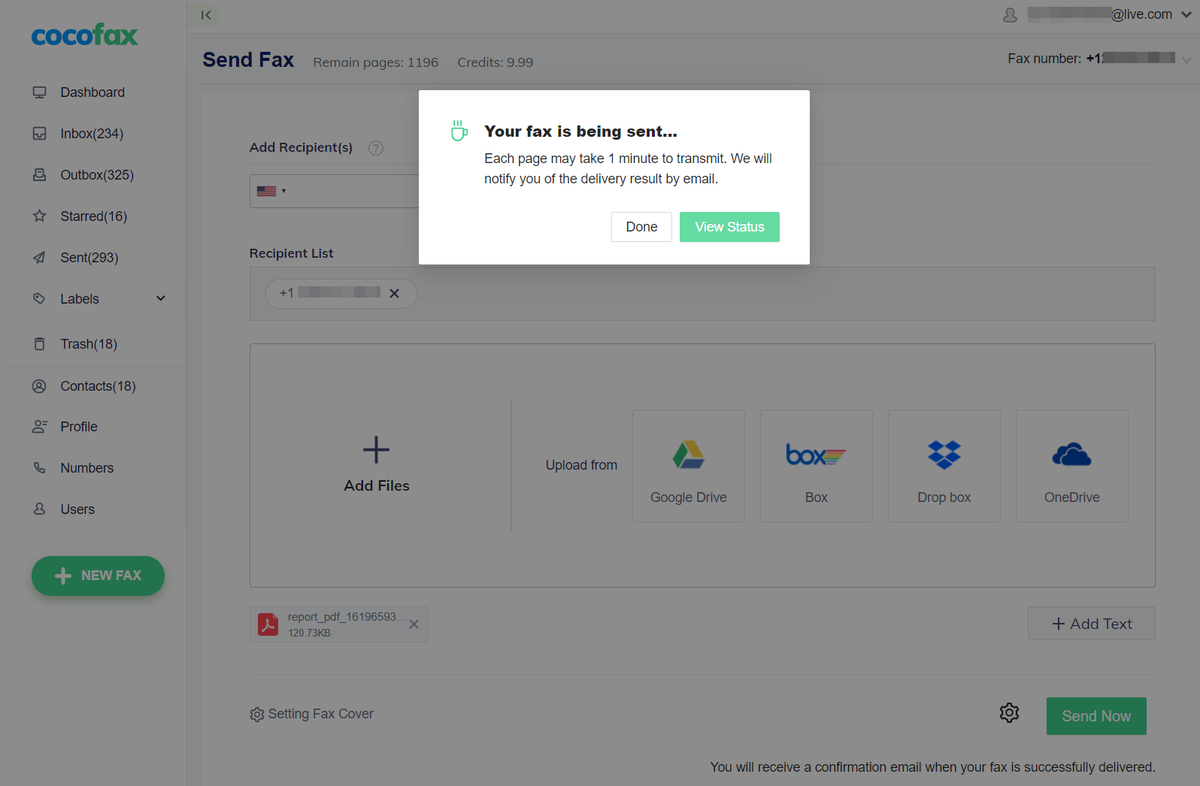
** Wenn Ihr Fax nicht zugestellt wird, kann dies daran liegen, dass das Faxgerät des Empfängers belegt oder ausgeschaltet ist oder Sie eine falsche Faxnummer eingegeben haben.**
2) Fax per E-Mail Mit CocoFax
E-Mails sind standardmäßig nicht für die Kompatibilität mit Faxen ausgelegt. Mit dem CocoFax-Konto können Sie diese Aufgabe jedoch problemlos ausführen.
Sie müssen nur diese Schritte ausführen:
Schritt 1: Registrieren Sie sich für CocoFax Mit Ihrer E-Mail-Adresse verwenden Sie diese E-Mail-Adresse, um Faxe zu senden und zu empfangen. CocoFax wird Ihnen daraufhin eine Faxnummer aushändigen.
Schritt 2: Öffnen Sie den E-Mail-Client unter Windows 7, entweder mit dem Webbrowser (wie gmail.com, yahoo.com , oder eine andere) oder über eine Mail-Anwendung wie Outlook unter Windows 7.
Schritt 3: Gehen Sie zur Option zum Erstellen einer neuen E-Mail (das neue E-Mail-Popup wird geöffnet). Die Details des Faxes, das Sie senden werden, werden hier ausgefüllt.
Geben Sie im Feld ‚An‘ den Ländercode ein, gefolgt von der Faxnummer des Empfängers und ‚@cocofax.net ‚. Wenn die Faxnummer beispielsweise 123456 lautet und Sie sie von den USA in die USA senden müssen, geben Sie Folgendes ein: [email protected]
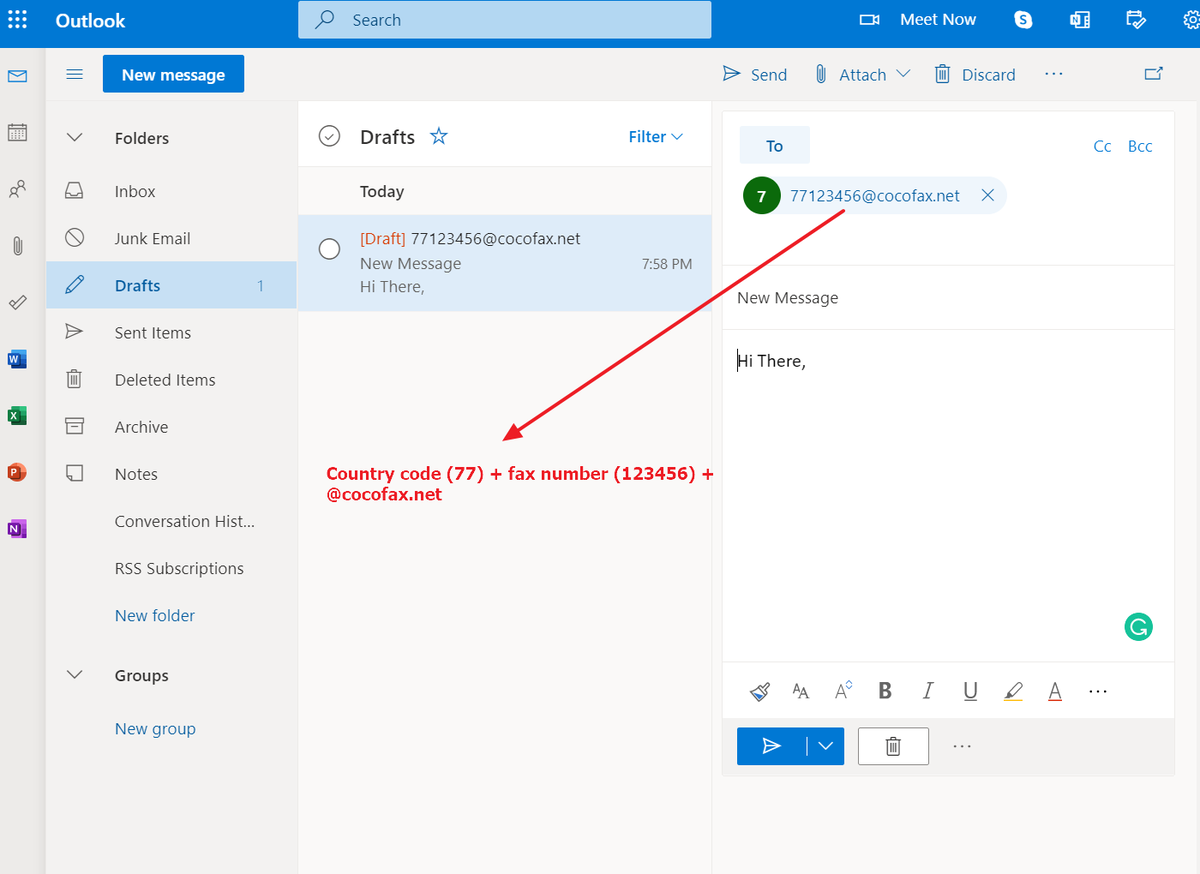
Hinweis: Auch wenn ein Fax aus demselben Land gesendet wird, müssen Sie den Ländercode hinzufügen.
Geben Sie nun den Betreff der E-Mail ein, der oben im Faxdokument angezeigt wird. Der Hauptteil der E-Mail bildet das Deckblatt des Faxes, das die erste Seite des Faxdokuments für den Empfänger darstellt.
Hängen Sie das Faxdokument im Format Doc, Docx, Png, Jpg, Xls oder Xlsx an. Stellen Sie sicher, dass Ihr Dokument kein Sonderzeichen im Namen enthält.
Schritt 4: Sobald Sie auf die Schaltfläche ‚Senden‘ klicken, übersetzt CocoFax sie für das Faxgerät des Empfängers. Wenn das Fax zugestellt wird (oder auch wenn die Übertragung auf der Empfängerseite fehlschlägt), erhalten Sie eine Bestätigung in Ihrem E-Mail-Posteingang, die alle Details des Faxes enthält.
Sie können sich auch das Video unten ansehen:
So aktivieren Sie die E-Mail-Benachrichtigung über CocoFax
CocoFax stellt sicher, dass der Empfang eines Faxes in Ihrem Konto nahtlos und einfach ist. Falls Sie jedoch Schwierigkeiten beim Empfangen von E-Mails haben, können Sie die folgenden Schritte ausführen, um ein Fax mit der Fax-zu-E-Mail-Funktion von CocoFax zu empfangen:
- Melden Sie sich bei Ihrem CocoFax-Konto an
- Gehen Sie zu Profil → Konto
- Suchen Sie im Abschnitt ‚Benachrichtigungen‘ nach ‚E-Mail-Informationen‘ und wählen Sie Bearbeiten
- Wählen Sie im Feld Empfangene Faxbenachrichtigung die Option Ein (Benachrichtigen und Anhang)
- Um mehrere E-Mail-Empfänger hinzuzufügen, klicken 6648>
Jede neue Faxbenachrichtigung in Ihrem E-Mail-Posteingang enthält die vollständigen Details des empfangenen Faxes, einschließlich der Faxnummer des Absenders und der Zeitprotokolle. Der wichtigste Vorteil der E-Mail-zu-Fax-Technologie besteht darin, dass Sie Ihre Faxe über Ihr Smartphone überprüfen können, auch wenn Ihr Windows 7-Computer nicht bei Ihnen ist.
Teil 3: Eine andere Methode zum Online-Faxen: Windows Fax und Scan
Möglicherweise kennen Sie diese außergewöhnliche Funktion von Windows 7 nicht, da Windows 7 standardmäßig über eine Fax- und Scan-Option verfügt. Mit dieser Option können Sie Faxe direkt von Ihrem Computer senden und empfangen.
Obwohl Windows Fax and Scan kostenlos verwendet werden kann, müssen Sie Ihrem Computer ein Faxmodem hinzufügen und das Scangerät an Ihren Computer anschließen, um andere als die bereits auf Ihrem Computer vorhandenen Faxdokumente zu scannen. Um mit dem Faxvorgang unter Windows Fax and Scan zu beginnen, benötigen Sie eine Faxnummer.
Die detaillierten Schritte, die zur Verwendung dieser App ausgeführt werden müssen, lauten wie folgt:
** Windows Fax and Scan ist nur Windows-Software. Hier erfahren Sie, wie Sie von einem Mac aus faxen.**
Senden eines Faxes von Windows 7 mit Windows Fax und Scan
Schritt 1: Holen Sie sich ein Faxmodem und schließen Sie es gemäß den Anweisungen auf dem OEM des Faxmodems an Ihren Computer an.
Schritt 2: Da Ihr Computer nicht über einen Anschluss für ein Telefonkabel verfügt, schließen Sie die Telefonleitung nur an das Faxmodem an (daher ist ein Faxmodem erforderlich).
Schritt 3: Wenn alle Verbindungen hergestellt und die Treiber installiert sind, öffnen Sie Windows Fax und Scannen. Gehen Sie zu ‚Start‘>>‘ Alle Programme‘>>‘ Windows Fax und Scan‘.
Schritt 4: Sobald das Fenster ‚Windows Fax und Scan‘ geöffnet wird, wählen Sie die Option ‚Neues Fax‘. Sie werden aufgefordert, eine Verbindung zu einem Faxmodem oder einem Faxserver herzustellen. Daraufhin öffnet sich das neue Fax-Popup. Geben Sie hier die Faxdetails für das neue Faxdokument ein. Geben Sie im Feld ‚An‘ die Faxnummer des Empfängers ein, Sie können auch mehrere Faxnummern eingeben.
Oben auf Windows Fax und Scan finden Sie die Option, ein Deckblatt hinzuzufügen (was optional ist). Wenn Sie mit ‚None‘ gehen, wird kein Deckblatt hinzugefügt. Ebenso, wenn Sie das Feld ‚Betreff‘ zum Faxdokument ausfüllen möchten, fügen Sie es hinzu, andernfalls kann dies auch leer gelassen werden. Hängen Sie später Ihr Faxdokument (oder Ihre Dokumente) im erforderlichen Format an.
Schritt 5: Nachdem Sie alle Felder ausgefüllt haben, klicken Sie auf die Schaltfläche ‚Senden‘ und Ihr Fax wird gesendet. Bei Lieferung erhalten Sie in Kürze eine Bestätigungsnachricht.
Sie können sich auch das folgende Video ansehen:
Empfangen von Faxen unter Windows 7 über Windows Fax und Scan
Windows Fax und Scan ist eine kostenlose Windows-Faxsoftware, mit der Sie auch Faxe empfangen können. Wenn Sie jedoch erwarten, dass der Prozess so einfach und automatisch wie CocoFax ist, werden Sie enttäuscht sein.
Um Faxe unter Windows Fax and Scan zu empfangen, müssen Sie Ihren Computer jederzeit einschalten. Selbst wenn sich Ihr Computer für kurze Zeit ausschaltet, werden Ihnen während dieser Zeit empfangene Faxe nicht zugestellt.
Fazit
Jetzt kennen Sie die verschiedenen Methoden zum Faxen mit Windows 7, ohne dass ein Faxgerät erforderlich ist. Online-Fax-Service-Plattformen wie CocoFax sind einfach zu bedienen und machen Spaß. Obwohl Windows Fax and Scan kostenlos verwendet werden kann, ist es nicht so einfach oder unabhängig wie CocoFax. Sie müssen zusätzliche Hardware (wie ein Faxmodem und eine Telefonleitung) einrichten und die Faxnummer von Ihrer Telefongesellschaft erhalten.
Wenn alles, was mit Ihnen in Ordnung ist, können Sie sicherlich die Windows-Fax- und Scan-Funktion gerne nutzen. Für welche Methode Sie sich auch entscheiden, unser Hauptmotiv ist es, Sie darauf aufmerksam zu machen, damit Sie eine kluge Entscheidung treffen können.
