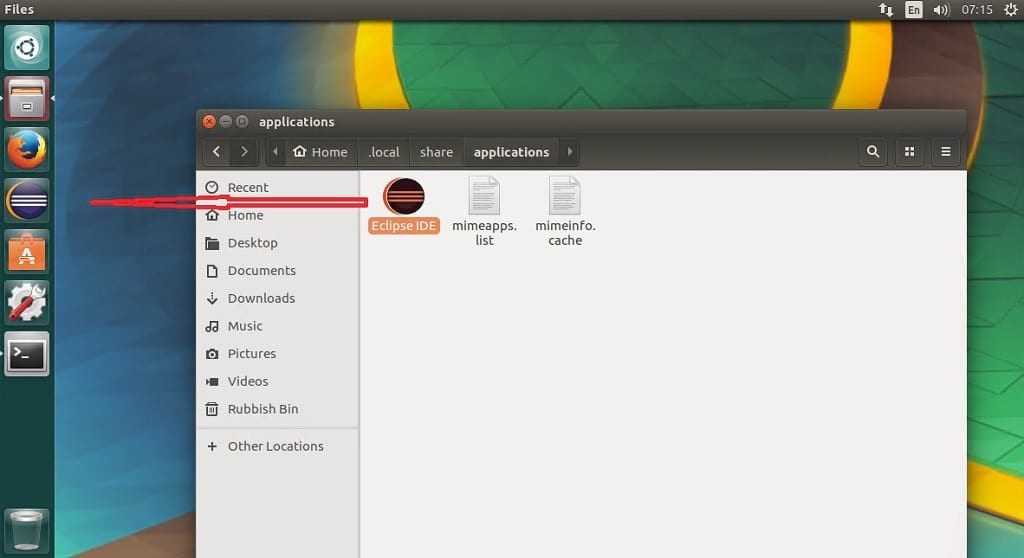Dette er et arbeid på hvordan du installerer Eclipse i Ubuntu desktop. Eclipse Neon Er den nyeste utgivelsen fra Eclipse top-level project. Mens den inneholder det du trenger for å bygge applikasjoner basert På Eclipse-teknologi, inkluderer den også integrerte utviklingsmiljøer IDE og rike klientprogrammer ved Hjelp Av Eclipse Rich Client Platform RCP. La oss ta en rask titt på funksjonene før vi fortsetter å installere eclipse på Ubuntu.
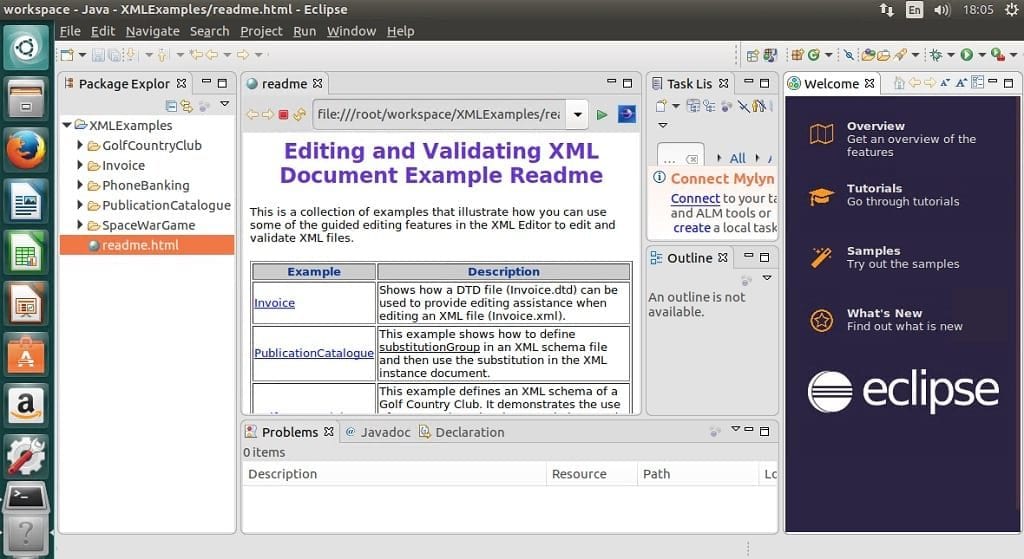
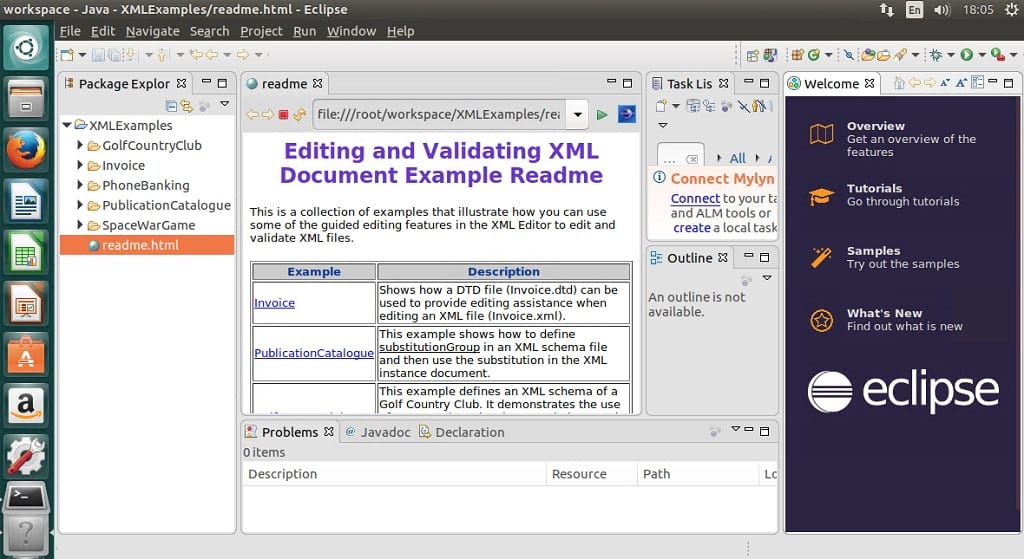
Eclipse Neon Funksjoner
- Nye verktøy for JavaScript-utviklere, inkludert en json-editor, støtte For Grunt/Gulp samt ny Chromium V8 Debugger.
- Viktige Eclipse Plattform forbedringer inkluderer HiDPI støtte og automatisk lagring. JDT Innhold Assist fremhever nå matchet tegn og gir substring ferdigstillelse.
- Ny Eclipse PDT 4.0 utgivelse FOR PHP-utviklere med full støtte FOR PHP 7 samt forbedret ytelse.
- Eclipse Automated Error Reporting client kan nå integreres i En Tredjeparts Eclipse plug-in eller frittstående RCP-applikasjon.
- Eclipse-brukere kan nå lagre innstillinger, som Marketplace-Favoritter, med Eclipse-kontoen.
- Nye Prosjekter: Eclipse Plug-ins For Gradle (første prime release), EGerrit, Paho, Andmore-Eclipse Android Verktøy, EMF Persille Og Eclipse Verktøy For Cloud Foundry.
- Forbedret støtte For Docker verktøy.
Slik installerer Du Eclipse I Ubuntu 16.10, Ubuntu 16.04 bruke Ubuntu Gjøre
- Først må Vi installere Java 8 og nyere. Kjør følgende kommandoer for å fullføre denne oppgaven
sudo apt-get install openjdk-8-jre
eller
$ sudo apt-get install openjdk-8-jdk
- deretter kjører vi følgende kommandoer for å installere Eclipse Neon. Last Ned Eclipse Installer her for enten 32bit eller 64bit. For denne opplæringen vil jeg installere 64bit-versjonen
wget http://artfiles.org/eclipse.org//oomph/epp/neon/R2a/eclipse-inst-linux64.tar.gztar xf eclipse-inst-linux64.tar.gzcd eclipse-installer# Install eclipse with sudo if you want to install it in /opt directorysudo ./eclipse-inst
- etter installasjonsprogrammet laster > klikk på «Eclipse IDE For Java Developer» eller noen av de andre alternativene du ønsker
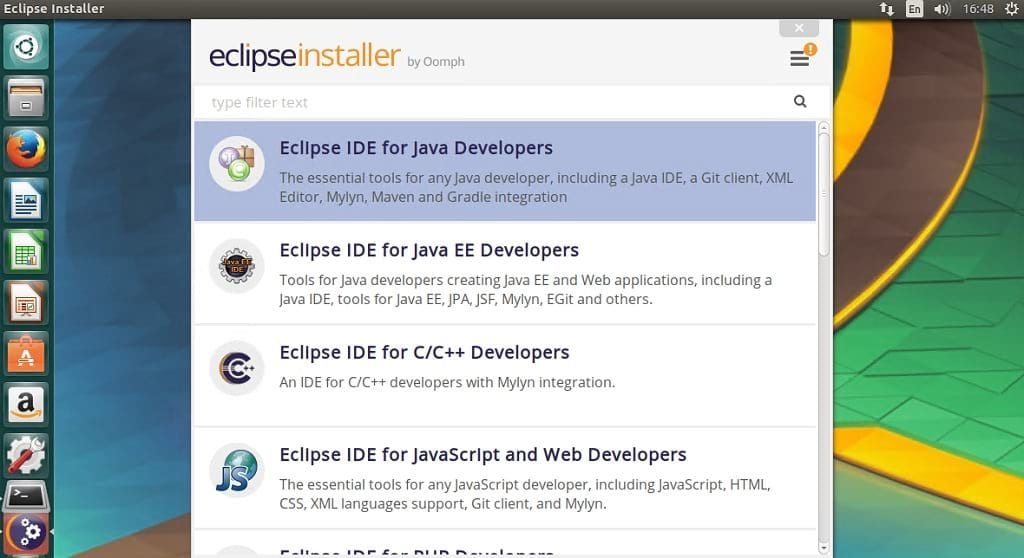
- Kontroller og bekreft at installeringsbanen er riktig > Klikk På Installer
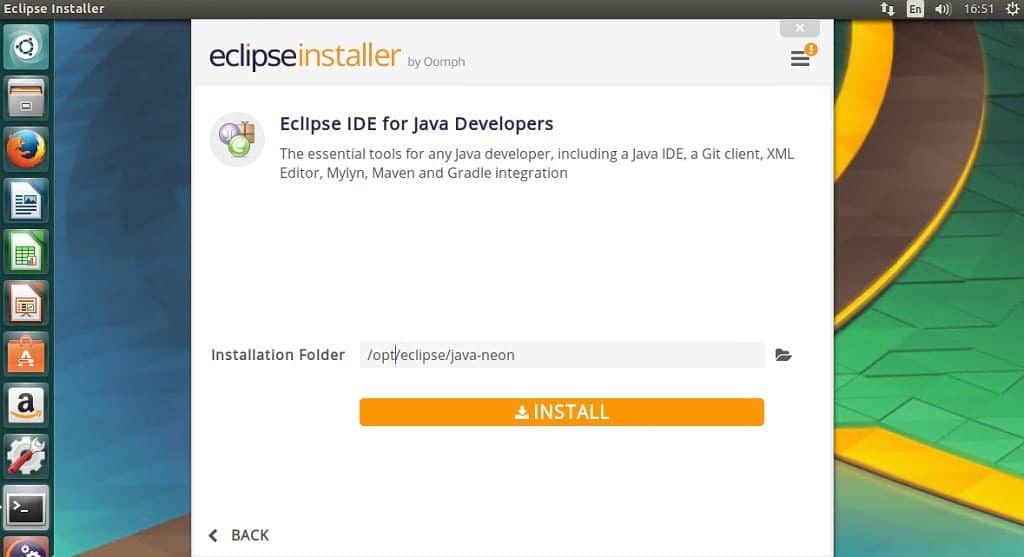
- Godta Lisens og sertifikat når du blir bedt om det
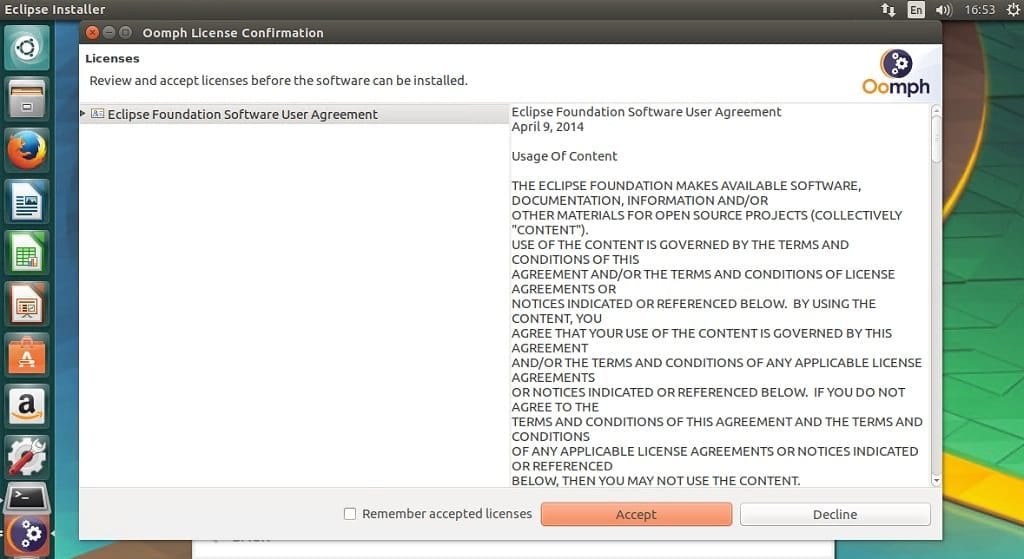
- etter installasjonen er ferdig > Klikk Start
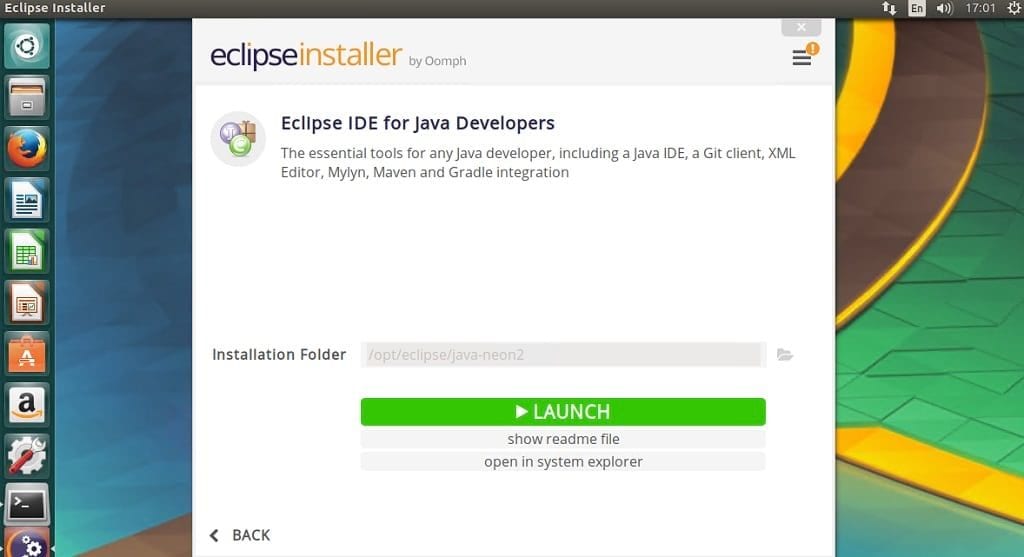
Lag En Skrivebordsfil
- siden dette ikke kommer med en desktop launcher, kan du lage en. Opprett følgende fil » eclipse.desktop » > rediger samt kopier og lim inn oppføringen nedenfor (sørg for at banen til der du installerte eclipse er riktig)> lagre
nano ~/.local/share/applications/eclipse.desktop
# copy below entryEncoding=UTF-8Version=1.0Type=ApplicationName=Eclipse IDEComment=Eclipse Integrated Development EnvironmentIcon=/opt/eclipse/java-neon/eclipse/icon.xpmExec=/opt/eclipse/java-neon/eclipse/eclipseStartupNotify=trueStartupWMClass=java-neon
- for å bruke launcher utenfor dash, legg deretter til kjøretillatelse til filen ved hjelp av følgende kommando
chmod +x ~/.local/share/applications/eclipse.desktop
- Endelig åpne filplasseringen for eclipse.desktop, dra og slipp den på bærerakett. Du må aktivere «Vis skjulte filer»