Når Word-dokumentet er slettet eller ødelagt På Din Mac, kan du se feil hint ‘dette dokumentet er enten slettet eller ikke tilgjengelig for øyeblikket’. For å løse dette problemet kan du bruke et profesjonelt datagjenopprettingsverktøy for å gjenopprette de slettede Word-filene eller bruke de effektive metodene nedenfor for å åpne Og reparere Word med text recovery converter Mac.
hvor er text recovery converter Mac for å gjenopprette Et Ord .docx som er korrupt?
» Jeg kan ikke åpne Min Microsoft Word-fil 2011 Fra Den Siste listen På Mac. Word-programmet fortsetter å si at ‘dette dokumentet er enten slettet eller ikke tilgjengelig for øyeblikket’ og ‘ Word kunne ikke lese dette dokumentet. Det kan være korrupt. Prøv ett eller flere av følgende: *Åpne og Reparer filen. * Åpne filen Med Tekst Recovery converter. Er filen slettet eller skadet? Kan jeg åpne den igjen? Jeg trenger Å finne Teksten Recovery converter. Noen forslag? Jeg trenger å gjenopprette dette dokumentet.
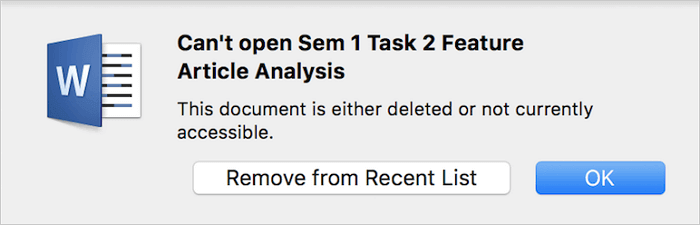
- Årsaker Til Word-Filtap eller Korrupsjon På Mac
- Gjenopprette Word-Dokument På Mac Hvis ‘dette dokumentet Er Slettet’
- Slik Åpner Og Reparerer Du En Ødelagt Word-Fil På Mac
- Slik Åpner Du En Korrupt Word-Fil På Mac Med Text Recovery Converter
- Slik Reparerer Du En Tilgjengelig Ødelagt Word-Fil
- Siste Ord
- Vanlige Spørsmål Om Tekstgjenoppretting Omformer På Mac
Årsaker Til Word-Filtap eller Korrupsjon På Mac
noen ganger kan det oppstå situasjoner som ikke kunne få tilgang til og åpne Et Word-dokument fordi det er skadet. Eller hva er verre, du kunne ikke finne et bestemt Word doc fordi det ble slettet eller tapt usynlig. Det er flere faktorer som kan føre til ‘dette dokumentet er enten slettet eller ikke tilgjengelig’ feil I Word På Mac, som vil gi deg store problemer. Her er en liste over vanlige årsaker som hjelper deg å forstå hvorfor problemet skjer før du løser det.
- Word/Mac er lukket uten å lagre dokumentet (se: hvordan gjenopprette ulagrede Word-dokument Mac)
- filnavnet er endret
- filplasseringen er endret
- Word-Fil har blitt slettet ved et uhell
- kan være korrupsjon i dokumentet
- Word-fil blir infisert av en virus
- word-filen er skadet
totalt Sett Vil Feilen Oppstå Når Ordet Slettes og Ikke Kan Bli Funnet, eller word-filen er skadet/skadet og blir utilgjengelig. Her tilbyr vi ulike løsninger på ulike saker. Velg den som fungerer best for deg.
Gjenopprette Word-Dokument På Mac Hvis ‘dette dokumentet Er Slettet’
du lagret Et Word-dokument riktig På Mac. Du kan heller ikke se det i Den Siste listen, men med feilen, ‘dette dokumentet er enten slettet eller ikke tilgjengelig for øyeblikket’. Når dette skjer, er det mest sannsynlig fordi du utilsiktet slettet dokumentet.
for å gjenopprette det slettede Word-dokumentet på grunn av utilsiktet sletting, kan du prøve å gjenopprette filer fra (tømt) Papirkurven For å se om du kan gjenopprette dem der. Hvis du ikke kan gjøre det på denne måten, slappe av, og det er en annen levedyktig måte å bruke profesjonell Microsoft Office data recovery programvare for å hjelpe deg ut.
Lette Data Recovery Wizard For Mac er en ultimate Mac data utvinning verktøyet. Den lar deg gjenopprette slettede Eller tapte Word, PPT, Excel-dokumenter Fra mac-harddisk, USB – minnepinne, minnepinne, ekstern harddisk, samt andre lagringsenheter i bare tre trinn.
Trinn 1. Velg stedet der viktige Word-dokumenter ble tapt, og klikk Skann-knappen.
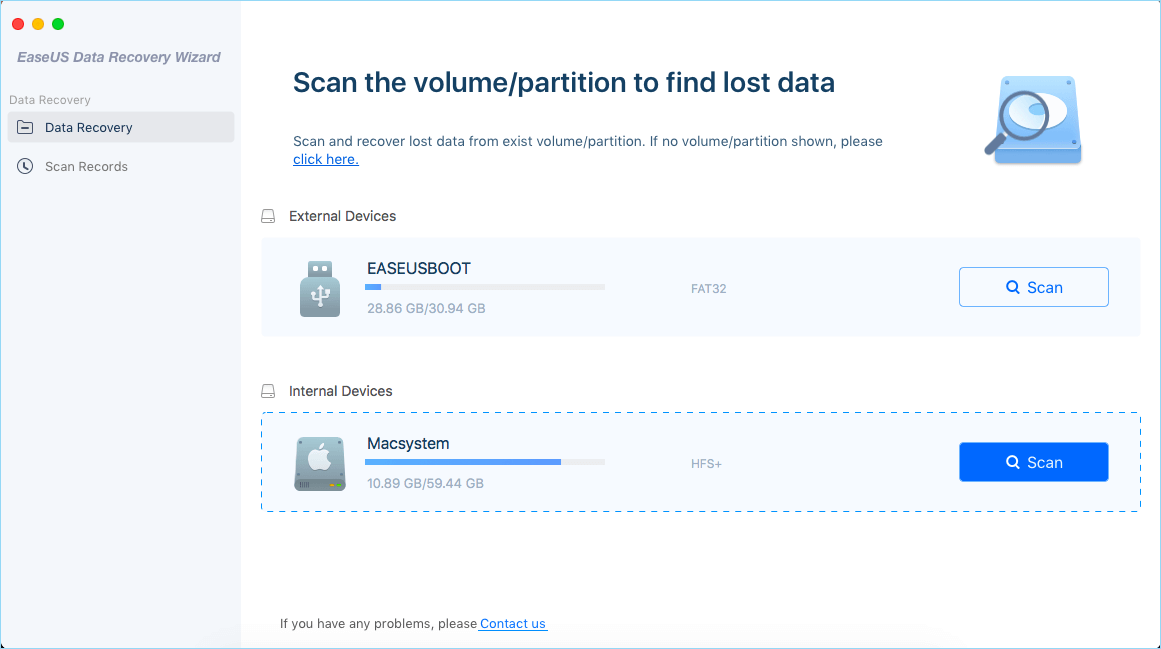
Trinn 2. EaseUS Data Recovery Wizard For Mac starter umiddelbart en rask skanning samt en dyp skanning på den valgte diskvolumet. I mellomtiden, skanning resultatene vil bli presentert i den venstre ruten.
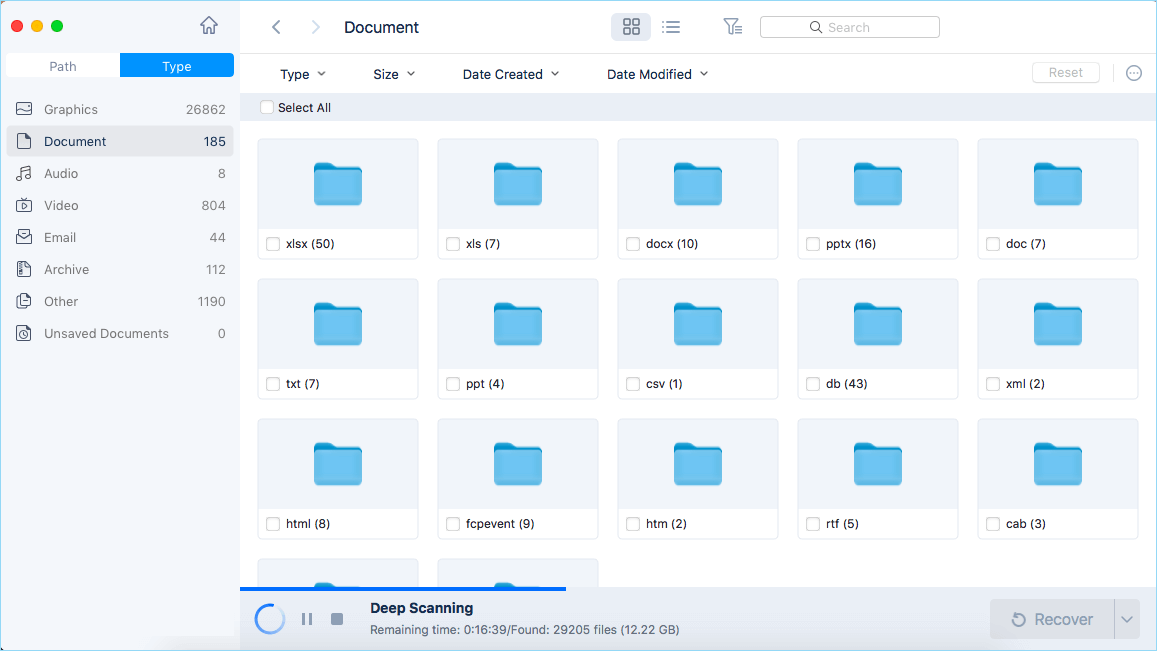
Trinn 3. Etter Sti og Type kan du raskt filtrere Word-filene du har mistet tidligere. Velg målfilene og Klikk Gjenopprett-knappen for å få dem tilbake samtidig.
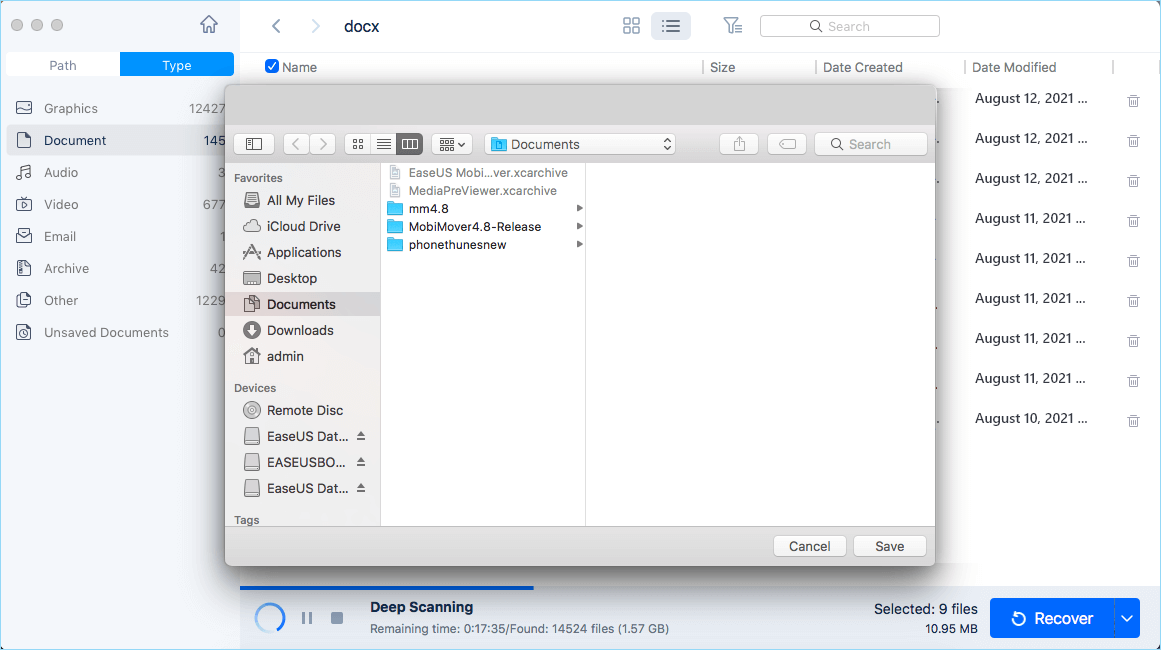
Merk: hvis Du vil gjenopprette tapte word-dokument På Windows-systemet, velger Du Windows-versjonen for word-gjenoppretting.
Slik Åpner Og Reparerer Du En Ødelagt Word-Fil På Mac
Når Word-filene på Mac har blitt skadet / ødelagt og er utilgjengelige, kan du bruke måtene som er vist nedenfor for å fikse problemene.
Slik Åpner Du En Korrupt Word-Fil På Mac Med Text Recovery Converter
Når Word på Mac har ødelagt eller skadet, får du en feilmelding som sier ‘Denne filen kan være skadet. Åpne filen med tekst recovery converter’. I dette tilfellet kan du bruke Funksjonen Gjenopprett Tekst Fra Hvilken Som Helst Fil til å åpne Og gjenopprette Word-fil.
Trinn 1. Start Word På Mac. I hovedmenyen klikker du På» File «> «Open».
Trinn 2. Finn rullegardinmenyen Med Tittelen Aktiver (Vis). Velg alternativet «Gjenopprett Tekst Fra Hvilken Som Helst Fil».
Trinn 3. Naviger til den ødelagte Word-filen. Følg instruksjonene på skjermen for å fullføre gjenopprettingsprosessen.
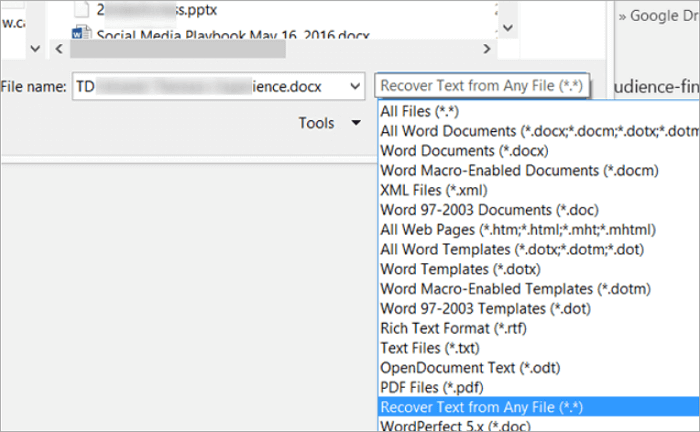
Slik Reparerer Du En Tilgjengelig Ødelagt Word-Fil
hvis den ødelagte Word-filen kan åpnes På Mac, kan du feilsøke problemer ved å lagre DEN som RTF eller lagre innhold til en ny fil.
Alternativ 1. Åpne Og lagre det ødelagte Word-dokumentet SOM RTF
Trinn 1. Åpne det ødelagte Word-dokumentet, gå til «File» og klikk «Save As».
Trinn 2. Klikk på» Format «- listen, velg deretter «Rich Text Format».
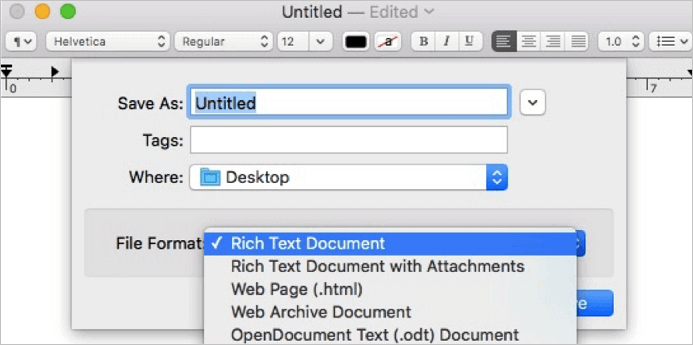
Trinn 3. Endre navnet på dokumentet og klikk på «Lagre». Hvis skaden fortsatt eksisterer, kan du prøve å lagre filen i Et Annet Tekstbehandlingsformat eller .txt.
Alternativ 2. Kopier Og lagre Word-dokument som en ny fil
Trinn 1. Åpne dokumentet med ødelagt feil, og på» Rediger «- menyen klikker du På «Velg Alle».
Trinn 2. Hold NEDE SKIFT-tasten, og trykk PÅ VENSTRE piltast en gang, og slipp DERETTER SKIFT-tasten.
Trinn 3. På «Rediger», velg «Kopier», og velg deretter» Nytt Svart Dokument » På Rediger.
Trinn 4. Klikk På «Lim inn «på» Rediger » – menyen i det nye dokumentet. Til slutt lagrer du filen.
Siste Ord
det kan være svært vanskelig å miste et Viktig Word-dokument og få meldingen ‘dette dokumentet er enten slettet eller ikke tilgjengelig for øyeblikket’. Men ikke bekymre deg, det er fortsatt sjanser til å gjenopprette slettet Word-fil ved Hjelp Av EaseUS data recovery programvare For Mac. For å åpne og reparere korrupt Word-dokument, kan du enten bruke text recovery converter Mac eller lagre ødelagt Word-dokument SOM RTF eller som en ny fil.
Husk å sikkerhetskopiere viktige filer regelmessig. For Word, Excel eller PPT kan Du aktivere AutoSave-funksjonen for å lagre dokumentet på redigering automatisk. Når ulykken skjer, vil du ikke miste den ulagrede filen og gjenopprette Fra AutoRecovery. Når du skal sikkerhetskopiere filer På Mac, kan Du enten bruke Time Machine-sikkerhetskopiering eller et automatisk sikkerhetskopieringsverktøy for å holde dataene dine trygge.
Vanlige Spørsmål Om Tekstgjenoppretting Omformer På Mac
1. Hva er tekst recovery converter?
Recover Text Converter lar deg åpne og reparere skadede Microsoft Word-dokumenter og andre dokumenter og gjenopprette så mye informasjon som mulig. Det er veldig nyttig når et system eller programkrasj forårsaker Word-dokument skadet eller korrupsjon.
2. Hvordan åpner jeg text recovery converter På Mac?
Åpne filen Med Tekstgjenopprettingskonverteren På Mac, følg trinnene nedenfor.
Trinn 1. I hovedmenylinjen velger du » Fil «> «Åpne».
Trinn 2. I midten er det en rullegardinmeny med tittelen » Aktiver:».
Trinn 3. Klikk på den og velg «Gjenopprett tekst fra hvilken som helst fil», helt nederst.
3. Hvordan bruker du tekstgjenopprettingskonverteren på En Mac?
når du støter på’ dette dokumentet er enten slettet eller ikke tilgjengelig for øyeblikket ‘ problem og wan for å åpne Og reparere Word-dokument På Mac, kan Du starte Word-programmet Og klikke På «Fil» > «Åpne». Deretter finner du rullegardinmenyen Med Tittelen Aktiver og velg alternativet «Gjenopprett Tekst Fra Hvilken Som Helst Fil».
4. Hvordan gjenoppretter Jeg et ødelagt Word-dokument Mac?
for å gjenopprette et Ikke tapt, men ødelagt Word-dokument På Mac, kan du bruke tekstgjenopprettingskonverteren eller andre mulige måter. Hvis du vil gjenopprette en tapt ødelagt Word-fil, trenger du et profesjonelt datagjenopprettingsverktøy, Og EaseUS Data Recovery For Mac er det du trenger.
