ha a Word dokumentum törlődik vagy sérült a Mac, akkor előfordulhat, hogy a rossz tipp ‘Ez a dokumentum vagy törölve, vagy jelenleg nem elérhető’. A probléma megoldásához professzionális adat-helyreállítási eszközzel visszaállíthatja a törölt Word fájlokat, vagy alkalmazhatja az alábbi hatékony módszereket a Word megnyitásához és javításához a text recovery converter Mac segítségével.
hol van text recovery converter Mac, hogy visszaszerezze a szót .docx, hogy korrupt?
“nem tudom megnyitni a Microsoft Word 2011 fájlt a legutóbbi listáról Mac rendszeren. A Word program folyamatosan azt mondja ,hogy ‘ ez a dokumentum vagy törölve van, vagy jelenleg nem érhető el ‘és’ a Word nem tudta elolvasni ezt a dokumentumot. Lehet, hogy korrupt. Próbálkozzon az alábbiak valamelyikével: * nyissa meg és javítsa ki a fájlt. * Nyissa meg a fájlt a szöveges helyreállítási átalakítóval. A fájl törlődik vagy sérült? Kinyithatom újra? Meg kell találnom a szöveg helyreállítási átalakítót. Valami javaslat? Vissza kell állítanom ezt a dokumentumot.
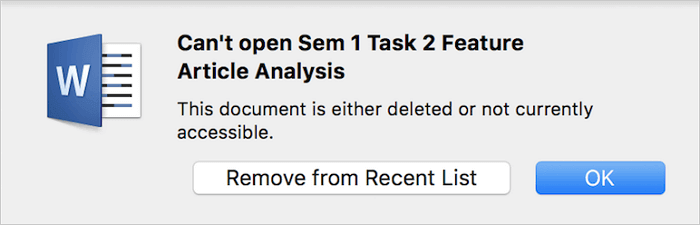
- a Word-fájlok elvesztésének vagy sérülésének okai Mac rendszeren
- hogyan lehet visszaállítani a Word dokumentumot Mac-en Ha ‘ez a dokumentum törlődik’
- sérült Word-fájl megnyitása és javítása Mac-en
- hogyan lehet megnyitni egy sérült Word fájlt Mac-en a Text Recovery Converter segítségével
- hozzáférhető sérült Word-fájl javítása
- záró szavak
- Gyakran Ismételt Kérdések a Text Recovery Converter Mac
a Word-fájlok elvesztésének vagy sérülésének okai Mac rendszeren
néha olyan helyzetekbe ütközhet, mint például a Word-dokumentumok nem érhetők el és nem nyithatók meg, mert az sérült. Vagy ami még rosszabb, nem talált egy adott Word doc szót, mert azt érzéketlenül törölték vagy elveszítették. Számos tényező vezethet ahhoz, hogy’ ez a dokumentum törlődik vagy jelenleg nem érhető el ‘ hiba a Word-ben a Mac-en, ami nagy bajt okoz. Itt található a gyakori okok listája, amelyek segítenek megérteni, miért történik a probléma, mielőtt megoldaná.
- a Word/Mac a dokumentum mentése nélkül zárva van (lásd: hogyan lehet helyreállítani a nem mentett Word dokumentumot Mac)
- a fájl neve megváltozott
- a fájl helye megváltozott
- a Word fájlt véletlenül törölték
- sérült lehet a dokumentumban
- a Word fájlt egy virus
- Word fájl sérült
összességében a hiba akkor fordul elő, ha a szó törlődik, és nem található, vagy a Word fájl sérült/sérült, és elérhetetlenné válik. Itt különböző megoldásokat kínálunk különböző esetekre. Válassza ki az Ön számára legmegfelelőbbet.
hogyan lehet visszaállítani a Word dokumentumot Mac-en Ha ‘ez a dokumentum törlődik’
helyesen mentett egy Word dokumentumot a Mac-re. Amikor bezárás után megpróbálta újra megnyitni, nem találta; a legutóbbi listában sem láthatja, de a ‘ez a dokumentum törölve vagy jelenleg nem érhető el’hibával. Amikor ez megtörténik, valószínűleg azért, mert véletlenül törölte a dokumentumot.
a törölt Word-dokumentum véletlen törlés miatt történő helyreállításához megpróbálhatja helyreállítani a fájlokat a (kiürített) Kukából, hogy megnézze, visszaállíthatja-e őket ott. Ha nem tudja ezt megtenni, pihenjen, és van egy másik életképes módja annak, hogy professzionális Microsoft Office adat-helyreállítási szoftvert használjon.
EaseUS Data Recovery Wizard for Mac egy végső Mac adat visszaszerzés szerszám. Ez lehetővé teszi a törölt vagy elveszett Word, PPT, Excel dokumentumok helyreállítását a Mac merevlemezről, USB flash meghajtóról, tollmeghajtóról, külső merevlemezről, valamint más tárolóeszközökről mindössze három lépésben.
1.lépés. Válassza ki azt a helyet, ahol a fontos Word-dokumentumok elvesztek, majd kattintson a gombra Keresés gomb.
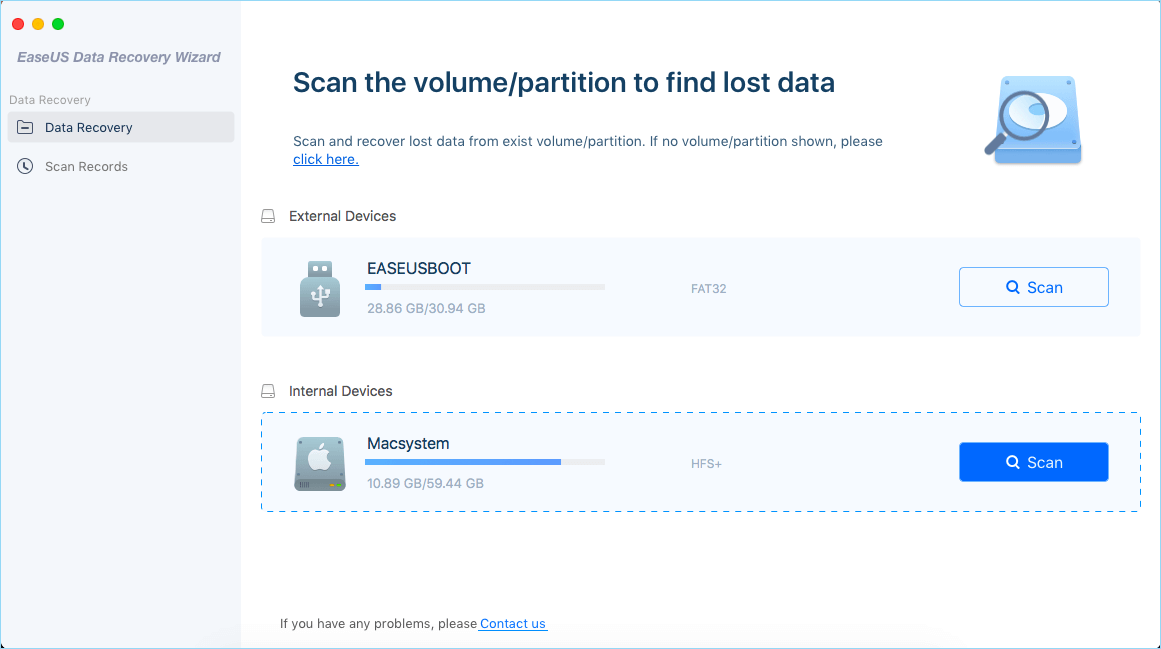
2.lépés. EaseUS Data Recovery Wizard for Mac azonnal elindul egy gyors vizsgálat, valamint egy mély vizsgálat a kiválasztott lemez kötet. Eközben a szkennelési eredmények a bal oldali ablaktáblán jelennek meg.
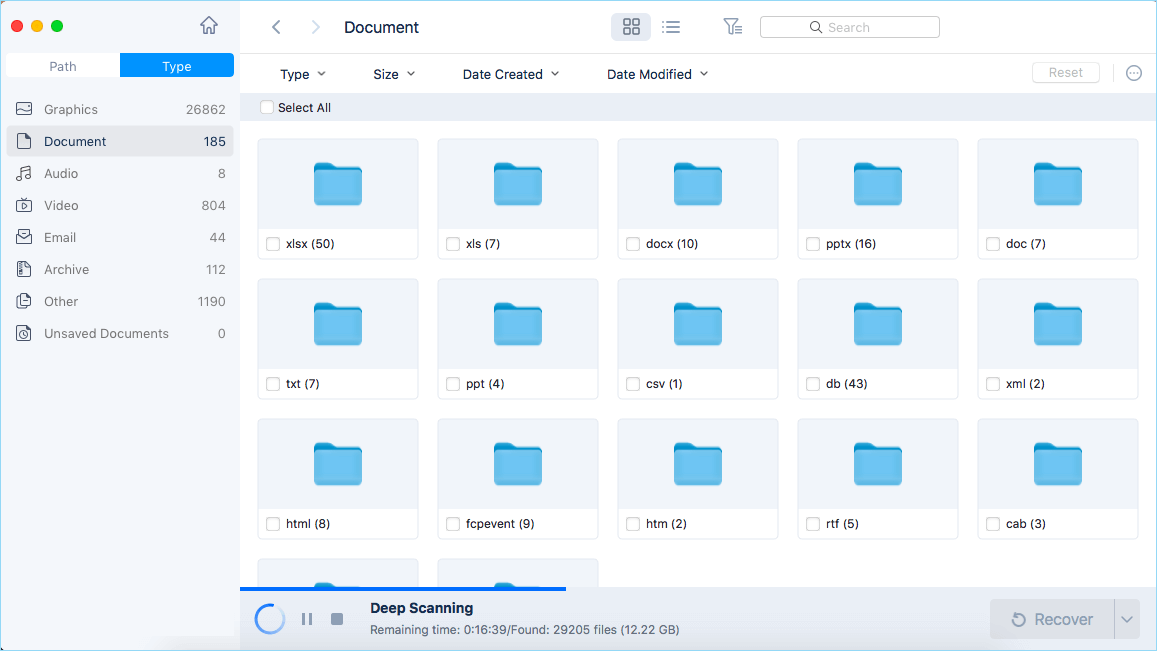
3.lépés. Útvonal és típus szerint gyorsan szűrheti a korábban elvesztett Word fájlokat. Válassza ki a célfájlokat, majd kattintson a gombra meggyógyul gombot, hogy egyszerre visszaszerezze őket.
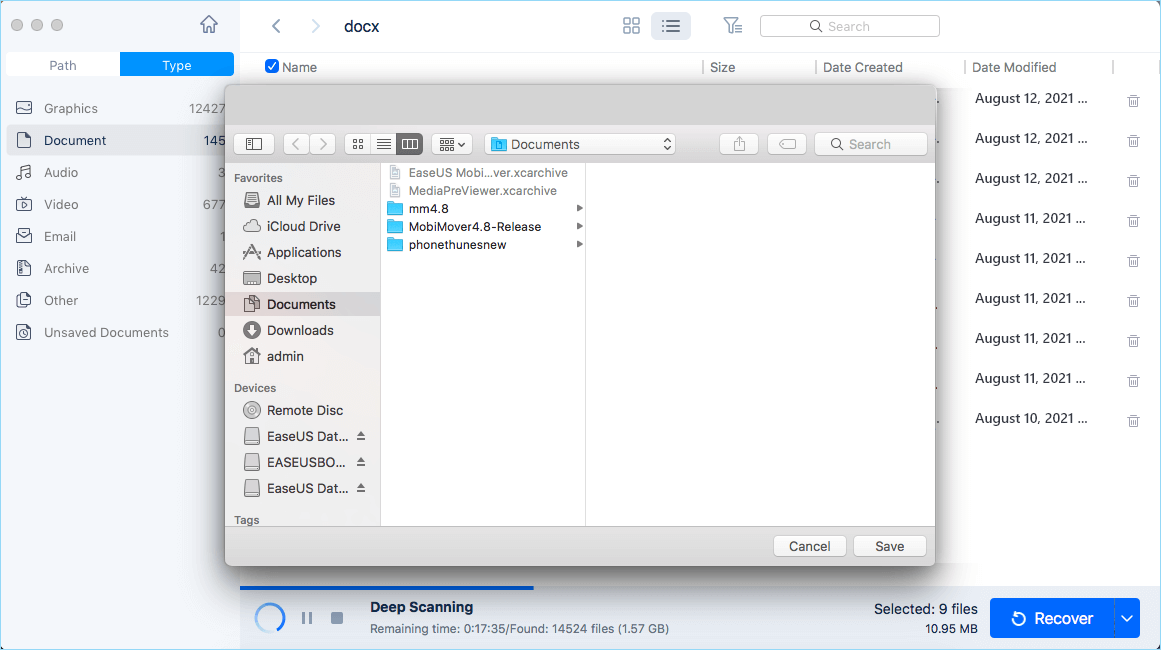
Megjegyzés: Ha az elveszett word dokumentumot a Windows rendszeren szeretné helyreállítani, válassza ki a Windows verziót a word helyreállításához.
sérült Word-fájl megnyitása és javítása Mac-en
ha a Mac-en lévő Word-fájlok sérültek/sérültek, és nem érhetők el, használhatja az alább bemutatott módszereket a problémák megoldásához.
hogyan lehet megnyitni egy sérült Word fájlt Mac-en a Text Recovery Converter segítségével
ha a Word Mac-en sérült vagy sérült, hibaüzenet jelenik meg: ‘ez a fájl sérült lehet. Nyissa meg a fájlt szöveg-helyreállítási átalakítóval’. Ebben az esetben használhatja a ‘szöveg helyreállítása bármely fájlból’ funkciót a Word fájl megnyitásához és helyreállításához.
1.lépés. Indítsa el a szót Mac-en. A főmenüben kattintson a “fájl” > “Megnyitás”elemre.
2.lépés. Keresse meg az Engedélyezés( Megjelenítés) című legördülő menüt. Válassza a “szöveg helyreállítása bármely fájlból”lehetőséget.
3.lépés. Keresse meg a sérült Word fájlt. Kövesse a képernyőn megjelenő utasításokat a helyreállítási folyamat befejezéséhez.
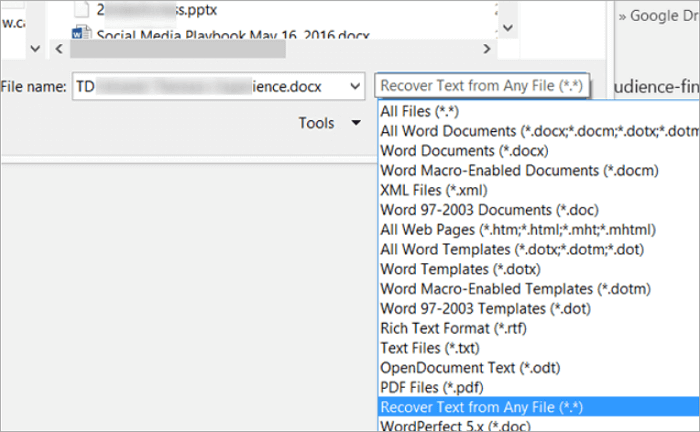
hozzáférhető sérült Word-fájl javítása
ha a sérült Word-fájl megnyitható Mac-en, akkor elháríthatja a problémákat RTF-ként történő mentéssel vagy tartalom új fájlba történő tárolásával.
1.Lehetőség. Nyissa meg és mentse a sérült Word dokumentumot RTF
néven 1.lépés. Nyissa meg a sérült Word dokumentumot, lépjen a “fájl” elemre, majd kattintson a “Mentés másként”gombra.
2.lépés. Kattintson a” Formátum “listára, majd válassza a”Rich Text Format” lehetőséget.
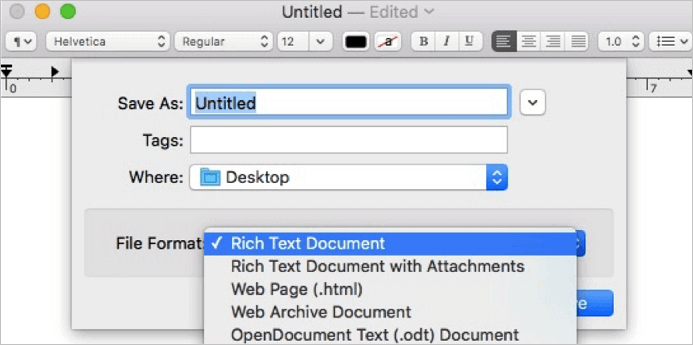
3.lépés. Módosítsa a dokumentum nevét, majd kattintson a “Mentés”gombra. Ha a sérülés továbbra is fennáll, próbálja meg menteni a fájlt más szövegszerkesztő formátumba vagy .txt.
2.lehetőség. Másolja és mentse a Word dokumentumot új fájlként
1. lépés. Nyissa meg a dokumentumot sérült hibával, majd a” Szerkesztés “menüben kattintson az”összes kijelölése” gombra.
2.lépés. Tartsa lenyomva a SHIFT billentyűt, majd nyomja meg egyszer a bal nyíl gombot, majd engedje fel a SHIFT billentyűt.
3.lépés. A “Szerkesztés” részben válassza a “Másolás” lehetőséget, majd a Szerkesztés alatt válassza az “új fekete dokumentum” lehetőséget.
4.lépés. Kattintson az új dokumentum “szerkesztés” menüjének “beillesztés” elemére. Végül mentse el a fájlt.
záró szavak
nagyon nehéz lehet elveszíteni egy fontos Word dokumentumot, és megkapni az üzenetet ‘ez a dokumentum vagy törölve van, vagy jelenleg nem érhető el’. De ne aggódj, még mindig vannak esélyek a törölt Word fájl helyreállítására az EaseUS data recovery software for Mac használatával. A sérült Word dokumentum megnyitásához és javításához használhatja a text recovery converter Mac programot, vagy mentheti a sérült Word dokumentumot RTF-ként vagy új fájlként.
ne felejtse el rendszeresen biztonsági másolatot készíteni a fontos fájlokról. Word, Excel vagy PPT esetén engedélyezheti az Automatikus mentés funkciót a szerkesztési dokumentum automatikus mentéséhez. Ha a baleset történik, akkor nem veszíti el a nem mentett fájlt, és talpra AutoRecovery. A fájlok biztonsági mentéséhez Mac rendszeren használhatja a Time Machine biztonsági mentését vagy egy automatikus biztonsági mentési eszközt az adatok biztonságának megőrzése érdekében.
Gyakran Ismételt Kérdések a Text Recovery Converter Mac
1. Mi a szöveg-helyreállítási átalakító?
a Recover Text Converter lehetővé teszi a sérült Microsoft Word dokumentumok és bármely más dokumentum megnyitását és javítását, valamint a lehető legtöbb információ helyreállítását. Nagyon hasznos, ha egy rendszer vagy program összeomlása a Word dokumentum sérülését vagy sérülését okozza.
2. Hogyan nyithatom meg a text recovery converter alkalmazást Mac rendszeren?
nyissa meg a fájlt a szöveges helyreállítási átalakítóval Mac rendszeren, kövesse az alábbi lépéseket.
1.lépés. A főmenüsorban válassza a “fájl” > “Megnyitás” lehetőséget.
2.lépés. A központban van egy legördülő menü, amelynek címe: “Engedélyezés:”.
3.lépés. Kattintson rá, és válassza a” szöveg helyreállítása bármely fájlból ” lehetőséget, egészen az alján.
3. Hogyan használja a szöveg-helyreállítási átalakítót Mac-en?
amikor “ez a dokumentum törölve vagy jelenleg nem érhető el” problémával találkozik, és a WAN megnyitja és javítja a Word dokumentumot Mac rendszeren, elindíthatja a Word alkalmazást, majd kattintson a “fájl”> “Megnyitás” gombra. Ezután keresse meg az Engedélyezés című legördülő menüt, majd válassza a “szöveg helyreállítása bármely fájlból”lehetőséget.
4. Hogyan lehet visszaállítani a sérült Word dokumentum Mac?
nem elveszett, de sérült Word-dokumentum helyreállításához Mac-en a szöveg-helyreállítási átalakító vagy más lehetséges módszerek segítségével segíthet. Ha elveszett sérült Word fájlt szeretne helyreállítani, szüksége van egy professzionális adat-helyreállítási eszközre, és az EaseUS Data Recovery for Mac az, amire szüksége van.
