când documentul Word este șters sau corupt pe Mac, este posibil să vedeți un indiciu greșit ‘acest document este fie șters, fie nu este accesibil în prezent’. Pentru a rezolva această problemă, puteți utiliza un instrument profesional de recuperare a datelor pentru a restabili fișierele Word șterse sau pentru a aplica metodele eficiente furnizate mai jos pentru a deschide și repara Word cu text recovery converter Mac.
unde este text recovery converter Mac pentru a recupera un cuvânt .docx care este corupt?
„nu pot deschide fișierul Microsoft Word 2011 din lista recentă de pe Mac. Programul Word continuă să spună că ‘acest document este fie șters, fie nu este accesibil în prezent’ și ‘Word nu a putut citi acest document. Poate fi corupt. Încercați una sau mai multe dintre următoarele variante: *deschideți și reparați fișierul. * Deschideți fișierul cu convertorul de Recuperare Text. Fișierul este șters sau corupt? Pot să-l deschid din nou? Trebuie să găsesc convertorul de recuperare a textului. Vreo sugestie? Trebuie să recuperez acest document.
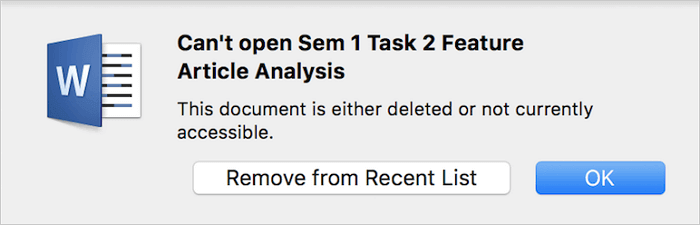
- cauzele pierderii sau corupției fișierelor Word pe Mac
- cum se recuperează documentul Word pe Mac dacă ‘acest document este șters’
- cum să deschideți și să reparați un fișier Word corupt pe Mac
- Cum de a deschide un fișier Word corupt pe Mac cu text Recovery Converter
- cum se repară un fișier Word corupt accesibil
- cuvinte finale
- Întrebări Frecvente despre convertorul de recuperare a textului pe Mac
cauzele pierderii sau corupției fișierelor Word pe Mac
uneori s-ar putea să întâlniți situații precum nu ați putut accesa și deschide un Word doc pentru că este corupt. Sau ceea ce este mai rău, nu ați putut găsi un anumit cuvânt doc, deoarece a fost șters sau pierdut nesimțit. Există mai mulți factori care pot duce la ‘acest document este fie șters, fie nu este accesibil în prezent’ eroare în Word pe Mac, ceea ce vă va aduce mari probleme. Iată o listă de cauze comune care vă ajută să înțelegeți de ce se întâmplă problema înainte de a o rezolva.
- Word/Mac este închis fără a salva documentul (consultați: Cum se recuperează documentul Word nesalvat Mac)
- numele fișierului este schimbat
- locația fișierului este schimbată
- fișierul Word a fost șters accidental
- ar putea fi corupție în document
- fișierul Word este infectat de un virus
- fișierul Word este corupt
în general, eroarea va apărea atunci când cuvântul este șters și nu poate fi găsit sau fișierul Word este corupt/deteriorat și devine inaccesibil. Aici, oferim soluții diferite pentru diferite cazuri. Alege – l pe cel care funcționează cel mai bine pentru tine.
cum se recuperează documentul Word pe Mac dacă ‘acest document este șters’
ați salvat corect un document Word pe Mac. Când ați încercat să-l redeschideți după închidere, nu l-ați putut găsi; nici nu îl puteți vedea în lista recentă, dar cu eroarea, ‘acest document este fie șters, fie nu este accesibil în prezent’. Când se întâmplă acest lucru, este cel mai probabil pentru că ați șters neintenționat documentul.
pentru a recupera documentul Word șters din cauza ștergerii accidentale, puteți încerca să recuperați fișierele din coșul de gunoi (golit) pentru a vedea dacă le puteți restaura acolo. Dacă nu puteți face acest lucru, relaxați-vă și există un alt mod viabil de a utiliza software-ul profesional de recuperare a datelor Microsoft Office pentru a vă ajuta.
EaseUS Data Recovery Wizard pentru Mac este un instrument final de recuperare de date Mac. Vă permite să recuperați documente Word, PPT, Excel șterse sau pierdute de pe hard disk Mac, unitate flash USB, pen drive, hard disk extern, precum și alte dispozitive de stocare în doar trei pași.
Pasul 1. Selectați locația în care s-au pierdut documentele Word importante și faceți clic pe butonul Scanare.
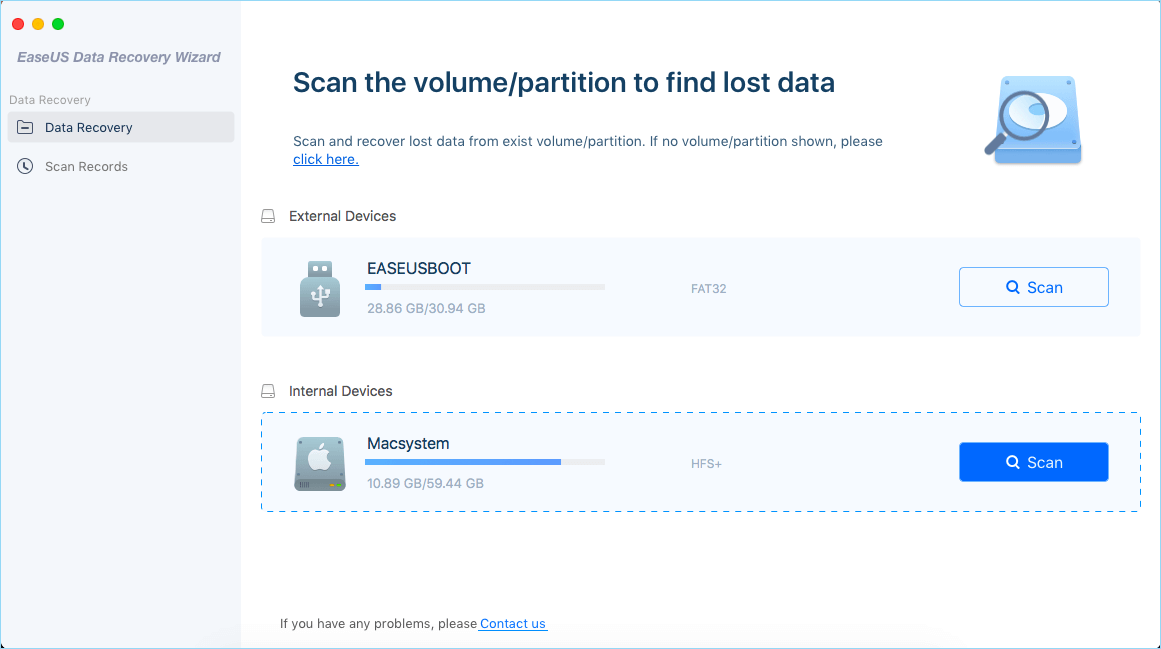
Pasul 2. EaseUS Data Recovery Wizard pentru Mac va începe imediat o Scanare rapidă, precum și o scanare profundă a volumului de disc selectat. Între timp, rezultatele scanării vor fi prezentate în panoul din stânga.
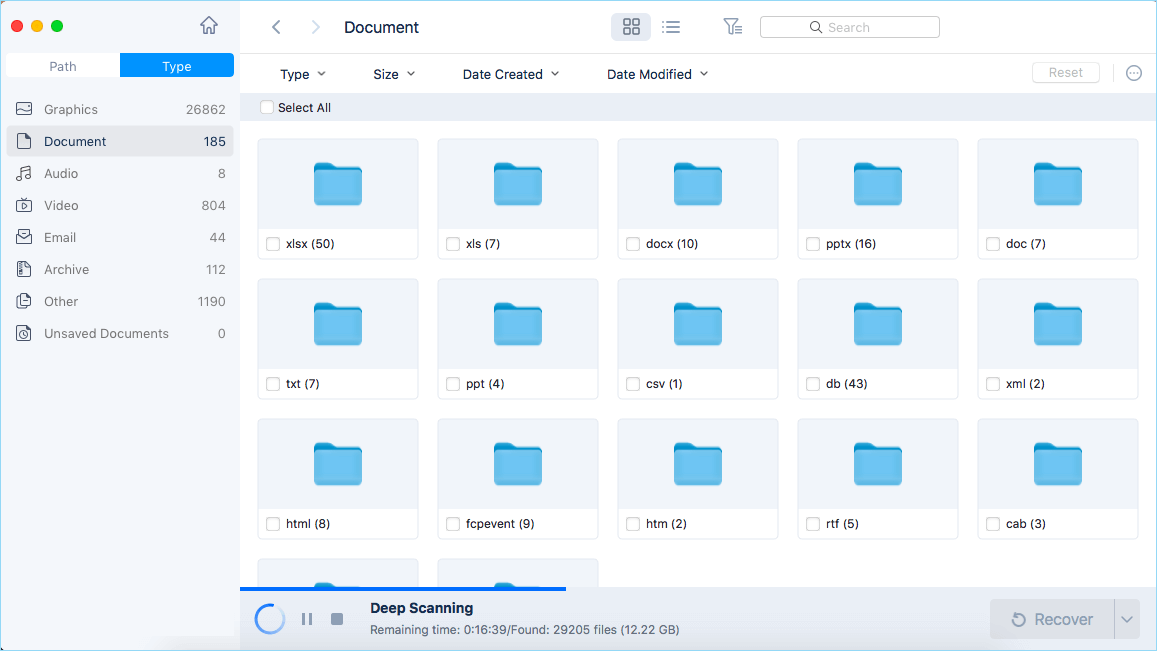
Pasul 3. După cale și tip, puteți filtra rapid fișierele Word pe care le-ați pierdut mai devreme. Selectați fișierele țintă și faceți clic pe butonul Recupera pentru a le obține înapoi la o dată.
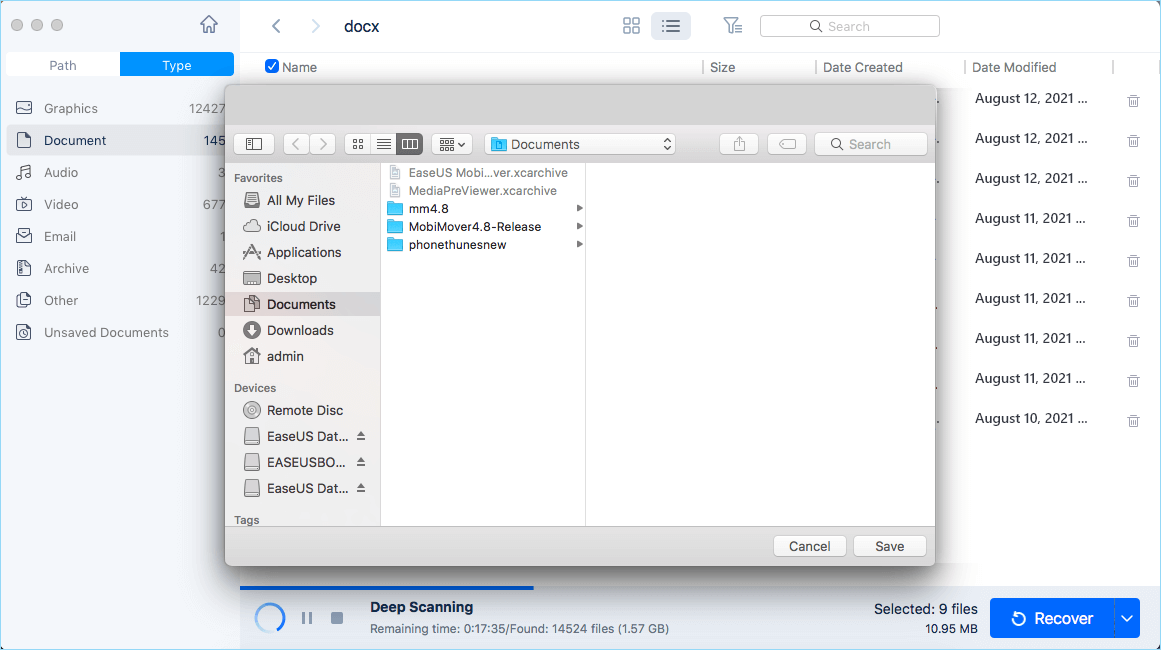
Notă: Dacă doriți să recuperați documentul word pierdut în sistemul Windows, alegeți versiunea Windows pentru recuperarea word.
cum să deschideți și să reparați un fișier Word corupt pe Mac
Când fișierele Word de pe Mac au fost deteriorate/corupte și sunt inaccesibile, puteți utiliza modalitățile demonstrate mai jos pentru a remedia problemele.
Cum de a deschide un fișier Word corupt pe Mac cu text Recovery Converter
când Word pe Mac a corupt sau deteriorat, veți primi un mesaj de eroare spune ‘acest fișier poate fi corupt. Deschideți fișierul cu text recovery converter’. În acest caz, puteți utiliza funcția ‘Recuperare Text din orice fișier’ pentru a deschide și recupera fișierul Word.
Pasul 1. Lansați cuvântul pe Mac. În meniul principal, faceți clic pe” fișier „>”deschis”.
Pasul 2. Găsiți meniul derulant intitulat activați (Afișați). Selectați opțiunea”recuperați textul din orice fișier”.
Pasul 3. Navigați la fișierul Word corupt. Urmați instrucțiunile de pe ecran pentru a finaliza procesul de recuperare.
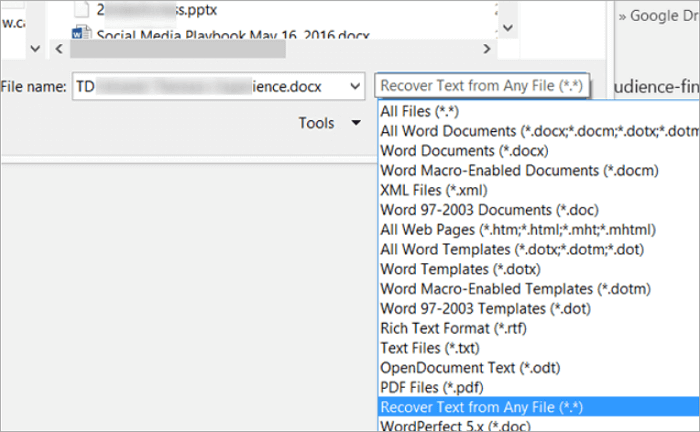
cum se repară un fișier Word corupt accesibil
Dacă fișierul Word corupt poate fi deschis pe Mac, puteți depana problemele salvându-l ca RTF sau stocând conținut într-un fișier nou.
opțiunea 1. Deschideți și salvați documentul Word corupt ca RTF
Pasul 1. Deschideți documentul Word corupt, accesați „fișier” și faceți clic pe „Salvați ca”.
Pasul 2. Faceți clic pe lista” Format”, apoi selectați”Format Text îmbogățit”.
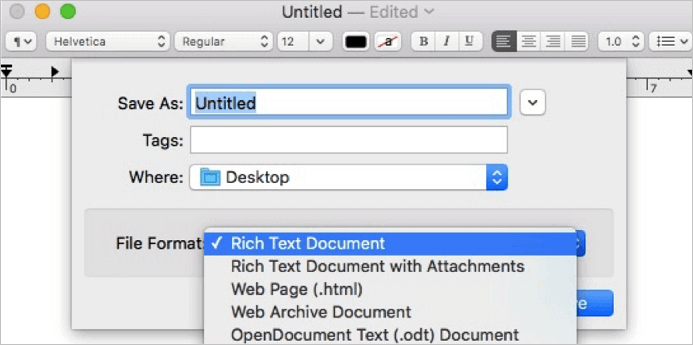
Pasul 3. Schimbați numele documentului și faceți clic pe „Salvați”. Dacă daunele există în continuare, încercați să salvați fișierul în alt format de procesare de text sau .txt.
Opțiunea 2. Copiați și salvați documentul Word ca fișier nou
Pasul 1. Deschideți documentul cu eroare coruptă, iar în meniul” Editați”, faceți clic pe”Selectați toate”.
Pasul 2. Țineți apăsată tasta SHIFT și apăsați tasta săgeată stânga o singură dată, apoi eliberați tasta SHIFT.
Pasul 3. Pe „Editare”, selectați” Copiere”, apoi alegeți” document Negru nou ” pe Editare.
Pasul 4. Faceți clic pe” Lipire „din meniul” Editare ” din noul document. În cele din urmă, salvați fișierul.
cuvinte finale
poate fi foarte dificil să pierzi un document Word important și să primești mesajul ‘Acest document este fie șters, fie nu este accesibil în prezent’. Dar nu vă faceți griji, există încă șanse de a recupera fișierul Word șters utilizând software-ul de recuperare a datelor EaseUS Pentru Mac. Pentru a deschide și repara documentul Word corupt, puteți utiliza fie text recovery converter Mac, fie salvați documentul Word corupt ca RTF sau ca fișier nou.
nu uitați să faceți copii de rezervă ale fișierelor importante în mod regulat. Pentru Word, Excel sau PPT, puteți activa funcția de salvare automată pentru a salva automat documentul de editare. Odată ce accidentul se întâmplă, nu veți pierde fișierul nesalvate și recupera de la AutoRecovery. Pentru copierea de rezervă a fișierelor pe Mac, puteți utiliza fie backupul Time Machine, fie un instrument de backup automat pentru a vă păstra datele în siguranță.
Întrebări Frecvente despre convertorul de recuperare a textului pe Mac
1. Ce este convertorul de recuperare a textului?
Recover Text Converter vă permite să deschideți și să reparați documentele Microsoft Word deteriorate și orice alte documente și să recuperați cât mai multe informații posibil. Este foarte util atunci când un accident de sistem sau program cauzează deteriorarea sau corupția documentului Word.
2. Cum deschid text recovery converter pe Mac?
deschideți fișierul cu convertorul de recuperare Text pe Mac, urmați pașii de mai jos.
Pasul 1. În bara de meniu principală, selectați” File „>”Open”.
Pasul 2. În centru, există un meniu derulant intitulat”activați:”.
Pasul 3. Faceți clic pe el și selectați „Recuperați textul din orice fișier”, până la capăt în partea de jos.
3. Cum utilizați convertorul de recuperare a textului pe un Mac?
când întâlniți „acest document este fie șters, fie nu este accesibil în prezent” problemă și wan pentru a deschide și repara documentul Word pe Mac, puteți porni aplicația Word și faceți clic pe „fișier”> „deschis”. Apoi, găsiți meniul derulant intitulat activați și selectați opțiunea „recuperați textul din orice fișier”.
4. Cum recuperez un document Word corupt Mac?
pentru a recupera un document Word nu pierdut, dar corupt pe Mac, folosind convertorul de recuperare text sau alte modalități posibile vă pot ajuta. Dacă doriți să recuperați un fișier Word corupt pierdut, aveți nevoie de un instrument profesional de recuperare a datelor, iar EaseUS Data Recovery pentru Mac este ceea ce aveți nevoie.
