hvis Du er En Linux sysadmin, som jobber i et miljø som bruker mange Oracle-produkter, kan du være i en situasjon for å utforske oracle virtualiseringsproduktet KALT OVM.
I OVM bruker du vanligvis en eksisterende OVM-maler for en Bestemt Linux distro (Eller Windows) for å opprette en virtuell maskin.
men du kan også opprette EN OVM VM fra ET ISO-bilde. Hvis du installerer en bestemt VERSJON AV OS på miljøet ditt mye, kan du laste opp det bestemte distro ISO-bildet til Et Oracle VM-depot, og bruke det til å lage ny virtuell maskin så mange ganger du vil.
Importer ISO Til ET OVM-Repository
før du oppretter EN VM, bør DU først importere ISO til OVM.
du må velge et Bestemt Depot hvor DU vil laste OPP ISO-bildet. Vær oppmerksom på AT DU bare kan bruke ISO på de serverbassengene (eller serverne) der dette bestemte depotet er montert.
Logg INN PÅ OVM Manager, gå til «Repositories», velg et depot og utvid det, velg Deretter» ISOs «- mappen, og klikk på» Importer ISO » – ikonet på verktøylinjen.

Velg deretter servernavnet fra rullegardinlisten. Dette vil vise ALLE OVM-serverne der dette bestemte depotet er tilgjengelig. I dette eksemplet har vi valgt» ovm1 » server. Deretter angir du plasseringen AV ISO-bildet.

I Dette tilfellet har jeg lastet Opp Oracle Enterprise Linux 5.3 DVD ISO-bilde til en lokal server på det interne nettverket som kjører Apache webserver, og angav DEN URL-ADRESSEN. Klikk på «Import», som vil importere ISO-bildet til det valgte OVM-depotet.
Merk: hvis du kjører en eldre versjon Av Apache på serveren DER ISO-bildet er plassert, kan du få følgende feilmelding På Apache error_log og PÅ OVM Manager når du prøver å laste OPP ISO-bildet. I så fall flytter DU ISO-bildet til en annen server som kjører den nyeste versjonen Av Apache, og angir DEN NETTADRESSEN.
On Apache: (75)Value too large for defined data type: access to /iso/Enterprise-R5-U3-Server-i386-dvd.iso failedOn OVM:Async operation failed on server: ovm1. Enterprise-R5-U3-Server-i386-dvd.isoPID: 13946, Server error message: curl#22 - "The requested URL returned error: 403
Opprett OVM Virtuell Maskin FRA ISO
I OVM Manager går du til» Servere og Vm «- fanen – > utvid et bestemt serverutvalg – > velg DIN OVM server – > og klikk på» Opprett VM » – ikonet fra verktøylinjen, som vil vise følgende skjermbilde. Fyll ut relevant informasjon her.
Vær oppmerksom på at depotet vi valgte her, skal være depotet der VI lastet OPP ISO-bildet.

Set-Up Networks
Unassigned Nic vil vise neste tilgjengelige virtuelle NIC, klikk på» Legg TIL VNIC » – knappen, som vil legge TIL DENNE MAC-adressen til denne nye VM på det angitte nettverket.
hvis Du ikke ser Noen Mac-Maskiner som er tilgjengelige i rullegardinlisten» Unassigned NICs», kan du alltid opprette nye NICs ved å klikke på» Create More NICs » – knappen.

Ordne Disker (Velg ISO som skal installeres)
PÅ denne skjermen angir VI ISO som trengs for å installere Linux distro på denne nye VM. Vi spesifiserer også de virtuelle diskene vi trenger på denne SPESIELLE VM.
Velg » CD / DVD «fra Rullegardinlisten disktype, som vil legge TIL» EMPTY_CDROM «i kolonnen» innhold», klikk på» Søk «-ikonet under» Handling » – kolonnen.
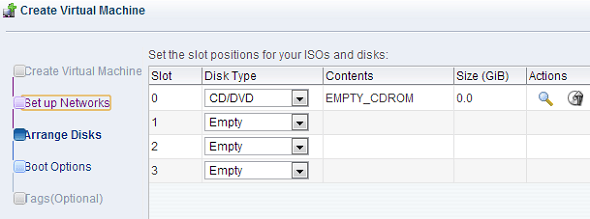
dette vil vise alle Iso-Ene som er tilgjengelige for serveren. DU burde ha lastet OPP ISO som du trenger som vi forklarte i 1. trinn i denne opplæringen.
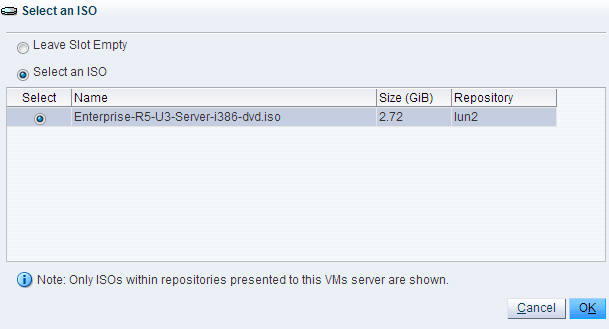
når du har valgt ET ISO-bilde, velg «Virtual Disk» fra Rullegardinlisten «Disk Type», og klikk på» Add + » – ikonet for å legge til en virtuell disk til denne nye VM som vist nedenfor.
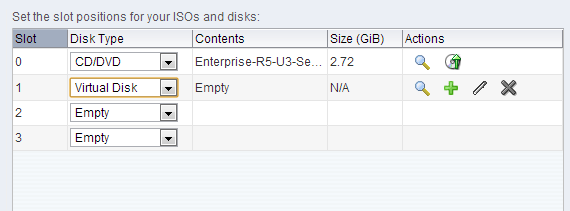
i dette eksemplet tilordner jeg en virtuell disk PÅ 10GB til den nye VM. På» Boot «og» Tag » – skjermen, la alle verdiene stå som standard, og ikke endre noe. Klikk på «Fullfør» for å opprette den nye VM.

Ny VM Fra ISO Opprettet
dette vil skape den nye VM fra VÅRT ISO-bilde på den valgte OVM-serveren som vist nedenfor. Når EN VM er opprettet, kan du starte / stoppe / starte på nytt, endre config og gjøre alle typiske VM-operasjoner som du kan gjøre i et typisk virtualiseringsmiljø.

