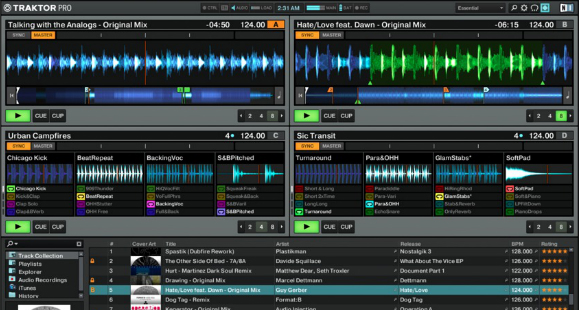
i den siste utgaven av vår» Din Første Dag med… «serien, tar vi en titt På Native Instruments’ Traktor, utvilsomt en AV de mest populære DJ apps i dag. Akkurat som i tidligere artikler og videoer, jeg kommer til å lede deg gjennom ditt første møte med programvaren; laste ned og installere det på datamaskinen, trekke OPP DJ-kontrolleren hvis du har en, og få musikken din på Traktor bibliotek.
- Traktor ‘ s mange ansikter
- Traktor Pro 2
- Traktor LE 2
- Traktor Scratch Pro 2
- Traktor DJ
- Installasjon
- Traktor Pro 2 Demo
- Traktor Pro 2 Full
- Traktor LE 2
- Kjører Traktor Pro 2 for første gang
- Koble TIL DJ-kontrolleren
- Aktiverer Traktor Pro 2
- Ved Hjelp Av Oppsettveiviseren
- i bruk
- Få musikken din på Traktor Pro 2
- Din første mix
- Utover nybegynnere
- Konklusjon
- denne ukens video
- Sjekk ut de andre delene i denne serien:
Traktor ‘ s mange ansikter
Som Serato DJ kommer Traktor i forskjellige smaker. La oss kjøre dem ned slik at du kan få en bedre ide:
Traktor Pro 2
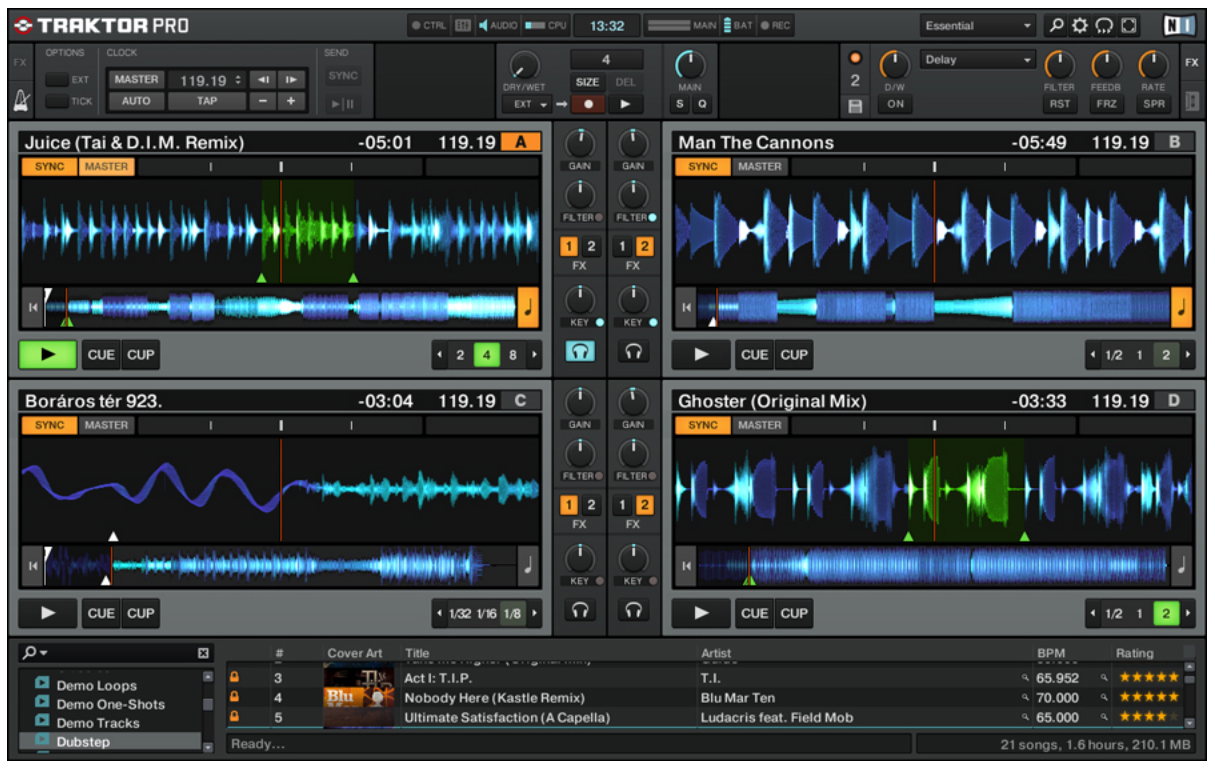
Traktor Pro 2 Er Native Instruments’ FLAGGSKIP DJ programvare. Det er dagens utvikling Av Traktor DJ Studio 3, som ble avviklet i 2008. Dette er programvaren som leveres Med Native Instruments ‘ egen Traktor Kontrol S4 Og S2 kontrollere, og kommer med alle bjeller og fløyter Som Remix Dekk og bland opptak.
I Motsetning Til SERATO DJ, som har en pågående liste over lisensierte kompatible kontrollere, og I motsetning Til Virtual DJ 8, som trenger en bestemt lisens for å bruke den med noen kontroller, Traktor Pro 2 fungerer med alle kontroller Så lenge Det Er Midi klasse-kompatibel, betyr at du kan gjøre noe (selv en gitar synth!) arbeid med det, forutsatt at du kan kartlegge det.
Traktor LE 2

Traktor LE 2 er den «lite» versjonen Av Traktor Pro 2. Den leveres med et lite antall TREDJEPARTS DJ-kontrollere (færre enn noensinne, faktisk), Samt Native Instruments’ bærbare Traktor Kontrol Z1 mikser. Mens DU KAN DJ riktig Med Traktor LE 2, er det visse begrensninger med programvaren, for eksempel bare å kunne blande med to dekk og tre FX. For en omfattende liste over forskjeller mellom Traktor LE 2 og Traktor Pro 2, sjekk ut dette sammenligningsdiagrammet.
Traktor Scratch Pro 2
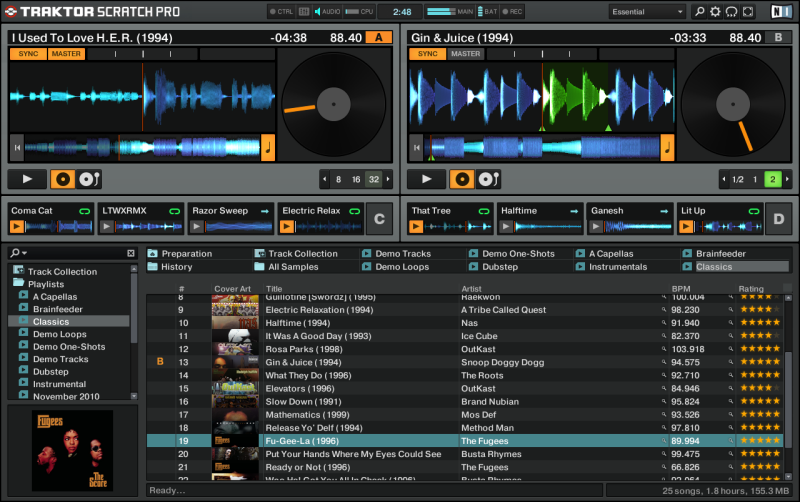
Traktor Scratch Pro 2 ER DVS (digital vinyl system) versjon Av Traktor Pro 2. Det er identisk med flaggskipet Traktor Pro 2, med forskjellen er denne pakken inneholder to stykker av tidskode vinyl og to stykker Av Tidskode Cder for bruk med et par platespillere eller CDJs, henholdsvis.
Dette er versjonen Av Traktor som leveres Med Native Instruments ‘ Traktor Kontrol Z2 to-kanals hardware mixer, samt selskapets Traktor Scratch A10 og a6 audio interface. Merk at selv om du har kjøpt En Traktor Kontrol S4 og Har Traktor Pro 2 installert, må du fortsatt betale FOR us $ 99-oppgraderingen for å få Traktor Scratch Pro 2 og tidskodepakken. Vær også oppmerksom på at du ikke kan bruke tidskode vinyl / Cder med En Traktor Kontrol S2, da denne kontrolleren ikke har noen phono / line innganger for å koble platespillere eller CD-spillere i.
Traktor DJ

Traktor DJ er iOS fetter Av Traktor. Tilgjengelig på iPad og iPhone, Traktor DJ er ikke en direkte port av sine bærbare kolleger, da den har sitt eget distinkte funksjonssett, men du kan fortsatt bruke En Traktor Kontrol S4 / S2 mk2 med den, samt Traktor Kontrol Z1-kontrolleren. For mer informasjon om Traktor DJ, sjekk ut vår full gjennomgang.
Installasjon
Traktor Pro 2 Demo
i denne artikkelen antar vi at du bruker Traktor Pro 2. Hvis du ikke har det, kan du ta en tidsbegrenset demo. Her er hvordan:
- Åpne nettleseren din og gå til Native Instruments nettsted
- Klikk på «Demo» – knappen øverst til høyre på skjermen.
- Skriv inn e-postadressen din og klikk På «Hent Nedlastingskobling»
- Sjekk e-postinnboksen din for en melding Fra Native Instruments og åpne den. Hvis det ikke er der, se På Bulk-eller Spam-postmappen din
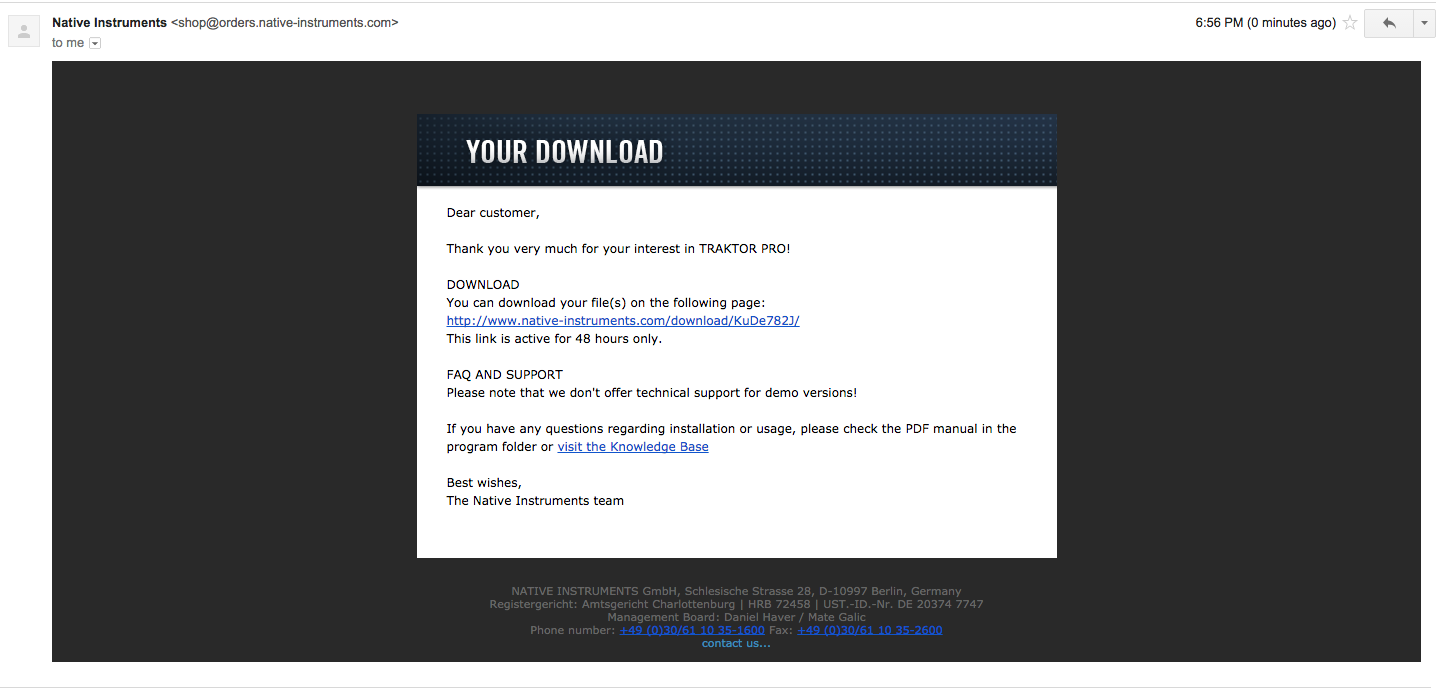
- Klikk på lenken i e-posten for å gå til nedlastingssiden
- Last ned installasjonsprogrammet
- gå Til Nedlastingsmappen din og dobbeltklikk på » Traktor_2_XXX_Mac.dmg » (Traktor_2_XXX_PC.zip hvis DU er PÅ EN PC). Følg instruksjonene på skjermen for å installere den på maskinen
- når installasjonen er ferdig, vil den be deg Om Å Starte datamaskinen på nytt. Gå videre og trykk på» Restart » – knappen
Traktor Pro 2 Full

hvis du nettopp har kjøpt En Ny Traktor Kontrol S4 / S2, bør du kunne finne en kupong i produktboksen med serienummeret Til Traktor Pro 2. Slik laster du ned og installerer den på datamaskinen:
- når du har åpnet esken, finner du papiret som inneholder programvarens serienummer og nedlastingskobling. Ikke kast dette bort!
- Åpne nettleseren, skriv inn lenken som er oppgitt, og opprett din egen konto på Native Instruments nettsted. Dette vil fungere som et lager for ALLE DINE NI-relaterte serienumre, nedlastinger og kuponger hvis noen
- når du har logget inn, last ned din kopi Av Traktor Pro 2
- gå Til Nedlastingsmappen din og dobbeltklikk på » Traktor_2_XXX_Mac.dmg » (Traktor_2_XXX_PC.zip hvis DU er PÅ EN PC). Følg instruksjonene på skjermen for å installere den på maskinen
- når installasjonen er ferdig, vil den be deg Om Å Starte datamaskinen på nytt. Fortsett og trykk på» Restart » – knappen
Traktor LE 2
hvis du kjøpte EN DJ-kontroller som fulgte Med Traktor LE 2, fortsett og installer den i henhold til kontrollerprodusentens instruksjoner i håndboken.
Kjører Traktor Pro 2 for første gang
Koble TIL DJ-kontrolleren

når du er ferdig med å installere Traktor Pro 2, er det på tide å kjøre det for aller første gang. Men før du gjør det, koble DJ-kontrolleren først hvis du bruker en. Husk at Traktor Pro 2 ikke trenger en kontroller koblet for å fungere skikkelig.
- Koble TIL DJ-kontrolleren med den medfølgende USB-kabelen. Koble den ene enden TIL DEN bærbare USB-porten og den andre i kontrolleren
- hvis kontrolleren leveres med en strømadapter og krever det for bruk, koble det også for å sikre riktig funksjonalitet. Når du er i tvil, ta kontakt MED DJ-kontrollerens håndbok
- hvis den ikke har slått på allerede, slår du på kontrolleren ved å trykke / bla på bryteren. Igjen, se kontrollerens håndbok hvis du er usikker på hvordan du gjør dette
- hvis kontrolleren har et innebygd lydgrensesnitt, kobler du høyttalerledningene til kontrollerens utgangskontakter
Aktiverer Traktor Pro 2
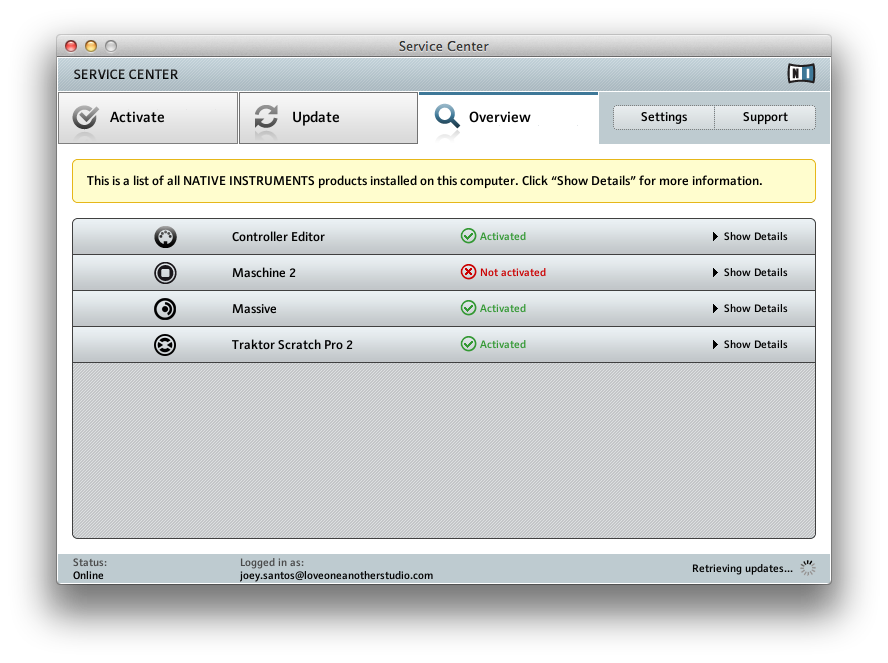
hvis din kopi Av Traktor Pro 2 kom sammen med Traktor Kontrol S4 / S2, du må aktivere den for å bruke den utover sin tidsbegrensning. For å gjøre dette, start Traktor Pro 2:
- Gå Til Programmer-mappen (eller På Skrivebordet hvis DU er PÅ EN PC) og se etter Traktor-ikonet. Dobbeltklikk på det, og programmet starter
- Øverst på skjermen klikker du På «Hjelp», og deretter klikker Du på «Launch Service Center»
- et nytt vindu kalt Service Center vil starte. Skriv Inn Dine Native Instruments innloggingsdetaljer her som du gjorde over på deres hjemmeside.
- Når Du har logget Inn På Servicesenter, ser Du At Traktor Pro 2 ikke er aktivert. Skriv inn serienummeret på Traktor Pro 2 heftet som fulgte med kontrolleren i de tomme feltene
- Alternativt kan du logge inn på kontoen din over På Native Instruments nettsted. Klikk på «Min Konto» øverst til høyre, og klikk Deretter På «Mine produkter & serier»
- Rull ned til Du ser Traktor Pro 2, og kopier deretter serienummeret til de tomme feltene i Service Center-appen
Ved Hjelp Av Oppsettveiviseren
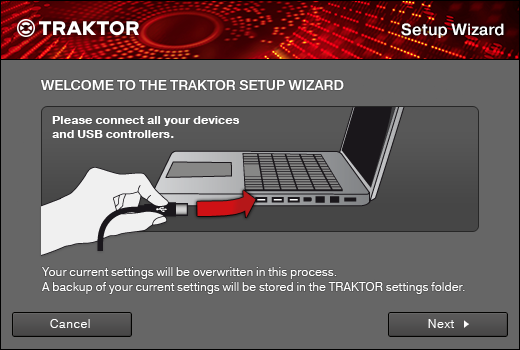
koble enkelt til og konfigurer kontrolleren ved å bruke Traktor Pro 2s innebygde Oppsettveiviser.
- på Toppen Av Traktor hovedskjermen, klikk «Hjelp», klikk Deretter «Start Setup Wizard»
- du vil se denne skjermen, og siden vi allerede har koblet kontrolleren, gå videre Og klikk Neste
- Følg instruksjonene på skjermen og svare på spørsmålene for hvert trinn. Dette vil hjelpe DEG med Å få DJ-kontrolleren satt opp riktig, spesielt hvis du bruker en tredjeparts kontroller eller Annen Midi-enhet
- Lukk Installasjonsveiviseren Ved å klikke på «Fullfør» helt på slutten
i bruk
Med Traktor Pro 2 installert og aktivert, pluss kontrolleren koblet til datamaskinen, er det på tide å få sprekker! Du kan sikkert allerede se noen demo spor I Traktor nettleservindu, så gå videre og slippe dem på en av de virtuelle dekk, traff «Play» på kontrolleren, og få spinning!
men hva med sangene dine, hvorfor ser du dem ikke i nettleservinduet ditt? Det er fordi vi fortsatt må få musikkbiblioteket ditt på det. Slik gjør du det.
Få musikken din på Traktor Pro 2
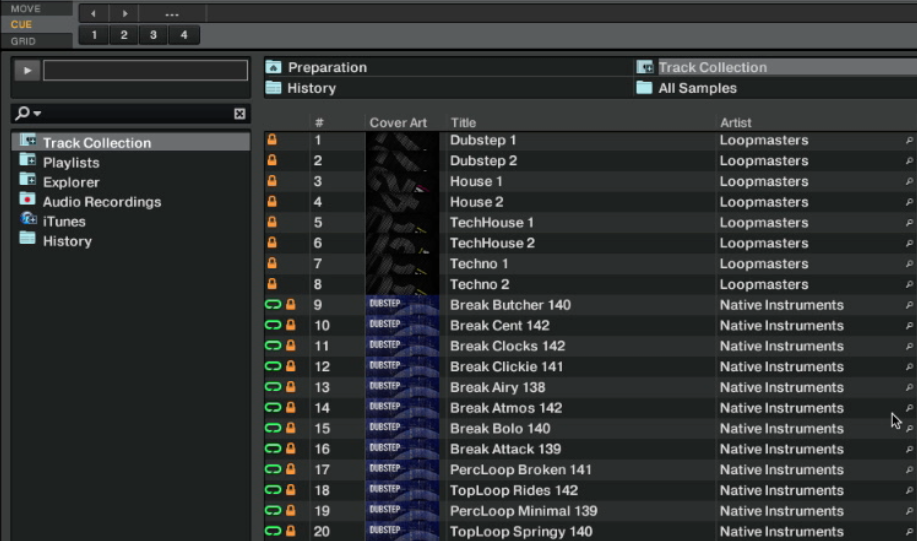
La oss få musikken din på Traktors bibliotek. På samme måte som i de to foregående artiklene, er det tre måter å gjøre dette på: Du kan dra og slippe Fra Traktor nettleser, fra iTunes-delen i Traktor, eller ved å dra en sang Fra Finder-vinduet (Mac) eller Windows Utforsker (PC).
- Nettleser-nederst til venstre på skjermen ser du et vindu med en liste over mapper(F. Eks.). Dette er nettleseren listen, og klikke på noen av disse mappene fyller vinduet i Midten Av Traktor skjerm med sanger som finnes i denne mappen. Dette viser alle lydfilene Som Traktor ser på harddisken din. Prøv å klikke Explorer – > Musikkmapper for å se sanger du har i harddiskens «Musikk» – mappe
- iTunes-Nær bunnen av nettleseren finner du en mappe som heter iTunes. Dette er hvor alle spillelistene og musikken du har lagret i iTunes ligger, noe som er gode nyheter hvis det er det du bruker til å organisere musikken din fordi du bare kan velge sanger fra denne listen som om du plukket i iTunes
- Dra & drop – Du kan også bare dra en sang fra harddisken din (Finder For Mac, Windows Utforsker FOR PC) på noen av de virtuelle dekkene som ligger øverst På SERATO DJ-skjermen
Nå som Din sanger er i traktor, bør du vurdere å analysere dem på forhånd. Analysere sporene gjør Traktor å beregne BPM, auto-lage beatgrids, og sette andre attributter og metadata til musikken din for deg. Å analysere spor før ET DJ-sett er en viktig del av forberedelsen, og en som også sparer CPU-kraft i motsetning til å analysere sangene dine «on the fly» som Du Er DJing, spesielt med mindre kraftige bærbare datamaskiner.
hvis du vil analysere sangene dine, markerer du sporene du vil analysere, høyreklikker og velger»Analyser (Async)». Et nytt vindu dukker opp, bare klikk OK for nå. Du kommer tilbake til Hoved Traktor skjermen og se en fremdriftslinje nederst i hovedgrensesnittet, slik at du vet hvor mye lengre analyse vil ta.
Din første mix

La oss spille noen låter! Dra en sang fra nettleservinduet til venstre virtuelle dekk Av Traktor. Du vil se sangens navn vises på kortstokken, og du vil se en bølgeform vises i midten av skjermen. Flytt kontrolleren crossfader til venstre, sørg for at volum fader er helt opp, og trykk på play-knappen på kontrolleren. Du bør høre sangen spilles gjennom høyttalerne.
Gjør det samme for høyre dekk: Dra en sang fra nettleseren din til den for å laste. Med venstre dekk spiller, flytt crossfader helt til høyre; legg merke til hvordan volumet av sangen som spilles begynner å dyppe til det er stille. Med høyre volum fader hele veien opp, trykk på play-knappen på høyre dekk på kontrolleren. Du spiller nå sangen som du har lastet inn på høyre virtuelle dekk etter at du falmet ut fra sangen til venstre: med andre ord, du har nettopp utført din første mix!
Utover nybegynnere

Nå som vi har gått gjennom grunnleggende oppsettprosedyrer og fått musikken din inn I Traktors bibliotek, er det et par mer avanserte opplæringsprogrammer fra arkivene våre for å holde deg i gang:
- Hvordan Bruke Traktor Kontrol X1 Mk2 ‘ S Touchstrip-Tenker på å legge Traktor Kontrol X1 Mk2 til oppsettet? Her Er Phils veiledning om hvordan du bruker DEM effektivt under DJ – settet ditt
- Bluffer ‘S Guide To Traktor’ S Remix Decks-Hvis Du vil prøve En annen Stil Av DJing som er litt nærmere live produksjon, her er min serie opplæringsprogrammer om bruk Av Traktor ‘ S Remix Decks
Konklusjon
På dette punktet har du installert Traktor Pro 2 på datamaskinen din, du har aktivert det (eller i det minste har prøvd det for maksimal tidsbegrensning, hvis du er på en demo), og Du Har Koblet Dj-kontrolleren Din. Du har også musikkbiblioteket ditt i Traktor Pro 2, og har utført din første blanding. Gratulerer med å komme så langt!
denne ukens video
* som bringer vår» Din Første Dag med… » mini-serie til en slutt. Jeg håper det hjalp gå deg gjennom ditt første møte MED DJ programvare av valget, og jeg håper også at det oppmuntret deg til å prøve ut ANDRE DJ programvare i markedet også! En av de beste måtene å øke DJ-ferdighetene dine og generell takknemlighet for DJing er å komme seg ut av komfortsonen din (enten det er programvare du har brukt lenge, eller en kontroller du har mestret) og skriv inn ukjent territorium. Som de sier, du virkelig finne deg selv når du «gå seg vill» i et forsøk på å lære mer!
Sjekk ut de andre delene i denne serien:
- Din Første Dag med: Virtual DJ 8
- Din Første Dag Med: Serato DJ
- Din Første Dag Med: Rekordbox 3.0
