Outlook-regler hjelper brukere med å organisere postboksene sine. Takket være dem, sikting spam fra viktige meldinger kan være mer automatisk og brukere postkasser kan se mindre kaotisk. Det er den lyse siden Av Outlook regler. Den mindre lyse siden er at brukerne er svært avhengige av dem, og hver gang det er et problem med reglene, finner admins seg å være i stormens øye. Du kan forbli rolig, da jeg vil vise deg hvordan du administrerer brukernes Outlook-regler ved Hjelp Av PowerShell. Men først må du vite forskjellen mellom de to typene av disse reglene, for å lære hva Du kan gjøre Med PowerShell og hva som krever direkte inngrep i brukernes e-postklienter.
Regler På Serversiden kontra regler på klientsiden
Outlook-regler kan være enten serversiden eller klientsiden. Å forstå forskjellene mellom dem er avgjørende for en administrator, da typen bestemmer når de utføres og hvilke cmdlets som kan brukes til å administrere dem.
- Server-side regler: deres kjøring utføres helt Av Exchange-Serveren. De håndheves selv når brukerens Outlook-klient er frakoblet. Du kan bruke alle cmdlets som er oppført i den videre delen av artikkelen. Husk at regler som er opprettet I Outlook Web App, alltid er server-side. Mulig bruk Av Disse Outlook-reglene inkluderer:
- Endre prioriteten for en e-post,
- Flytt en innkommende melding til en annen mappe,
- Slett en e-post.
- Regler På Klientsiden: disse reglene utføres bare Når Outlook er tilkoblet, og brukeren er logget på. Det vil ikke fungere hvis en e-post er tilgjengelig fra en annen e-postklient eller en mobil enhet. Dessuten er Det umulig å bruke PowerShell til å opprette eller endre Dem Med New-InboxRule Og Set-InboxRule Ved hjelp av klientsideregler, Outlook kan f. eks.:
- Flytt meldinger til EN PST-fil,
- Spill av en bestemt lyd når e-post fra en bestemt adresse kommer
- Merk en melding som lest
For å sjekke om en regel Er Server-side eller Klient-side, kan du bruke Administrer Regler & Varsler vindu I Outlook. Klientsideregler har (kun klient) tekst lagt til navnet sitt, mens serverregler ikke gjør det:
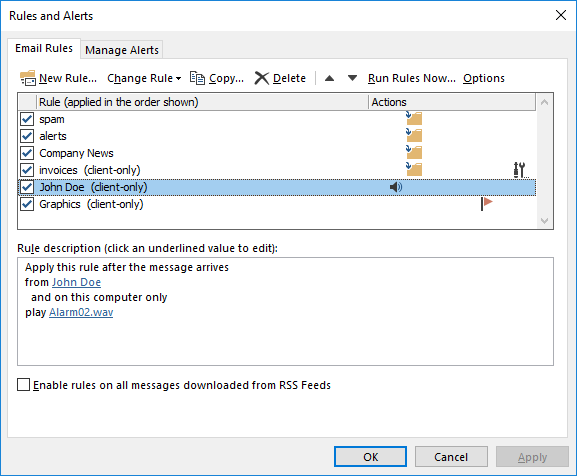
Dette Outlook-vinduet er det eneste stedet der du kan kontrollere Typen Av En Outlook-regel sikkert. Det er ingen sikker måte å bestemme dette I Exchange Management Shell. Det er sant at regelreglene vanligvis har en kortere beskrivelse I EMS, som vist i den videre delen av artikkelen, men det er neppe en idiotsikker måte å bestemme en regeltype på.
Administrere Outlook-Regler Med PowerShell
Fra Og Med Exchange Server 2010 Har Microsoft gitt Muligheten til å bruke PowerShell for ekstern styring Av Outlook-Regler. Cmdlets som brukes til dette formålet er som følger:
- Get-InboxRule, som forhåndsviser regelsettet for en spesifisert postboks,
- New-InboxRule, som oppretter en ny regel eksternt,
- Enable-InboxRule og Disable-Inboxrule brukes til å slå regler av og på,
- Set-InboxRule, som endrer regler,
- fjern-inboxrule, Som Kan Brukes til å slette regler
husk at vellykket utførelse Av En Cmdlet Fra Listen Ovenfor (bortsett fra get-inboxrule), fjerner alle regler på klientsiden som er opprettet i Outlook For En Bruker (Se Dette Docs-Nettstedet For Mer Informasjon).
Get-InboxRule
denne cmdleten brukes primært til å forhåndsvise alle regler som er angitt for en bestemt postboks. I sin grunnleggende form ser det slik ut:
Get-InboxRule -Mailbox <mailbox_name>
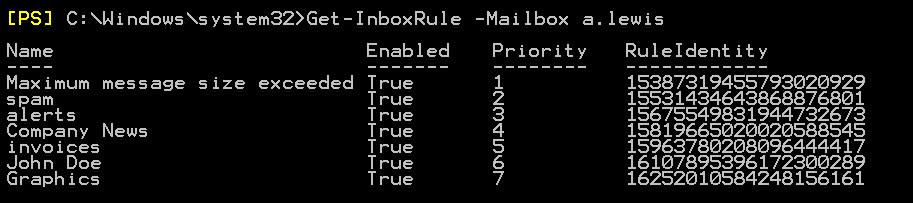
som du kan se, har hver regel sin egen, distinkte RuleIdentity-parameter. Denne parameteren kan brukes til å vise innstillingene og beskrivelsen, slik:
Get-InboxRule –Mailbox <mailbox_name> -Identity <number> | FL
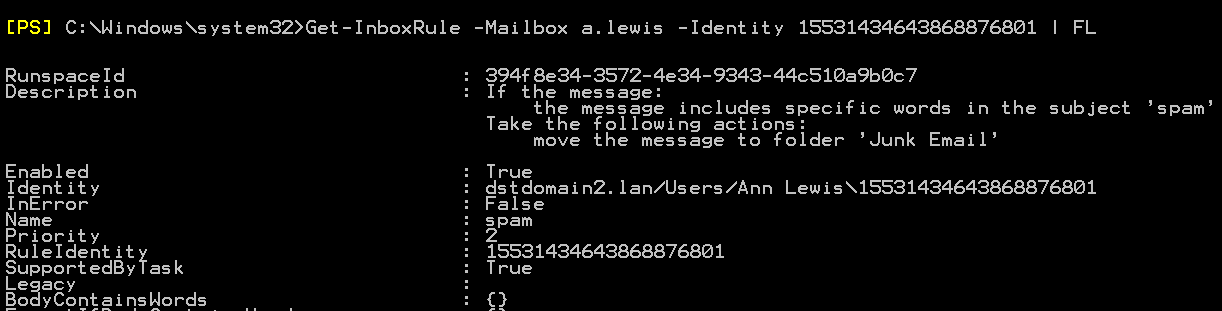
det er imidlertid mye enklere og mer effektivt å søke og vise Outlook-regler etter navn og beskrivelse:
Get-InboxRule –Mailbox <mailbox_user> | Select Name, Description | FL
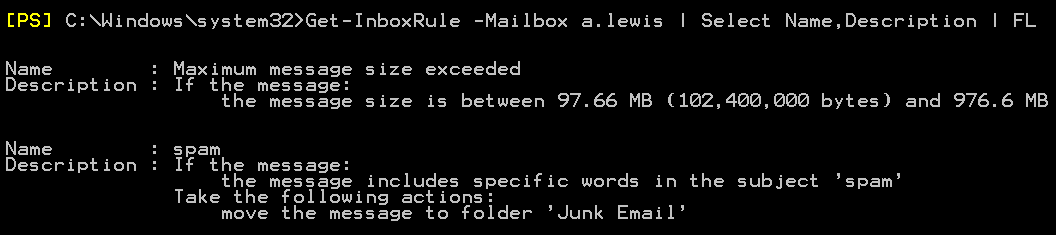
her kan du se forskjellen mellom server-side og klient-side regler, nevnt før: I PowerShell er beskrivelsen av den tidligere fullført, mens beskrivelsen av sistnevnte er mye kortere, og viser bare regelens forhold:
Outlook:
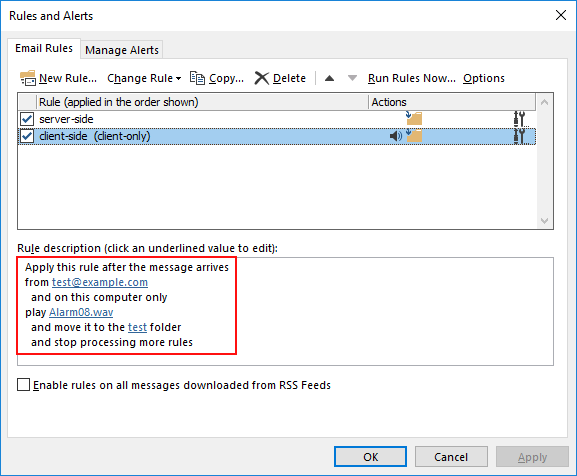
Exchange Management Shell:
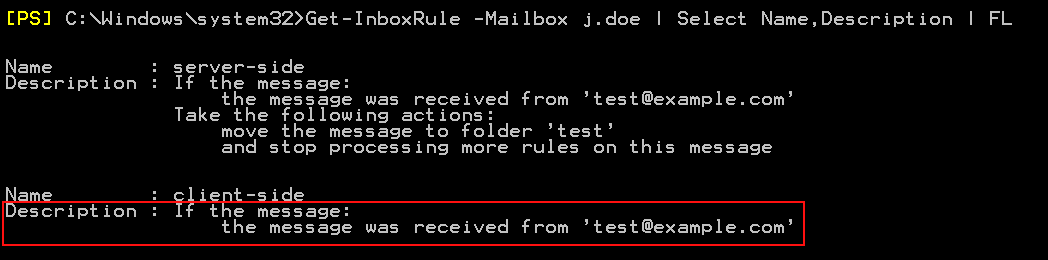
Ny-InboxRule
denne cmdleten lar En Exchange Server administrator opprette en server-side regel eksternt. Den kan ikke brukes til å opprette en klientside-regel. Med andre ord kan du sette opp en slik regel bare ved hjelp av en brukers Outlook-klient.
jeg vil vise hvordan du lager to forskjellige regler ved hjelp av denne cmdleten.
følgende cmdlet oppretter en regel som flytter meldinger som inneholder ordet «spam» i emnet Til Søppelpost-mappen:
New-InboxRule -Name "Move to Spam" -Mailbox j.doe -MoveToFolder '[email protected]:\Junk Email' -SubjectContainsWords "Spam" -StopProcessingRules $True

Husk at du kan kombinere den med en e-postflyt regel som legger til ordet «spam» i e-postemnet når du oppfyller visse betingelser.
den neste cmdleten genererer en regel som flytter e-poster mottatt før 15. April 2017 fra Innboksen til Arkivundermappen:
New-InboxRule -Name "To archive" -Mailbox [email protected] -MoveToFolder "[email protected]:\Inbox\Archive" -ReceivedBeforeDate "04.15.2017"

Enable-InboxRule, Disable-InboxRule,
Du kan bruke Dem til å slå outlook-regler på og av
du kan sjekke hvilke regler som er aktivert ved Hjelp Av Get-InboxRule:
Get-InboxRule –Mailbox <mailbox_name>
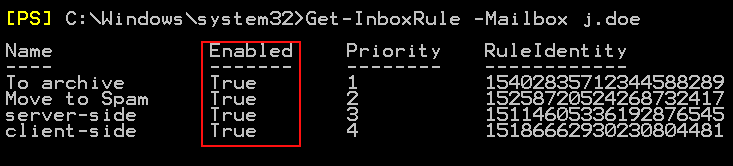
Deaktivering og aktivering av en regel fungerer på samme måte:
Disable-InboxRule -Identity <rule_name> -Mailbox <mailbox_name>
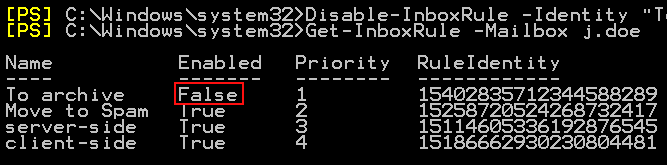
Enable-InboxRule -Identity <rule_name> -Mailbox <mailbox_name>
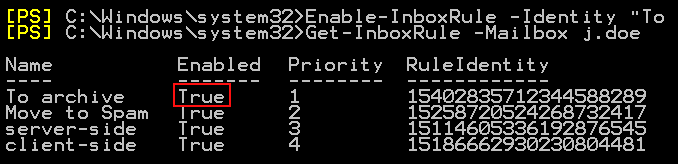
Set-InboxRule
denne cmdleten lar deg endre en server-side regel. Det er lurt å sjekke den detaljerte beskrivelsen av regelen du vil endre. Du kan gjøre det med Den tidligere beskrevne Get-InboxRule cmdleten:
Get-InboxRule –Identity <rule_name> Mailbox <mailbox_user> | Select Name, Description | FL

la oss endre forholdene slik at det reagerer på ordet «spam» som er inkludert i e-postkroppen, i stedet for emnet:
Set-InboxRule -Identity <rule_name> -Mailbox <mailbox_name> -BodyContainsWords "spam" -SubjectContainsWords $nule

Fjern-InboxRule
den siste cmdleten fjerner alle regler du angir fra en postboks, irreversibelt.
Remove-InboxRule -Identity <rule_name> -Mailbox <mailbox_name>

Vanlige problemer med Outlook-regler
Outlook-regler gir brukerne muligheten til å kontrollere og organisere innholdet i postbokser. Samtidig genererer disse reglene problemer med meldingene. Nedenfor er De vanligste problemene Exchange Server-administratorer kommer over:
Regler konflikt
Konflikter oppstår vanligvis når mer enn en regel gjelder for en innkommende e-post. For eksempel:
John mottar en melding Fra Tony med emnet Viktig. Johns Outlook har to regler som gjelder for denne e-posten. Den første skal flytte alle meldinger Fra Tony Til Co-workers undermappe. Den andre regelen skal flytte e-post med emnet Viktig for den Viktige e-postundermappen.
hvis begge reglene er typen klientside, vil de bli utført i henhold til prioriteten de har (du kan sjekke regelenes prioritet ved Hjelp Av Get-InboxRule-Mailbox <mailbox_name>). I så fall vil Meldingen Fra Tony gå Til Undermappen For Medarbeidere, og den andre regelen vil ikke bli håndhevet på grunn av konflikten.
Men det virkelige problemet begynner, når server-side og klient-side regler blande. Når Outlook-klienten er frakoblet, kjøres regler på serversiden først, selv om de har lavere prioritet. La oss gå tilbake til eksemplet ovenfor. Hvis den første regelen er klientsiden og den andre er serversiden, flyttes meldingen til forskjellige mapper, avhengig av om klienten kjører eller ikke.
Videresendingsregler
muligheten til å opprette slike regler fører ofte til at e-postmeldinger enten blir duplisert, mangler eller går til feil mottaker. Et slikt problem kan oppstå hvis en bruker glemmer at før de går på ferie, setter de en regel som videresender korrespondansen til noen andre (og det skjer mye).
du kan løse slike problemer ved hjelp av logger Fra Get-MessageTracingLog cmdlet. Du kan finne slike anomalier ved å se ETTER MAILBOXRULE oppføring Under Kilde header:
![]()
så kan du filtrere DENNE MAILBOXRULE hendelsen:
![]()
og til slutt, bruk Get-InboxRule regel for å lære Hvis Regelen er ansvarlig for problemet:
![]()
Outlook-Regler i et selskap
Bortsett fra å hjelpe individuelle brukere, Kan Outlook-regler også brukes til å organisere arbeidsflyt for et helt selskap. Du kan for eksempel eksternt opprette undermapper i brukernes Innboksmapper, og deretter opprette en regel som flytter e-post fra et internt selskapsprogram til de nyopprettede mappene. Det vil bidra til å holde korrespondansen godt organisert gjennom et helt selskap.
først kan du bruke et ews-basert skript for å opprette mapper i brukernes postbokser.
Ved Hjelp Av New-InboxRule kan Du deretter opprette en regel som vil flytte meldingene du velger, til de nyopprettede undermappene.
Merk at dette er et enkelt eksempel på Hvordan Outlook-regler kan brukes i et selskap.
Outlook-regler kan uten tvil komme til nytte i mange situasjoner. Samtidig kan det være ganske overveldende å administrere dem sammen med regler for e-postflyt fra En Exchange Server-Administratorperspektiv. I noen tilfeller, en rekke av disse reglene kan føre til en stor forstyrrelse i post flyt av selskapet. For å gjøre en admin jobb mye enklere, kan du bruke Exchange Rules Pro. En av de mange funksjonene er at det hjelper med å håndtere transportregler og sikre at postflyten ikke forstyrres.
