それはあなたのコンピュータのスピーカーとヘッドフォンのペアの両方を介して同じ音を再生することが可能だかどうか、あなたは今まで疑問に思ったことがありますか? ヘッドフォンとスピーカーを介して2つの異なるオーディオストリームを同時に再生するにはどうすればよいですか?
これらのシナリオの両方は、Windows10で可能であり、それはあなたが考えるよりも簡単です。 しかし、最初に、なぜあなたはこれをしたいのですか?

ヘッドフォンとスピーカーで同時に音を再生する
実際には、複数の異なる再生デバイスを介して同じまたは異なるオーディオストリームを同時に再生するためのいくつかの異なるユースケースがあります。 あなたは、単に複数の出力上の再生を制御するようにそれを考える場合、それはより理にかなっているかもしれません。 必ずしもヘッドフォンやスピーカーだけではなく、コンピュータがアクセスできるオーディオ出力デバイス。 ここに私達がこの技術のためにについて考えることができる少数の涼しい使用はある。

- あなたはDJであり、スピーカーで再生しているヘッドフォンの音楽を監視したい
- あなたは他の誰かのためにコンピュータにフックアップされたテレビで何かを再生したいだけでなく、コンピュータを使い続け、仕事中にヘッドフォンで音楽を聴きたいと思っています。
- Bluetoothスピーカーや別の部屋のスピーカーで音楽を再生したいが、コンピュータを使い続けたい。
私たちの読者は想像力豊かな束であり、あなたはおそらくすでにあなた自身のニーズのためにいくつかのクールな用途を念頭に置いています。 コメントでそれらを共有すること自由に感じます!
サウンドデバイスについて
ヘッドフォンとスピーカーで同時にサウンドを再生する方法の基本に入る前に、windows10でサウンドデバイスがどのように
各サウンドデバイスは、オーディオの個別のターゲットとしてWindows10に登録されています。 サウンドカードだけが実際にオーディオデバイスとしてカウントされると思うかもしれませんが、Windowsではサウンドカードのオーディオ出力とBluetoothヘッドフォンの間に違いはありません。
HDMIはビデオだけでなくオーディオデータも運ぶことができるため、GPUなどのHDMIデバイスもオーディオデバイスです。 WindowsがオーディオデバイスとしてグラフィックスカードのHDMI出力を選択するため、オーディオが動作しないことがありますが、ほとんどのコンピュー

オーディオデバイスも動的です。 USBヘッドフォンを接続すると、数秒以内に新しいオーディオデバイスがWindowsに登録されます。そのオーディオはまったくあなたのサウンドカードを通過しません。 ヘッドフォンには、実際には小さなサウンドカードデバイス(”DAC”またはデジタル-アナログ変換器)が内蔵されています。
これは、コンピュータにCPUパワーがあると仮定すると、これらのデバイスごとにオーディオストリームを個別に送信できることを意味します。 少なくとも理論的には。 それを機能させるには、Windows10に追加された機能も利用する必要があります。
Windows10で特定のサウンドデバイスにアプリを割り当てる
問題の機能を使用すると、特定のサウンド出力に特定のアプリケーションを割り当てることがで このようにして、あるアプリがヘッドフォンで音を再生し、別のアプリがスピーカーで音を再生することができます。
これもかなり簡単です! これを行う方法は次のとおりです:
- 通知領域のスピーカーアイコンを右クリックし、サウンド設定を開くを選択します
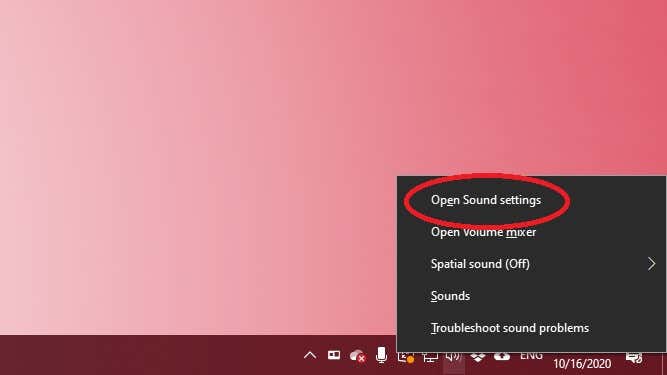
- アプリの音量とデバイスの環境設定を選択する
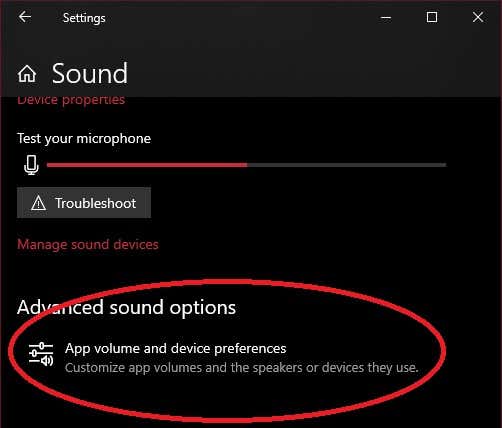
- ルーティングする各アプリの横にある[出力]ドロップダウンメニューを選択し、そのアプリのオーディオを再生するオーディオ出力を選択します。
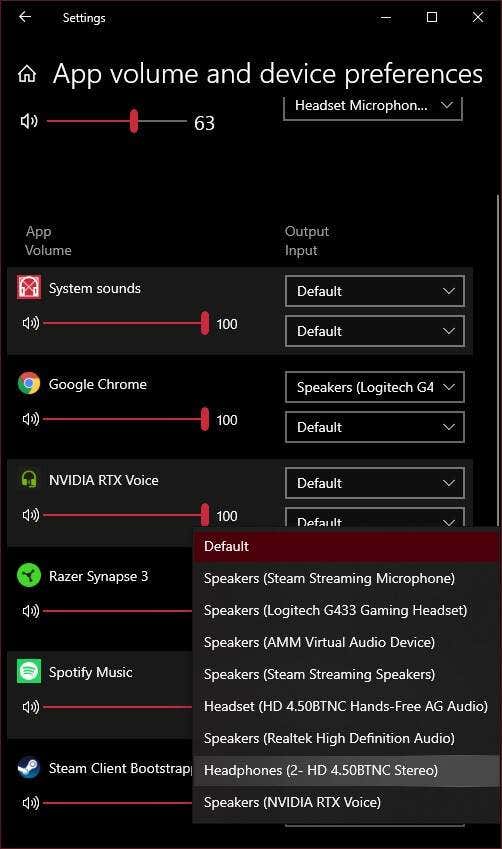
あなたが望むスピーカーのセットを通って来るそのアプリケーションの音を聞く必要があります。 これを有効にするには、再生を停止して再起動する必要がある場合があります。 また、ルートしたいアプリがリストに表示されない場合は、最初にそのアプリでオーディオ再生を開始する必要があります。 たとえば、リストに表示される前に、Google ChromeでYouTube動画を開始する必要がありました。
すべてのアプリが適切に割り当てられたら、ウィンドウを閉じることができます。 すべてのルーティングを元に戻したい場合は、リセットボタンを選択するだけでデフォルトに戻ります。
ソフトウェア設定を使用してヘッドフォンとスピーカーでサウンドを再生する
今、あなたはスピーカーやヘッドフォンの各セットを介してオーディオを再生するために別のアプリを取得する方法を知っていますが、あなたは同時にあなたのスピーカーとあなたのヘッドフォンでまったく同じオーディオを再生したい場合はどうなりますか? これは、スタジオやステージ上のパフォーマーのサウンドエンジニアがスピーカーに出て行くステレオミックスが正しいことを確認するために使用する
これはWindowsでも非常に簡単です10:
1. 通知トレイのスピーカーアイコンを右クリックし、[サウンド]を選択します
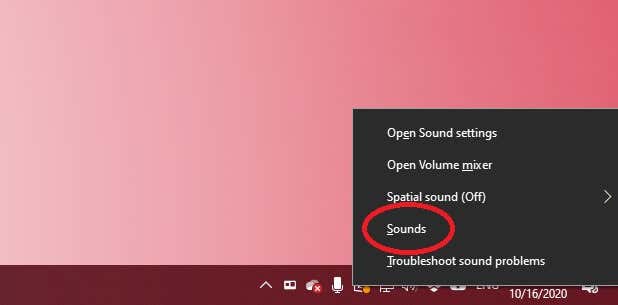
2. [録音]タブを選択します。
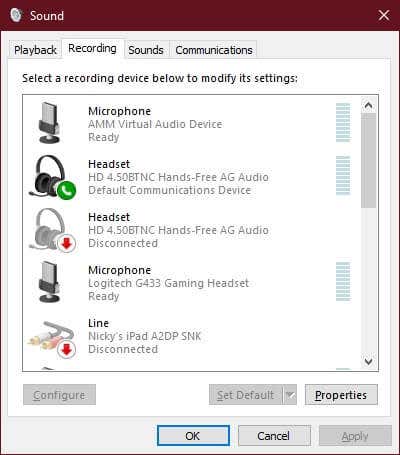
3. ステレオミックスを探して、それを右クリックし、それがまだない場合は有効にするを選択します。
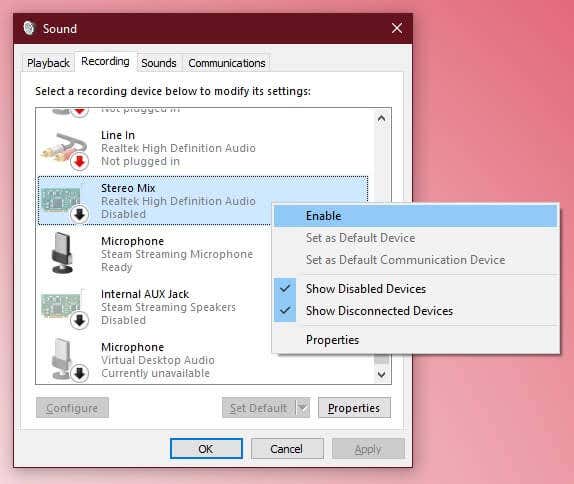
4. 再びステレオミックスを右クリックし、プロパティを選択します
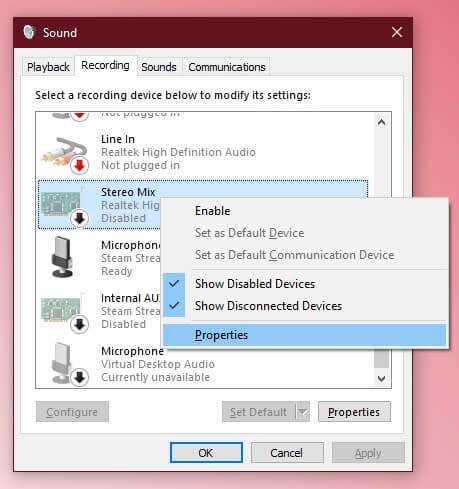
5. [Listen]タブを選択します。
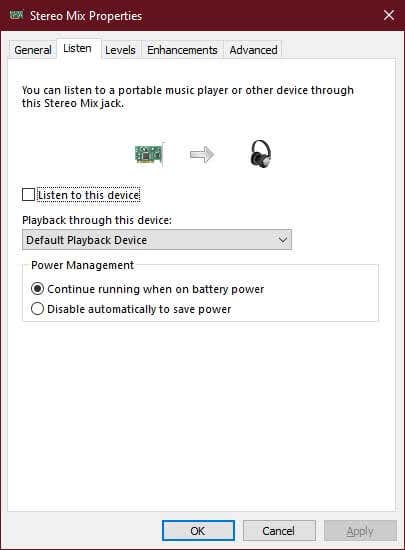
6. このデバイスを聴くをチェックする
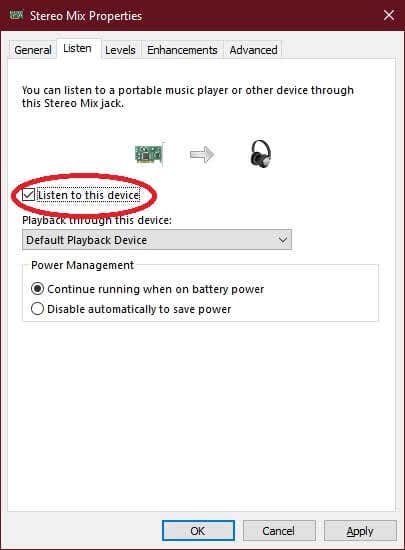
7. “このデバイスから再生”ドロップダウンの下で、ヘッドフォンを選択します
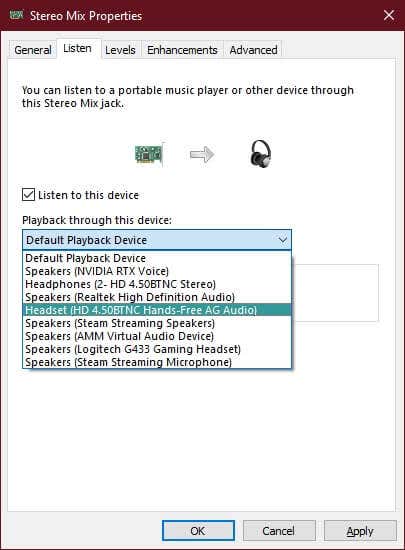
8. OK
を選択すると、スピーカーで再生しているものはヘッドフォンでも再生されます。 ただ、お使いのハードウェアによっては、二つのオーディオストリームの間にわずかな遅延があるかもしれない、ことに注意してください。
ハードウェアソリューションの使用
上記のすべては、ソフトウェアの設定やデバイスについていくつかの軽度の技術的ないじりを含みますが、あなた 答えは超簡単です。 あなたが必要とするのは、ヘッドフォンスプリッタです!
これらは、二つのヘッドフォンを同じオーディオジャックに接続するために使用するのとまったく同じスプリッタです。 人々は、例えば、二人が飛行機で同じ映画を見たいときに、それらを常に使用します。

ここでの唯一の違いは、他のスプリッタとヘッドフォンの一方のジャックにスピーカーのセットを接続しているということです。 代わりに、ヘッドフォンの二つのペアの。
ヘッドフォンを使用する場合は、スピーカーの音量ノブをゼロにしてヘッドフォンを装着するだけです。 お使いのヘッドフォンは、インラインの音量コントロールを持っている場合は、そこに同じことを行うことができます。 これはおそらく、オーディオソースを複製する最も簡単な方法です。 特に唯一の単一のヘッドフォン出力を持っているラップトップ上で。
私の耳に音楽、またはどこか他の
今、あなたはあなたのコンピュータ内の任意の種類の音を再生しているときにあなたのオーディオがどこに行くかを完全 現代のコンピュータは、あなたにもそれで面白い何かをするかもしれないことを典型的な使用中に余裕があるので、多くの馬力を持っています。
