VirtualBoxにSnow Leopardをインストールする方法
- 80
- 1
- 2
- 3
- 4
- 5
7

VirtualBoxは、ユーザーに効果的なカスタマイズのための高度なツールをたくさん提供する世界的に有名なアプリケーションです。 あなたは自由にあなたの現在のOSから中断することなく、マシン上の任意のOSをインストールすることができます。 以下では、Mac OS X Snow LeopardをVirtualBoxに簡単にインストールする方法に関する詳細なマニュアルを見つけることができます。
ホストオペレーティングシステムとして使用されるハードウェア仮想化、VirtualBox、OSX86iso、およびWindows OSをサポートできるIntel/AMDプロセッサを搭載したシステムが必要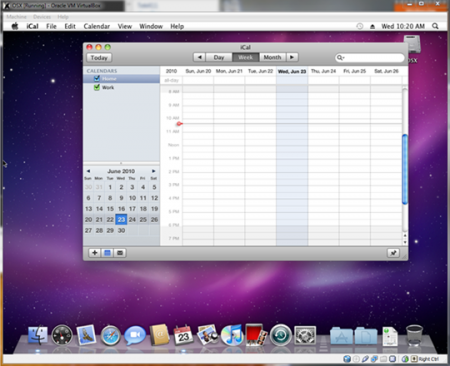
- お使いのOS用のVirtualBoxの最新バージョンをダウンロードしてインストールします。
- VirtualBoxを起動し、”新規”を選択します。 特別なウィザードは、あなたがproplerlyすべてを設定するのに役立つように開始されます。VirtualboxにSnow Leopardをインストールする方法
- verticalマシンに「OSX」という名前を付け、OSメニューから「Mac OS X」を選択し、バージョンメニューから「Mac OS X Server」を選択します。
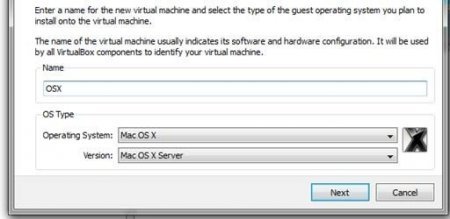
- VM用のRAMを選択します。 私たちは1500MBを選択しました。
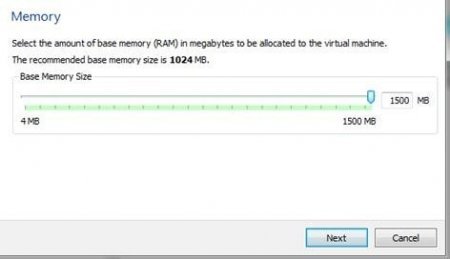
- 仮想マシン用の新しいハードディスクを作成します。 20GB
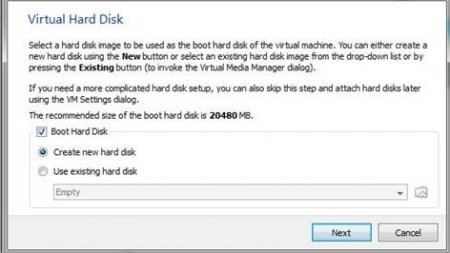
- 「設定」に移動し、「システム」を選択します。 次に、以下のスクリーンショットのように、”Efiを有効にする(特別なOsのみ)”のオプションをオフにする必要があります。
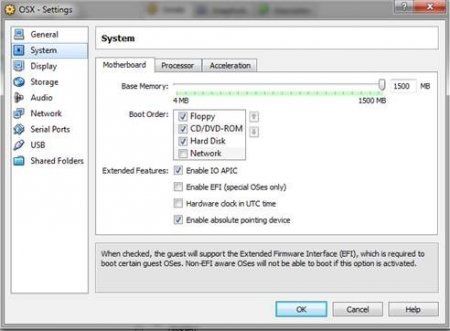
- ここで、左パネルにある「ストレージ」を選択し、「空」を選択します。 今緑の矢印で特別なフォルダを選択します。
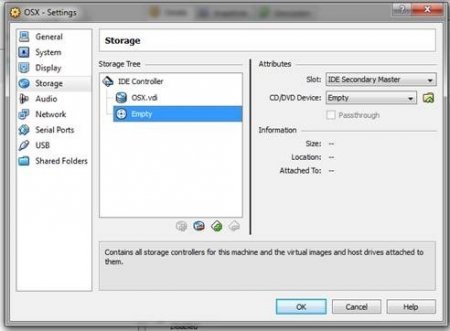 次に、上に示すように、ウィンドウの上部にある[追加]を選択します。 次に、既にダウンロードしたOSX86isoを追加する必要があります。 それを強調表示し、選択をタップします。 次に、[OK]を選択し、[スタート]ボタンを押してVMを起動します。
次に、上に示すように、ウィンドウの上部にある[追加]を選択します。 次に、既にダウンロードしたOSX86isoを追加する必要があります。 それを強調表示し、選択をタップします。 次に、[OK]を選択し、[スタート]ボタンを押してVMを起動します。 - 起動を開始したら、F8を押し、起動プロンプトで-vと入力して、問題が発生する可能性のある問題を確認します。 目的の言語を選択し、[次へ]を選択します。 その後、Utilities toolbarにあるDisk Utilityを起動する必要があります。
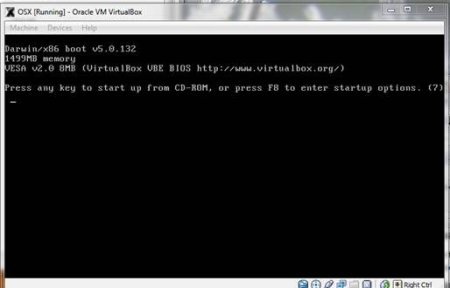
- 上の画面のように20GBのVBOXハードディスクを強調表示する必要があります。 次に、[消去]を選択して、仮想ディスクからすべてのデータを削除します。 その後、ディスクユーティリティメニューを残してプロセスを続行します。
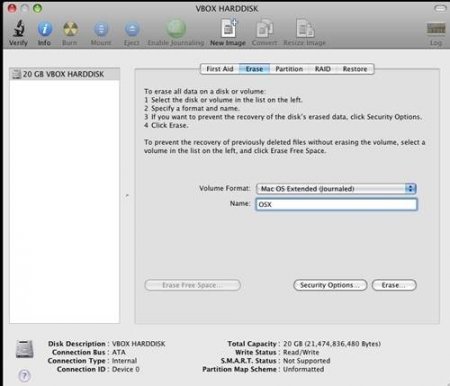 ここで、強調表示されたドライブを選択して続行する必要があります。VirtualBoxにSnow Leopardをインストールする方法
ここで、強調表示されたドライブを選択して続行する必要があります。VirtualBoxにSnow Leopardをインストールする方法 - 今すぐ完了を押してインストールボタンをタップしてインストールを開始します。
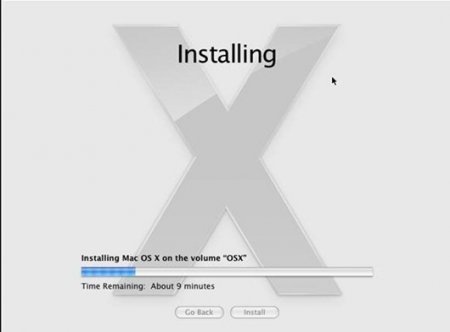
これはすべて起動した後、お気に入りのWindowsシステムの下でVirtualBoxでMac OS X Snow Leopardを実行できるようになります。
今、あなたは簡単に最小限の努力で、わずか数分でVirtualBoxの上にMac OS X Snow Leopardをインストールすることができます!
