フローチャートは、プレゼンテーションやアイデアの整理に優れています。 彼らはまた、作るために痛みをすることができます。 上司はあなたにフローチャートを作るように指示し、あなたはそれを恐れる。 たぶん、あなたはうわさ€™tはそれを恐れるが、あなたが行う場合は、この記事はあなたのためです。 これは、Word2007でフローチャートを作成し、簡単に実行できるようにプロセスをわかりやすく説明する方法を正確に詳細に説明します。 このチュートリアルと練習の少しを使用すると、フローチャートを作成すると、簡単に行うことができます何かになります。
空白のWord文書で開始します。 あなたのタイトルを一番上に置きます。 一般的に、あなたはそれを中心にしたいと思うでしょう。 リボンの[図形を挿入]をクリックし、[図形]メニューの[フローチャート]セクションで図形を選択します。 Word2010ユーザーは、図の下の図形メニューから図形を挿入して選択するように切り替えます。
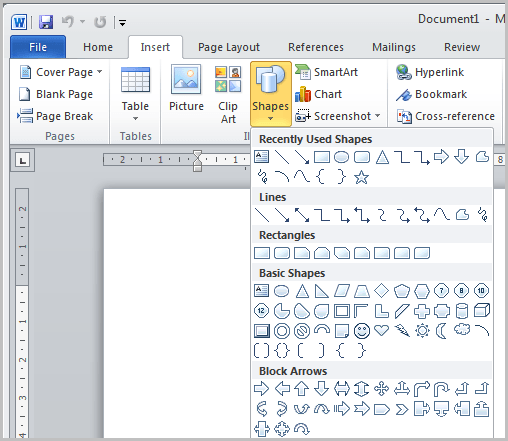
次に、プラスの形のカーソルを使用して、図形のサイズを配置して選択します。 それはあなたがマウスボタンを手放すと、それがどのように見えるか明らかになります。 図形を左クリックして移動することで、位置を変更できます。
フローチャート上の図形をリンクするための多数のオプションがあります。 このデモでは、矢印が使用されます。 基本設計を写実的な効果とのあなた自身に関する前に確立されて得たいと思う。
ここで矢印を選ぶことができます。 矢印をリンクする新しい図形を作成したり、開始した図形をコピーしたりすることができます。 ここで図形がコピーされます。フローチャート
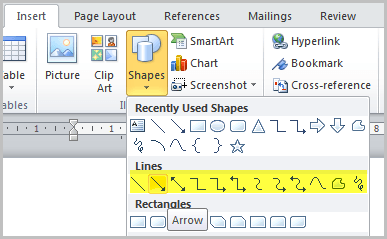
図形をコピーして貼り付け、目的の位置にドラッグするだけです。 さまざまな形状や位置調整に慣れてください。 あなたがしなければならないのは、形状、サイズを選択し、それらを配置し、必要に応じてそれらをコピーし、それらを一緒にリンクしています。 20分かそこらを取り、それと快適に感じるまでちょうど遊びなさい。 今では、テキストの追加を開始する時間です。 指定されたボックスを右クリックし、[テキストを追加]を選択して入力を開始します。 必要に応じてフォントを調整します。
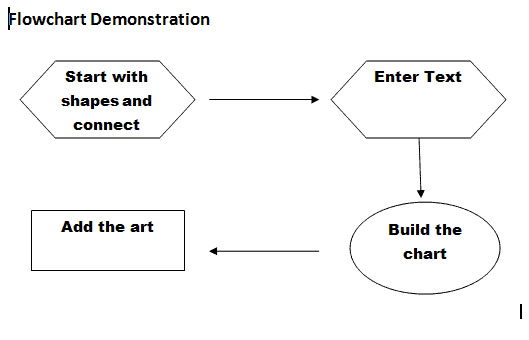
グラフが輪郭を描き、テキストが追加されると、フローチャートを魅力的にするためにいくつかのグラフィック効果を使 リボンの[書式]タブに移動します。 Word2010ユーザーは、ソフトウェアで[形式]タブを自動的に取得するために図形を選択するだけです。
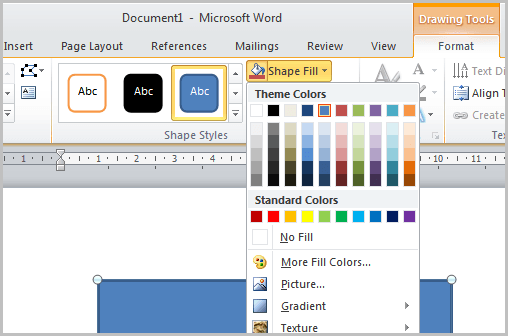
フローチャート内の図形をクリックし、フォーマットカラーチャートから色を選択し、色をクリックすると、図形がその色になります。
影と3D効果を追加することができます。 リボンのフォーマットタブから、3Dエフェクトを見つけて図形をクリックし、“3d effects“をクリックし、ドロップダウンメニューからエフェクトを選 効果をクリックすると、形状がその効果にかかります。
書式タブを使用して、影の効果を追加したり、図形やその他の効果を変更したりします。 また、スマートアートを使用することができます。 これらはグラフィックデザイナーでないで専門の見る内容を挿入することを可能にする前に設計されていた写実的なレイアウトである。 リボンの[挿入]タブから[スマートアート]を選択し、デザインを選択します。
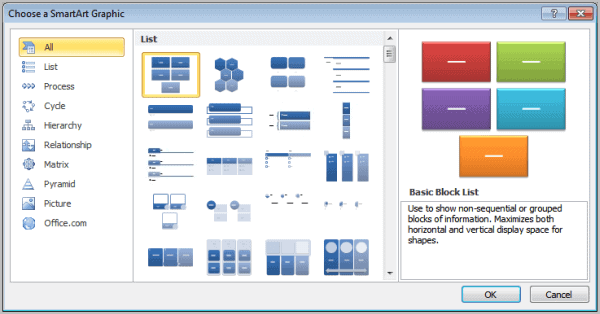
ここでは、テキストを入力し、テンプレートデザインの色を変更した後に思い付くことができるものです。
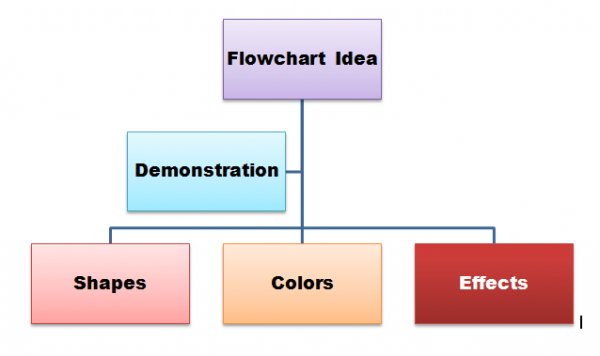
あなたができることははるかにあります。 これは、Microsoft Wordでフローチャートを作成した経験がない人のための手順の基本的な考え方を提供します。 あなたは時間がないのプロになります。
