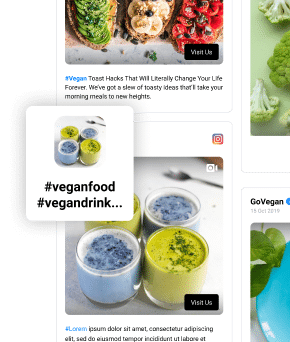EmbedFeedはYouTube APIと直接統合されて
これにより、YouTubeの各動画の下にある共有ボタンをクリックすると、セクションで利用可能なコードをコピー/貼り付ける必要がなくなります。
あなたのウェブサイトのためのビデオのこれ以上の手動管理とコーディングスキルは必要ありません。 Youtubeチャンネルを埋め込む、YouTubeのプレイリストを埋め込む、また、特定のハッシュタグでタグ付けされたYoutubeの動画を埋め込むためのオプション:Youtubeの動画
Youtubeの動画再生リストを埋め込む
重要:開始する前に、EmbedFeedプラットフォームにログインしてください。 あなたはまだここにいない場合は、無料トライアルに登録し、あなたが行く準備ができています! プラットフォームのアカウントを取得したら、YouTubeプレイリストを埋め込む方法については、以下の手順に従ってください:
ステップ1:ソースに移動し、”ソースを追’
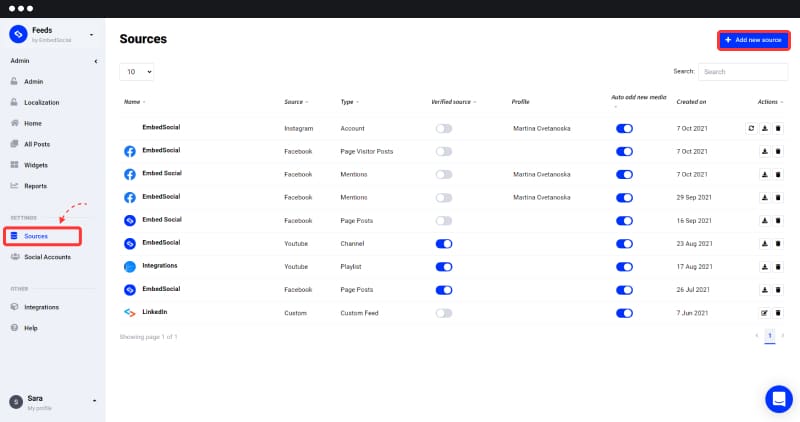
ステップ2: ソーシャルメディアネットワークリストから「YouTube」を選択
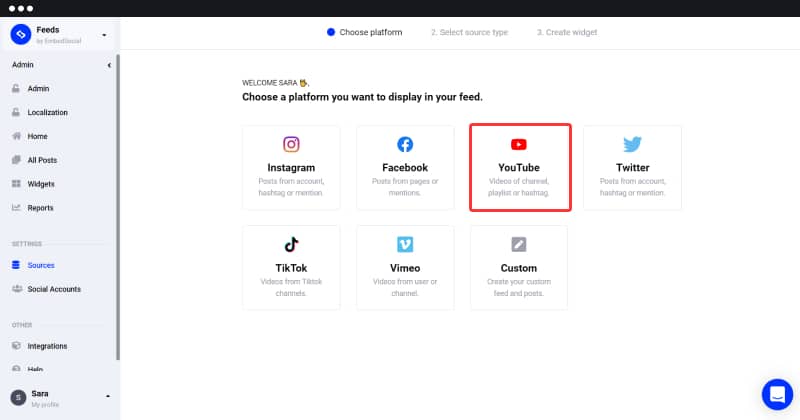
ステップ3:YouTubeプレイリストを選択し、提供された入力フィールドにYouTubeチャンネルのリ’
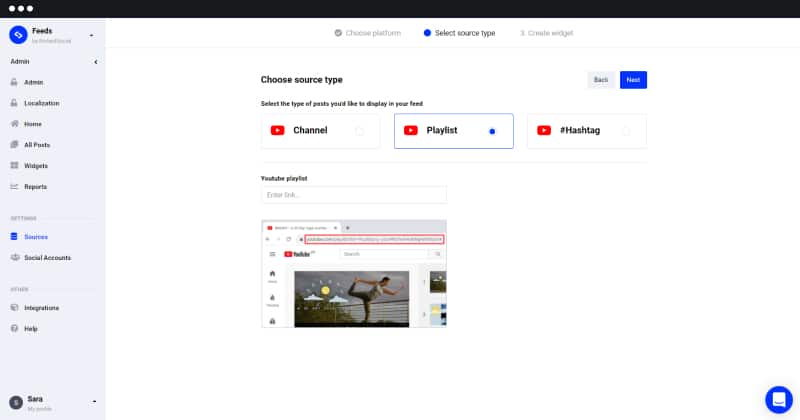
ステップ4:フィードが生成されると、YouTube playlistウィジェット画面にリダイレクトされます
ステップ5:左上のコードをコピーします(下)
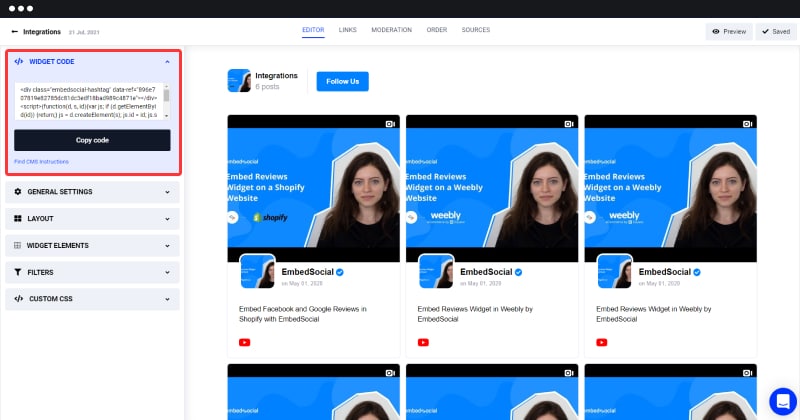
ステップ6: あなたのウェブサイトのページのHTMLコード本文セクション(ウィジェットを表示する場所)に貼り付けます
それだけです。
埋め込み動画コンテンツを表示するには、youtubeの動画投稿から生成された完全な説明がポップアップに表示される特定の動画をクリックする必
形式はYouTubeプレーヤーと同じで、すべてのプレーヤーコントロールとフルスクリーンを許可するオプションがあります。
Youtubeの動画ハッシュタグを埋め込む
このアグリゲータを使用すると、ハッシュタグに基づいてYouTubeの動画をプルすることもできます。 次の手順に従ってください:
ステップ1:EmbedFeedアカウントにログインします
ステップ2:サイドバーメニューから”ソース”を選択し、”ソースを追加”をクリックします
ステップ3:ソーシャルメデハッシュタグ
ステップ5:”ソースの作成”をクリックします
ステップ6:フィードウィジェットをカスタマイズ(テンプレートを選択するか、Cssでカスタマイズ)
ステップ7:共有オプションから”コードをコピー”をクリックし、あなたのウェブサイトに貼り付けます
注意してください: WordPress、Wix、Shopify、Squarespaceなどの他のwebプラットフォームを使用している場合は、サードパーティのHTML、iframe、またはJavascriptコードの埋め込みに関する指示に従ってください。
WordPressにYouTubeのプレイリストを埋め込む3つの方法
WordPressのウェブサイトにYouTubeのプレイリストを埋め込むには、多くの利点があります。
動画は非常に魅力的で楽しいものであり、製品やサービスに関するプロモーションが形成される最も人気のある方法の1つです。
あなたのウェブサイトやプレイリスト全体に一つを持つことは、魅力的なウェブサイトのデザインとしてだけでなく、あなたの製品やサービスの情報源として見ることができます。 多くのウェブサイトの所有者がビデオの実装に手を差し伸べるのはそのためです。
あなたのウェブサイトにYouTubeのプレイリストを埋め込むことができるいくつかの方法は次のとおりです。
EmbedFeedでYouTubeプレイリストを埋め込む
EmbedFeed Youtube埋め込みコードを取得したら、次の手順に従ってWordPressページにコードを追加します:
- ページエディタを開き、プレイリストを表示する領域を選択します
- プラスアイコンをクリックし、カスタムHTMLブロックを選択します(ショートコードを使
- ブロックにコードを貼り付けます
- クリック公開
古いWordPressバージョンの場合
あなたがいる場合に備えて。 古いバージョンのWordPressを使用している場合は、以下のスクリーンショットを確認してください。 ページを開き、エディタでテキストオプション(ビジュアルではない)をクリックする必要があります。
YouTubeプレイリストウィジェットをカスタマイズ
YouTubeウィジェットがwebページのブランドに合っていることを確認したい場合は、設定パネルで利用可能な様々なオプションを使用することができます。
さらに、モデレートタブに移動すると、ライブフィードから表示または削除する動画を管理することができます。
埋め込みYouTubeプレイリストのデモ
コードを貼り付けると、埋め込みプレイリストウィジェットがすぐにあなたのウェブサイトに表示されます。 私たちのデモライブラリと完全なYouTubeのプレイリストデモを確認してください。
プレイリストを更新し、視聴者に関連性の高いものにするには、関連する動画をプレイリストに追加し続けることをお勧めします。
これを行うには、YouTubeアカウントに移動し、埋め込みたいYouTubeプレイリストを選択し、次の手順に従います。
ステップ1: 3ドットのアイコンをクリックし、”動画を追加”をクリックします’
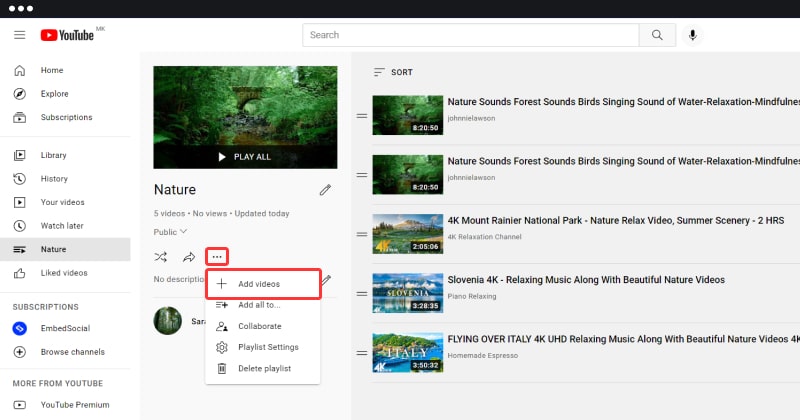
ステップ2:トピックを検索し、動画を手入力して[動画を追加]をクリックします
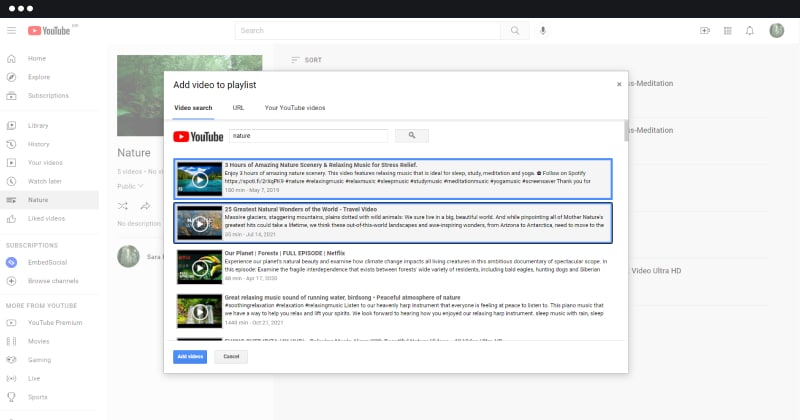
さらに、プラット
YouTubeアカウントの新しいプレイリストを作成するたびに、EmbedFeedがそれを生成し、それを埋め込む必要がある場合は、上記と同じ手順に従ってください。
EmbedFeedプラグインを使用してより多くのことを行います: YouTubeチャンネルを埋め込む
EmbedFeedによるYouTube埋め込みオプションが拡張され、Youtubeチャンネル全体を埋め込むことができます。
以下のリンクで完全なナレッジベースのチュートリアルを確認してください。
続きを読む:YouTubeチャンネルを任意のウェブサイトに埋め込みます。
ショートコードでYoutubeのプレイリストを埋め込む
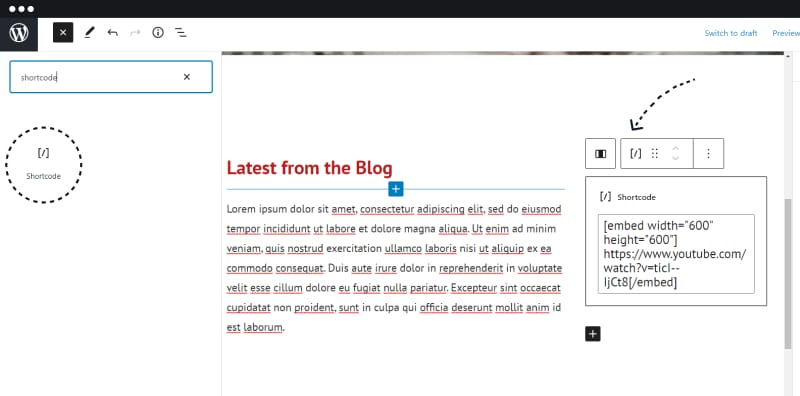
ショートコードは、あなたのウェブサイトに異なる機能を追
ショートコードを使用してYouTubeの動画を実装するには、まず、動画のURLをコピーする必要があります。
次に、WordPressエディタのプラス記号をクリックして、ショートコードボックスを見つけます。
今、あなたはあなたのコードを入力する必要があります。
これはショートコードの例です:
ビデオのURLを貼り付けます
この場合、ショートコードを使用してYouTubeプレイリストの幅と高さを作成します。
ショートコードを使用して、自動再生の設定、ビデオ再生のすべての時間(ループ)の設定、またはプレースホルダーの選択を行うこともできます。
完了したら、プレビューをクリックするだけで、ウェブサイトを更新した後のビデオがどのように見えるかを確認できます。
IframeタグでYoutubeプレイリストを埋め込む
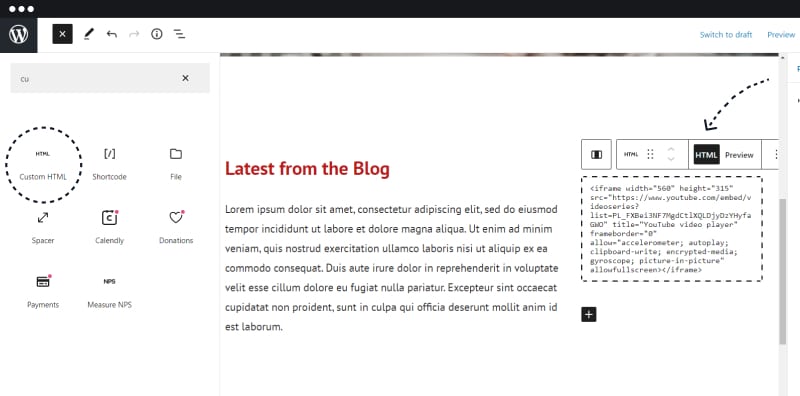
IframeタグでYouTube動画を埋め込むことは非常に簡単です。
YouTubeプレイリストにiframeタグを埋め込むには、以下の手順に従います:
- 最初のステップは、共有ボタンをクリックすることです
- 埋め込みボタンをクリックします
- ビデオコードをコピーします
- WordPressのウェブサイト内のカスタムHTMLブロックを選択し、コードをコピーします
さらに、iframeは、あなたがビデオを提示する方法になると、より多くのオプションを追加することができますあなたのウェブサイト上で。
あなたはより多くの技術に精通している場合は、自動再生、ミュート、ループ、および多くのような異なる機能のために異なるURLパラメータを使用することがで
結論
あなたのウェブサイトにYouTubeのプレイリストを埋め込むことは、あなたのウェブサイトの訪問者があなたのビジネスに関するすべての必要な情報を取得するための楽しさと魅力的な方法です。
上記のオプションのいずれかを使用して、教育、プロモーション、または楽しいビデオを埋め込み、訪問者により良く、より興味深い体験を提供します。
Youtubeのプレイリストを埋め込む
Instagram、Facebook、YouTube、またはTikTokフィードをプロのような任意のウェブサイトに生成して埋め込むためにEmbedFeedを試してみてください。
7日間無料トライアル·簡単セットアップ·いつでもキャンセル