Gmailは電子メールで最も使用されるドメインの一つです。 それは、その大規模な人気の理由である高速で使いやすいインターフェイスと一緒に無数の機能を提供します。 POPおよびIMAP転送は、ユーザーの受信トレイ内の現在のメッセージを別の電子メールに追跡するために使用できる機能です。 これにより、重要なメッセージの損失を防ぎ、受信トレイ内のすべてのメッセージを完全に転送するために使用できるため、時間を節約できます。
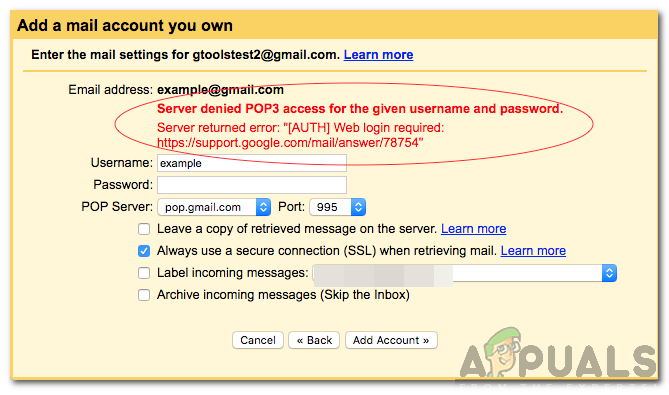
しかし、ごく最近、ユーザーがこの機能にアクセスできないという多くのレポートが出てきており、”Server denied POP3access for the given username and password”メッ この記事では、このエラーがトリガーされる理由のいくつかについて説明し、それを完全に修正するための実行可能な解決策も提供します。
「サーバーが指定されたユーザー名とパスワードのPOP3アクセスを拒否しました」エラーの原因は何ですか?
複数のユーザーから多数の報告を受けた後、私たちは問題を調査することにし、それを完全に根絶する一連の解決策を考案しました。 また、それが誘発される理由を調べ、以下のように列挙しました。
- ポップ無効: 場合によっては、エラーがトリガーされていたため、古いアカウントでPOP転送が無効になっていることがわかりました。 この機能が正常に動作するためには、両方のアカウントでPOP転送が有効になっていることが重要です。
- TFAが有効:問題が発生しているため、古いアカウントの2要素認証が有効になっている可能性があります。 特に、古いアカウントがZoho mailドメインでホストされているユーザーは、TFAが有効になっているために問題に直面していました。
- : ドメインが古いアカウントへの資格情報を要求するときに、完全な電子メールアドレスとパスワードが正しく書き込まれることが重要です。 一部のユーザーは、問題が発生していたため、電子メールの代わりにユーザー名を書いていました。 したがって、資格情報を確認するには、ユーザー名の代わりに”電子メールアドレス”を入力することをお勧めします。
- POPデータの制限:場合によっては、電子メールプロバイダーが一日で別の電子メールに転送できるデータ量に一定の制限を持っています。 ユーザーがそのデータ制限を超えた場合、そのアカウントのPOP転送は一時的に無効になります。
問題の本質を基本的に理解したので、解決策に向かって進みます。 これらは、競合を避けるために提供される特定の順序で実装するようにしてください。
解決策1:POP転送を有効にする
メッセージを転送しようとする前に、両方の電子メールアカウントのPOP転送が有効になっていることが重要です。 したがって、このステップでは、POP転送を有効にします。 そのために:
PROのヒント:問題があなたのコンピュータまたはラップトップ/ノートブックにある場合は、リポジトリをスキャンし、破損して不足しているファイルを置 これは、システムの破損が原因で問題が発生したほとんどの場合に機能します。 ここをクリックしてRestoroをダウンロードできます
- ブラウザを起動し、新しいタブを開きます。
- アカウントの認証情報を入力した後、Gmailにサインインします。
- 右上の設定コグをクリックします。
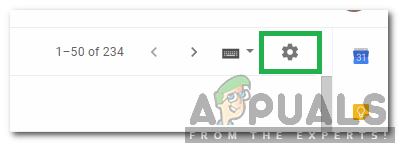
“設定”コグをクリックします - 「設定」を選択し、「転送とPOP/IMAP」ボタンをクリックします。

“転送とPOP/IMAP”ボタンをクリックする - 必要に応じて、”すべてのメールのPOPを有効にする”または”今から到着するメールのPOPを有効にする”オプションをオンにします。
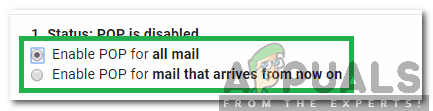
“すべてのメールのPOPを有効にする”オプションをチェックします - “変更を保存”ボタンをクリックして設定を構成します。
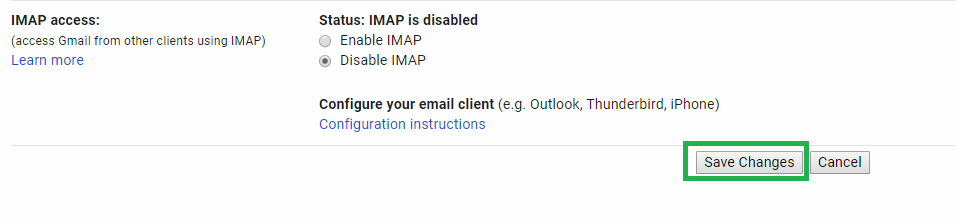
“変更を保存”オプション9をクリックします - 両方のアカウントでこれを行い、問題が解決しないかどうかを確認します。
解決策2:デバイス固有のパスワードを使用する
電子メールに二要素認証を設定している場合、通常のパスワードが新しい電子メールで検証に機能しない したがって、このステップでは、セキュリティを回避するためにデバイス固有のパスワードを生成します。 そのために:
- 「Zoho Mail」アカウントにログインします。
- 上部の”マイアカウント”ボタンをクリックすると、現在のZohoアカウントが表示されます。
- “Two Factor Authentication”ボタンを選択し、”アプリケーション固有のパスワードの管理”オプションを選択します。
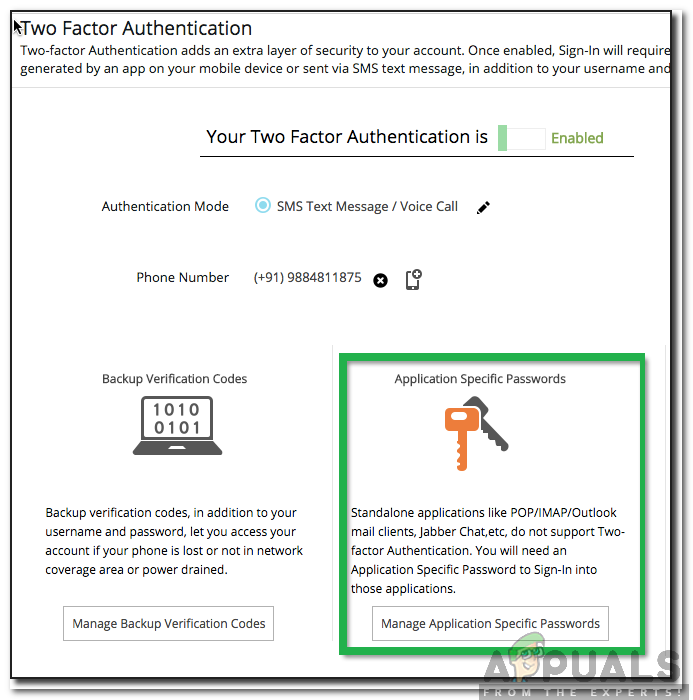
“アプリケーション固有のパスワードの管理”オプションをクリックします - デバイスの名前と現在のパスワードを入力します。
- “生成”をクリックするとパスワードが表示されます。
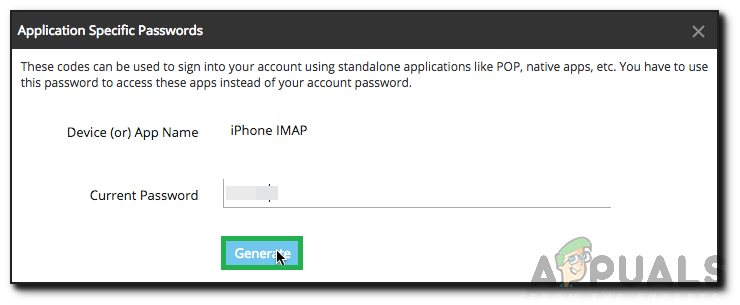
デバイス名と現在のパスワードを入力し、”生成”をクリックします” - 古いアカウントのPOP転送にアクセスするには、新しいメールでこの新しいパスワードを使用します。
注:パスワードが機能しない場合は、スペースなしで使用してください。 - 問題が解決しないかどうかを確認します。
解決策3:セキュリティの削減
エラーがまだトリガーされている場合は、ソースアカウントが使用している新しいアカウントを疑っている可能性があ したがって、このステップでは、転送プロセスを開始するために、ソースアカウントのセキュリティを一時的に削減します。 そのために:
- メッセージの転送元となる古いアカウントにログインします。
- ログイン処理が完了したら、このページにアクセスしてください。
- “続行”ボタンをクリックして、デバイスへのアクセスを許可します。
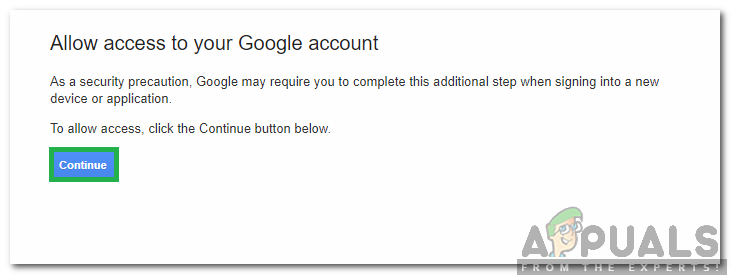
“ - 新しいアカウントに再度サインインし、アカウントを再度追加してみてください。
- 問題が解決しないかどうかを確認します。
ヒント: いずれの方法でも問題が解決していない場合は、リポジトリをスキャンして破損したファイルや不足しているファイルを置き換えることができるRestoro修復ツールを使用することをお勧めします。 これは、システムの破損が原因で問題が発生したほとんどの場合に機能します。 Restoroはまた最大性能のためのあなたのシステムを最大限に活用する。 ここをクリックしてRestoroをダウンロードできます
