Google Mail ist eine der am häufigsten verwendeten Domains für E-Mails. Es bietet unzählige Funktionen sowie eine schnelle und benutzerfreundliche Oberfläche, was der Grund für seine enorme Beliebtheit ist. POP- und IMAP-Weiterleitung ist eine Funktion, mit der die aktuellen Nachrichten im Posteingang des Benutzers an eine andere E-Mail gesendet werden können. Dies verhindert den Verlust wichtiger Nachrichten und ist zeitsparend, da alle Nachrichten im Posteingang insgesamt weitergeleitet werden können.
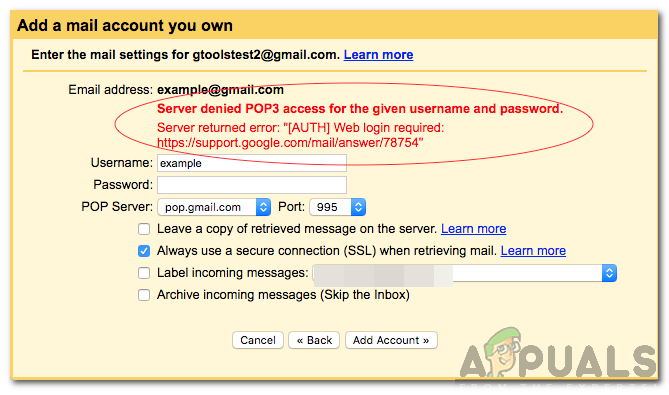
In letzter Zeit wurden jedoch viele Berichte veröffentlicht, in denen Benutzer nicht auf diese Funktion zugreifen können und die Meldung „Server denied POP3 access for the given username and password“ angezeigt wird, während versucht wird, dies zu tun. In diesem Artikel werden einige der Gründe erläutert, aus denen dieser Fehler ausgelöst wird, und praktikable Lösungen zur vollständigen Behebung bereitgestellt.
Was verursacht den Fehler „Server hat POP3-Zugriff für den angegebenen Benutzernamen und das angegebene Kennwort verweigert“?
Nachdem wir zahlreiche Berichte von mehreren Benutzern erhalten hatten, beschlossen wir, das Problem zu untersuchen und eine Reihe von Lösungen zu entwickeln, die es vollständig beseitigen. Außerdem haben wir uns die Gründe angesehen, aus denen es ausgelöst wird, und sie wie folgt aufgelistet.
- POP Deaktiviert: In einigen Fällen wurde festgestellt, dass die POPUP-Weiterleitung im alten Konto deaktiviert war, wodurch der Fehler ausgelöst wurde. Es ist wichtig, dass die POPUP-Weiterleitung in beiden Konten aktiviert ist, damit die Funktion ordnungsgemäß funktioniert.
- TFA aktiviert: Es ist möglich, dass die Zwei-Faktor-Authentifizierung für das alte Konto aktiviert wurde, wodurch das Problem ausgelöst wird. Insbesondere die Benutzer, deren altes Konto in der Zoho Mail-Domäne gehostet wird, hatten Probleme, da TFA aktiviert war.
- Falsche Anmeldeinformationen: Es ist wichtig, dass die vollständige E-Mail-Adresse und das Kennwort korrekt geschrieben werden, wenn die Domäne nach den Anmeldeinformationen für das alte Konto fragt. Einige Benutzer schrieben den Benutzernamen anstelle der E-Mail, aufgrund derer das Problem ausgelöst wurde. Daher wird empfohlen, anstelle des Benutzernamens die „E-Mail-Adresse“ einzugeben, um Ihre Anmeldeinformationen zu überprüfen.
- POP-Datenlimit: In einigen Fällen hat der E-Mail-Anbieter ein bestimmtes Limit für die Datenmenge, die an einem Tag an eine andere E-Mail weitergeleitet werden kann. Wenn der Benutzer dieses Datenlimit überschreitet, wird die POPUP-Weiterleitung für dieses Konto vorübergehend deaktiviert.
Nachdem Sie nun ein grundlegendes Verständnis der Art des Problems haben, werden wir uns den Lösungen zuwenden. Stellen Sie sicher, dass Sie diese in der spezifischen Reihenfolge implementieren, in der sie bereitgestellt werden, um Konflikte zu vermeiden.
Lösung 1: Aktivieren der POP-Weiterleitung
Es ist wichtig, dass die POP-Weiterleitung für beide E-Mail-Konten aktiviert wurde, bevor versucht wird, Nachrichten zu übertragen. Daher werden wir in diesem Schritt die POPUP-Weiterleitung aktivieren. Dafür:
PRO-TIPP: Wenn das Problem bei Ihrem Computer oder Laptop / Notebook liegt, sollten Sie versuchen, Restoro Repair zu verwenden, mit dem die Repositorys gescannt und beschädigte und fehlende Dateien ersetzt werden können. Dies funktioniert in den meisten Fällen, wenn das Problem auf eine Systembeschädigung zurückzuführen ist. Sie können Restoro herunterladen, indem Sie hier klicken
- Starten Sie Ihren Browser und öffnen Sie einen neuen Tab.
- Melden Sie sich bei Google Mail an, nachdem Sie die Anmeldeinformationen Ihres Kontos eingegeben haben.
- Klicken Sie oben rechts auf das Einstellungszahnrad.
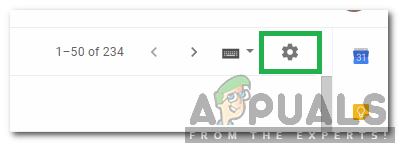
Klicken Sie auf das Zahnrad „Einstellungen - Wählen Sie „Einstellungen“ und klicken Sie auf die Schaltfläche „Weiterleitung und POP / IMAP“.

Klicken auf die Schaltfläche „Weiterleitung und POP/IMAP“ - Aktivieren Sie je nach Bedarf die Option „POP für alle E-Mails aktivieren“ oder „POP für E-Mails aktivieren, die von nun an eingehen“.
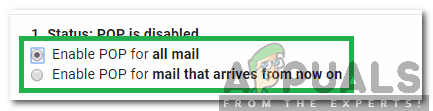
Aktivieren der Option „POP für alle E-Mails aktivieren“ - Klicken Sie auf die Schaltfläche „Änderungen speichern“, um Ihre Einstellungen zu konfigurieren.
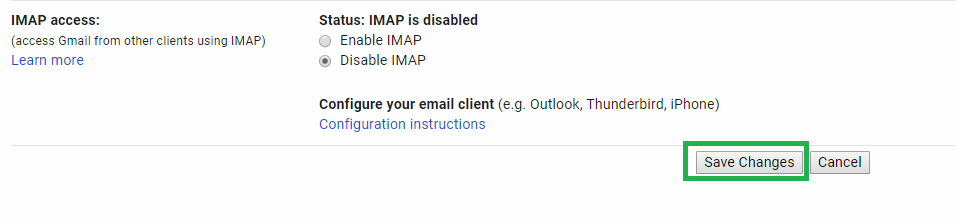
Klicken auf die Option „Änderungen speichern“ 9 - Tun Sie dies für beide Konten und prüfen Sie, ob das Problem weiterhin besteht.
Lösung 2: Verwenden des gerätespezifischen Kennworts
Wenn Sie die Zwei-Faktor-Authentifizierung für die E-Mail eingerichtet haben, funktioniert das normale Kennwort für die Überprüfung in der neuen E-Mail möglicherweise nicht. Daher generieren wir in diesem Schritt ein gerätespezifisches Kennwort, um die Sicherheit zu umgehen. Dafür:
- Melden Sie sich bei Ihrem „Zoho Mail“-Konto an.
- Klicken Sie oben auf die Schaltfläche „Mein Konto“, um die aktuellen Zoho-Konten anzuzeigen.
- Wählen Sie die Schaltfläche „Zwei-Faktor-Authentifizierung“ und die Option „Anwendungsspezifisches Kennwort verwalten“.
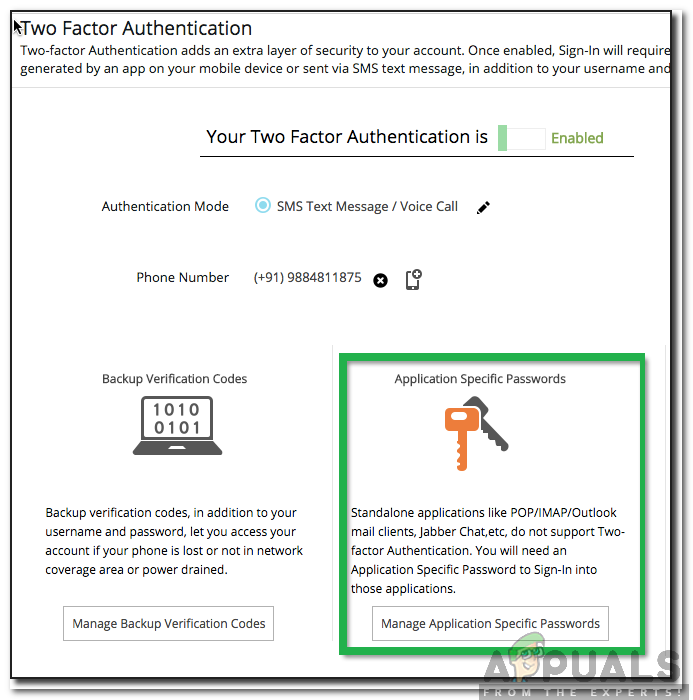
Klicken Sie auf die Option „Anwendungsspezifische Kennwörter verwalten“ - Geben Sie den Namen des Geräts und das aktuelle Passwort ein.
- Klicken Sie auf „Generieren“ und ein Passwort wird angezeigt.
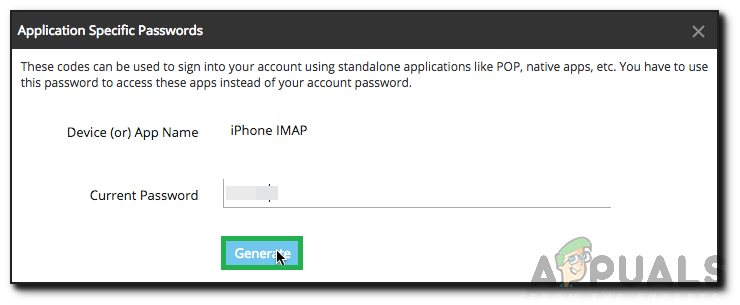
Gerätename und aktuelles Passwort eingeben und auf „Generieren“ klicken“ - Verwenden Sie dieses neue Kennwort in der neuen E-Mail, um auf die POPUP-Weiterleitung für das alte Konto zuzugreifen.
Hinweis: Verwenden Sie das Passwort ohne Leerzeichen, wenn es sonst nicht funktioniert. - Überprüfen Sie, ob das Problem weiterhin besteht.
Lösung 3: Verringern der Sicherheit
Wenn der Fehler weiterhin ausgelöst wird, bedeutet dies, dass das Quellkonto möglicherweise dem neuen Konto verdächtig ist, das Sie verwenden. Daher werden wir in diesem Schritt die Sicherheit des Quellkontos vorübergehend verringern, um den Weiterleitungsprozess einzuleiten. Dafür:
- Melden Sie sich bei dem alten Konto an, von dem die Nachrichten weitergeleitet werden sollen.
- Besuchen Sie diese Seite, nachdem der Anmeldevorgang abgeschlossen ist.
- Klicken Sie auf die Schaltfläche „Weiter“, um den Gerätezugriff zuzulassen.
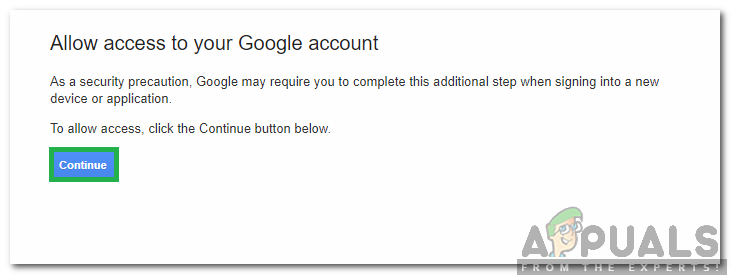
Klick auf „Weiter“ - Melden Sie sich wieder beim neuen Konto an und versuchen Sie, das Konto erneut hinzuzufügen.
- Überprüfen Sie, ob das Problem weiterhin besteht.
TIPP: Wenn keine der Methoden das Problem für Sie behoben hat, empfehlen wir die Verwendung des Restoro Repair-Tools, mit dem die Repositorys gescannt werden können, um beschädigte und fehlende Dateien zu ersetzen. Dies funktioniert in den meisten Fällen, wenn das Problem auf eine Systembeschädigung zurückzuführen ist. Restoro optimiert auch Ihr System für maximale Leistung. Sie können Restoro herunterladen, indem Sie hier klicken
