In questo byte, andremo oltre come installare VMware vCenter Appliance (vCSA) 6.0
Questa è una distribuzione piuttosto semplice. Per risparmiare tempo, assicurati che le voci DNS siano curate prima dell’installazione (avanti e indietro).
In una modifica rispetto alle versioni precedenti, il vCSA non è più un OVA. Ora si presenta come un ISO che è possibile montare sul computer locale.
Montare l’ISO vCSA.
Installare VMware-ClientIntegrationPlugin-6.0.0.exe (situato nella cartella vcsa)

Dopo l’installazione del plugin, tornare alla radice dell’ISO. Eseguire il vcsa-setup.html
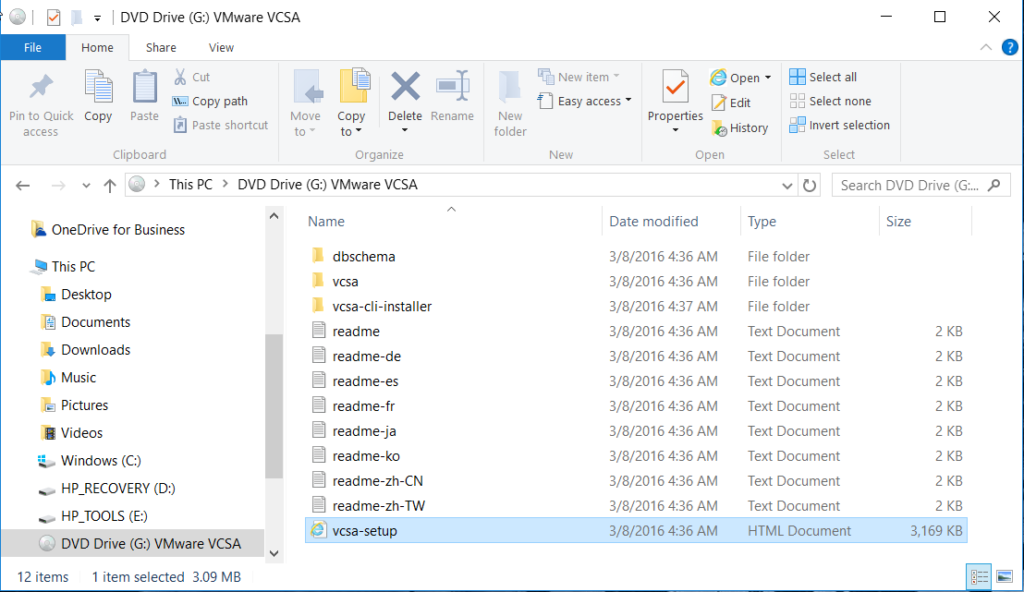
Fare clic su Installa.
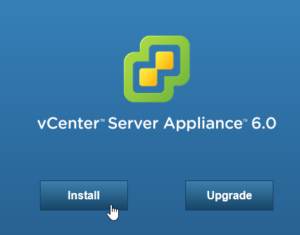
Accettare l’EULA.
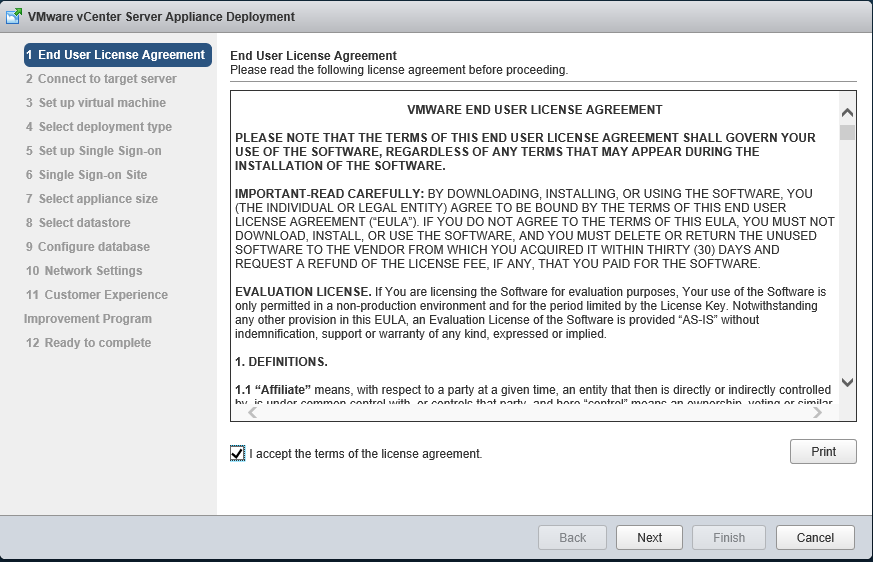
Immettere le informazioni pertinenti per l’host ESXi in cui verrà distribuita l’Appliance vCenter Server.
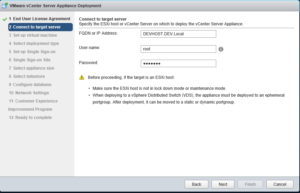
Immettere il nome e impostare una password di root per l’appliance vCenter Server.
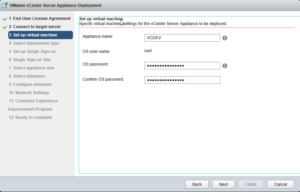
Selezionare il tipo di distribuzione per il proprio ambiente. Poiché questo è nel mio ambiente di sviluppo, sceglieremo il controller dei servizi della piattaforma Embedded. Questa opzione ha il PSC incorporato nell’appliance vCenter. Per ulteriori informazioni sulle topologie di distribuzione consulta questi link:
- https://blogs.vmware.com/vsphere/2015/03/vcenter-server-6-topology-ha.html
- https://kb.vmware.com/selfservice/microsites/search.do?language=en_US&cmd=displayKC&externalId=2108548
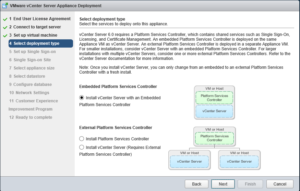
Per questa istanza, verrà creato un nuovo dominio SSO. Selezionare Crea un nuovo dominio SSO. Immettere la password di amministratore e il nome di dominio SSO.
- Problema: non utilizzare lo stesso dominio Active Directory del dominio SSO. Questo molto probabilmente causerà problemi. Non preoccuparti, puoi aggiungere l’autenticazione degli ANNUNCI in un secondo momento una volta distribuita l’appliance.
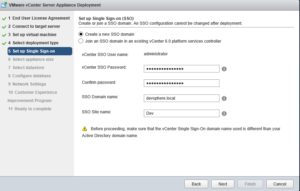
Selezionare Dimensione apparecchio dall’elenco a discesa.
- Piccolo (fino a 10 host/100 VM): 2 vCPU , 8 GB di memoria , 120 GB di spazio su disco
- Piccolo (fino a 100 host/1.000 VM): 4 vCPU , 16 GB di memoria, 150 GB di spazio su disco
- Medio (fino a 400 host/4.000 VM): 8 vCPU, 24 GB di memoria, 300 GB di spazio su disco
- Grande (fino a 1.000 host/10.000 VMs): 16 vCPU , 32 GB di memoria , 450 GB di spazio su disco
Se si sceglie la dimensione sbagliata, è possibile ridimensionare l’apparecchio dopo che è stato distribuito. Dai un’occhiata a questo grande articolo su virtuallyGhetto.
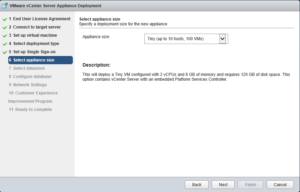
Selezionare l’archivio dati in cui risiederà l’appliance.
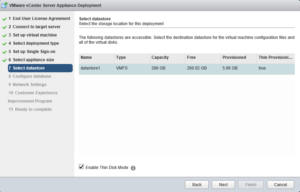
Selezionare il tipo di database per la distribuzione. vCSA supporta l’utilizzo di un db Postgres incorporato o di un db Oracle esterno. Useremo il db Postgres incorporato.
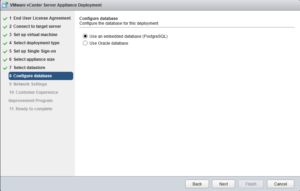
Configura le impostazioni di rete. Puoi anche abilitare SSH se lo desideri.
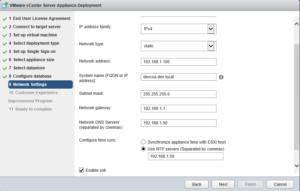
Rivedere la pagina di riepilogo. Se tutto sembra appropriato, fare clic su Fine
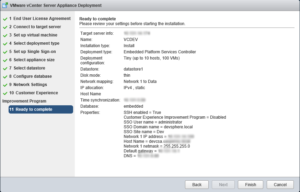
Al termine, è possibile monitorare l’avanzamento della distribuzione di vCenter.
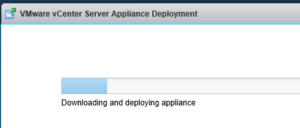
Una volta distribuita l’appliance, effettuare il login tramite il client Web o il client C#.
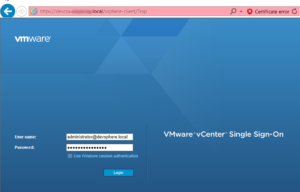
Viola! Il vostro apparecchio vCenter installato e funzionante.
Andremo oltre la configurazione di autenticazione di Active Directory in un post successivo.
