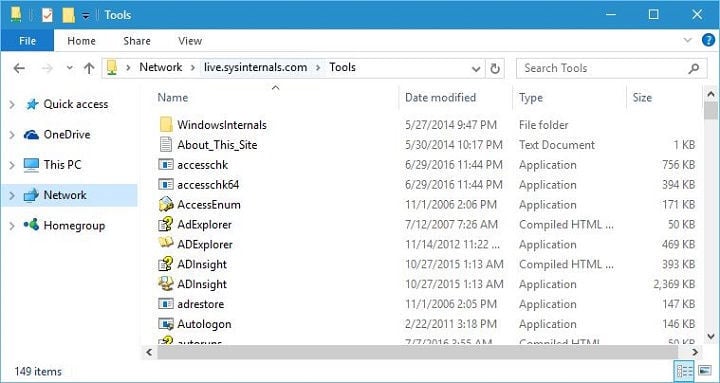
Problemi con il computer possono verificarsi una volta ogni tanto, e se hai problemi con il computer si consiglia di utilizzare il software appropriato al fine di diagnosticare e risolvere il problema. Molti utenti tendono a utilizzare Sysinternals per risolvere problemi con il computer, quindi oggi ti mostreremo come utilizzare questi strumenti su Windows 10.
Come usare Sysinternals su Windows 10?
Windows Sysinternals è una parte del sito Web TechNet di Microsoft che offre tutti i tipi di utilità per risolvere i problemi di Windows. Strumenti Sysinternals sono stati creati nel 1996 da una società chiamata Winternals. Nel 2006 Microsoft ha acquisito Winternals e Sysinternals tools è diventato parte di TechNet di Microsoft.
Sysinternals Suite è una raccolta di applicazioni che puoi scaricare gratuitamente direttamente dal sito web di Sysinternals. Tenete a mente che è possibile scaricare l’intero archivio, oppure è possibile scaricare ciascuna delle applicazioni singolarmente. In realtà, non hanno nemmeno bisogno di scaricare uno di questi strumenti dal momento che è possibile accedervi da qualsiasi computer in remoto semplicemente seguendo questi passaggi:
- Premere il tasto Windows + R per aprire la finestra di dialogo Esegui.
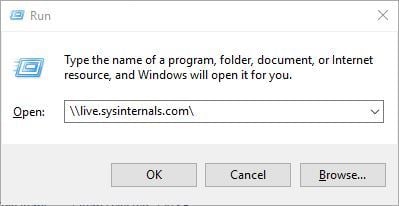
- Inserisci \\live.sysinternals.com \ e fare clic su OK o premere Invio.
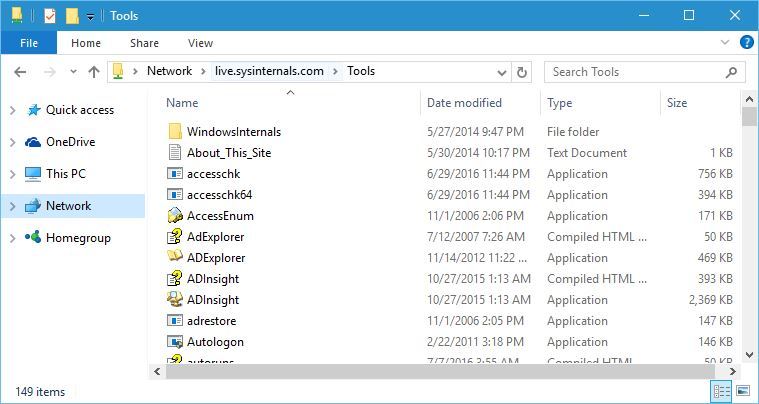
- Apparirà una nuova finestra. Vai alla cartella Strumenti e dovresti vedere tutte le applicazioni Sysinternals disponibili.
Come abbiamo già detto, è possibile utilizzare tutte queste applicazioni in remoto, ma per la vostra comodità vi consigliamo di scaricarli ed eseguirli localmente.
Quindi che tipo di applicazioni ha Sysinternals Suite? Il primo della lista è uno strumento chiamato AccessChk. Questo è un programma di console, ed è possibile utilizzare questo strumento per vedere che tipo di accesso a file, directory, chiavi di registro e servizi di Windows hanno gli utenti.
AccessEnum è uno strumento che permette di vedere rapidamente le autorizzazioni di sicurezza che gli utenti hanno per quanto riguarda certa cartella o chiave di registro. L’esecuzione manuale di questo processo richiede di controllare le autorizzazioni di ciascuna cartella e può essere un processo piuttosto lungo, specialmente se è necessario controllare le autorizzazioni di diverse cartelle.
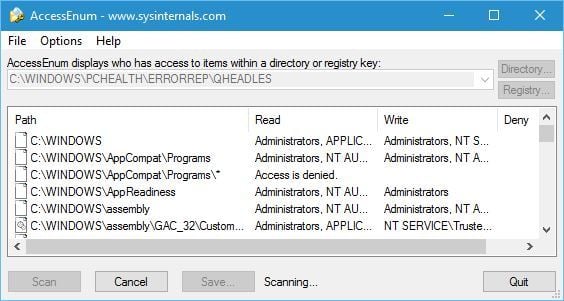
Con AccessEnum devi solo selezionare una determinata cartella e vedrai tutti i diritti di autorizzazione. Inoltre, vedrai anche i diritti di autorizzazione per tutte le sue sottocartelle. Questo è uno strumento estremamente utile e per vedere i diritti di autorizzazione è sufficiente selezionare la cartella appropriata, fare clic sul pulsante Scansione e attendere che il programma esegua la scansione della cartella e delle sue sottocartelle.
- LEGGI ANCHE: Fix: Backup di sistema non riuscito su Windows 10
AdExplorer è un editor avanzato di Active Directory e visualizzatore. Utilizzando questo strumento è possibile navigare facilmente nel database degli annunci, definire le posizioni preferite, visualizzare le proprietà e gli attributi degli oggetti. Inoltre, è anche possibile utilizzare questo strumento per creare istantanee di un database di annunci in modo da poterli visualizzare o confrontare offline.
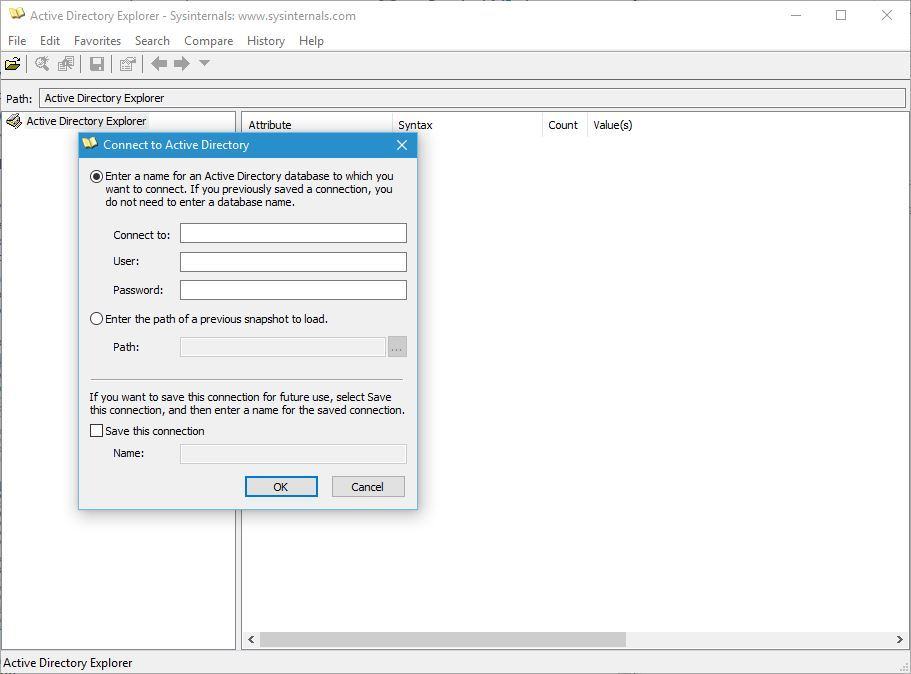
AdInsight è uno strumento di monitoraggio in tempo reale progettato per la risoluzione dei problemi delle applicazioni client Active Directory. Utilizzando questo strumento è possibile monitorare la comunicazione client-server di Active Directory e risolvere l’autenticazione e tutti i tipi di altri problemi.
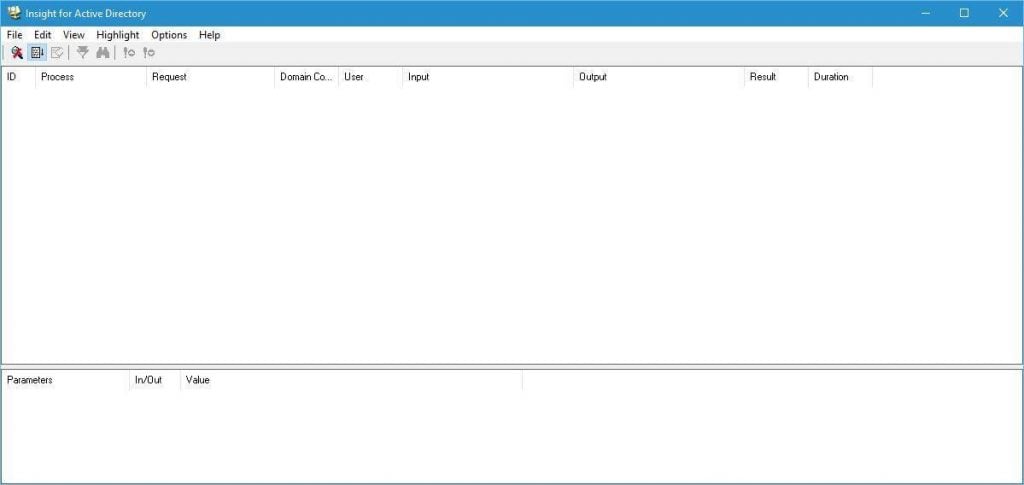
AdRestore è uno strumento a riga di comando che mostra gli oggetti eliminati in un dominio e consente inoltre di ripristinare facilmente ciascuno di tali oggetti. Autologon è un piccolo strumento che consente di configurare e utilizzare il sistema autologon integrato. Se non si desidera inserire il nome utente e la password ogni volta, si può semplicemente utilizzare Autologon. Questo strumento memorizzerà e crittografare i dati nel registro di sistema e usarlo quando necessario.
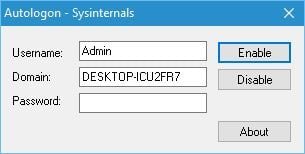
Utilizzando questo strumento si può facilmente attivare o disattivare l’accesso automatico, oppure è possibile impedire temporaneamente tenendo premuto il tasto Maiusc prima che il sistema lo esegue.
Autoruns è uno strumento che mostra tutte le applicazioni e servizi che stanno iniziando con il PC. Questo strumento consente di ordinare le applicazioni di avvio per diverse categorie, ma consente anche di disabilitare applicazioni o servizi dall’avvio. Autoruns mostra la posizione di un’applicazione di avvio o di un driver, quindi se certa applicazione di avvio sta causando problemi si può facilmente eliminarlo o disabilitarlo utilizzando Autoruns.
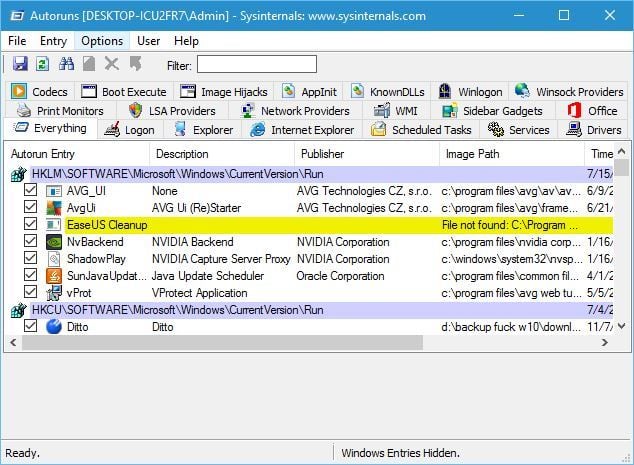
Il prossimo strumento sulla nostra lista è BgInfo. Questo strumento è progettato per mostrare informazioni importanti per quanto riguarda il vostro PC sul desktop. Puoi personalizzare l’aspetto dei tuoi dati cambiandone lo stile, il carattere o il colore e puoi anche aggiungere tutti i tipi di campi per mostrare le informazioni pertinenti. Oltre ad aggiungere determinati campi, puoi anche creare anche i tuoi campi personalizzati.
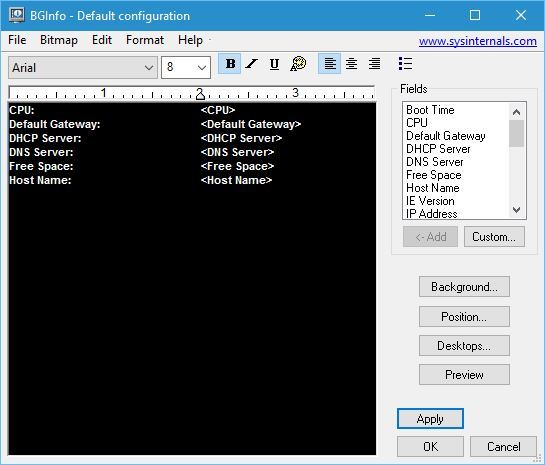
Dopo aver impostato i campi che si desidera utilizzare, basta fare clic sul pulsante Applica e le informazioni pertinenti verranno visualizzate sul desktop. Tieni presente che questo strumento non viene eseguito in background, ma crea una nuova immagine di sfondo con le informazioni necessarie e la utilizza al posto dell’immagine del desktop.

Cacheset è un piccolo strumento che consente di modificare le dimensioni della cache. Questo strumento consente di impostare nuove dimensioni minime e massime per la cache e di reimpostarle ai valori predefiniti con un solo clic.
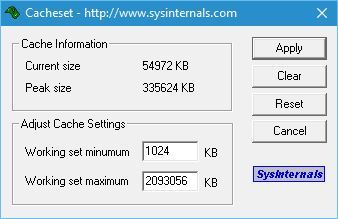
- LEGGI ANCHE: Strumento di diagnostica e benchmarking AIDA64 ora supporta Windows 10
Contig è un’utilità da riga di comando che consente di deframmentare i file specificati. Questo strumento è perfetto se si vuole accelerare il tempo di esecuzione dei file utilizzati di frequente. Coreinfo è un’altra utility da riga di comando che mostra le informazioni relative al processore. Ad esempio, questo strumento mostrerà la mappatura tra processori logici e processore fisico, nonché il modello del socket utilizzato dal processore.
Debugview consente di monitorare l’output di debug sul computer locale o su qualsiasi computer a cui è possibile accedere tramite TCP/IP.
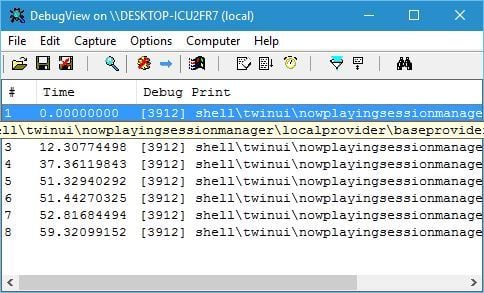
Desktop è un semplice e leggero applicazioni che aggiunge fino a quattro desktop virtuali sul PC. Si può facilmente passare da un desktop utilizzando il tasto di scelta rapida o facendo clic sull’icona della barra delle applicazioni.
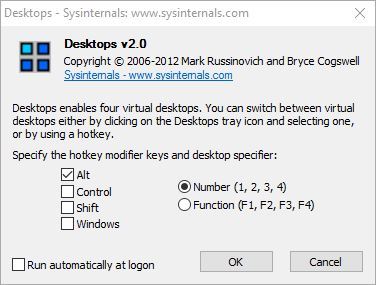
Disk2vhd è uno strumento progettato per creare disco rigido virtuale dal disco rigido fisico. A differenza di altri strumenti simili, questo consente di creare unità virtuali su un sistema online. È anche possibile salvare dischi rigidi virtuali sul PC locale, anche sulle unità che si sta attualmente convertendo.
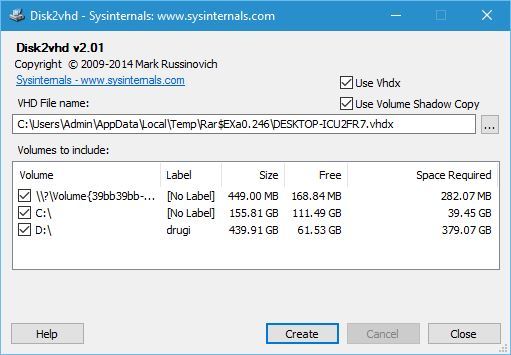
DiskMon è un’applicazione che mostra tutte le attività del disco rigido su un sistema Windows. Questo strumento ti mostrerà quale disco rigido è attualmente attivo e quale settore viene utilizzato.
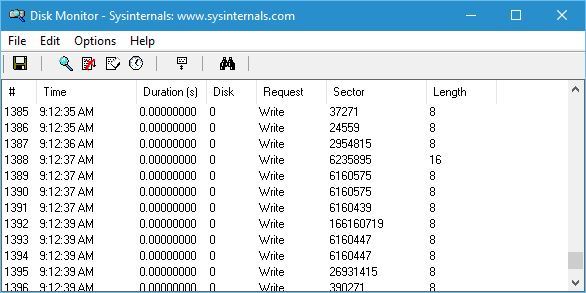
DiskView è uno strumento progettato per mostrare i cluster sul disco rigido. Otterrai una rappresentazione visiva dei cluster, ma puoi anche fare doppio clic su un determinato cluster per vedere quali file lo occupano.
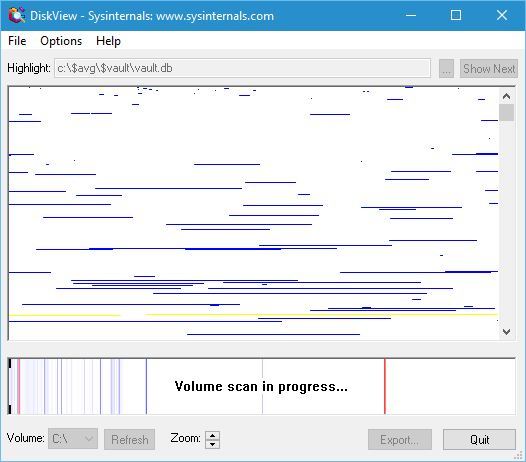
ListDLLs è un’utilità a riga di comando che mostra tutti i DDL caricati nei processi. Puoi usare questa utility per mostrare tutte le DLL per tutti i processi o puoi configurarla per mostrare le DLL solo per processi specifici. Se vuoi sapere quali driver carica il tuo sistema e in quale ordine, ti suggeriamo di provare LoadOrder. Questa piccola applicazione ti mostrerà quando viene caricato il driver, il nome del servizio o il dispositivo che utilizza questo driver e la posizione di questo driver.
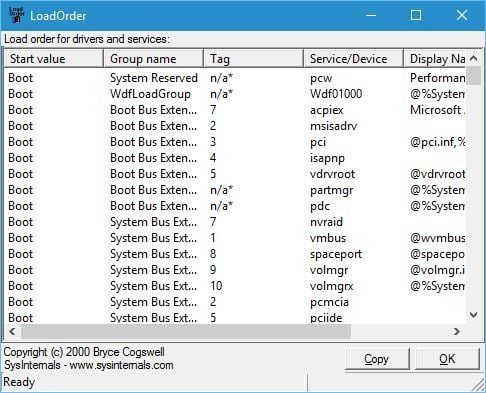
Portmon è un’utilità che monitora e visualizza tutte le attività relative alla porta seriale e parallela sul sistema. Se non si utilizzano queste due porte, probabilmente non avrete molto uso di questa applicazione.
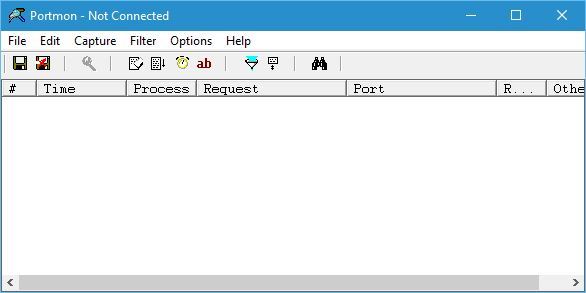
ProcDump noi un programma di utilità a riga di comando che è stato progettato per il monitoraggio di alcune applicazioni per picchi di CPU. Ogni volta che si verifica un picco della CPU, questa applicazione genererà un crash dump, quindi gli utenti dovrebbero essere in grado di utilizzare le informazioni dal crash dump per risolvere il problema.
- LEGGI ANCHE: Scaricare e installare Microsoft MapPoint su Windows 10
Process Explorer è uno degli strumenti più utili che abbiamo usato. Questa applicazione consente di vedere quale programma ha un file o una directory specifica aperta. In realtà, questa applicazione può mostrare tutti i tipi di informazioni riguardanti le applicazioni che sono attualmente in esecuzione. Process Explorer funziona anche come Task Manager, in modo da poter utilizzare per modificare la priorità di alcune applicazioni o chiuderle.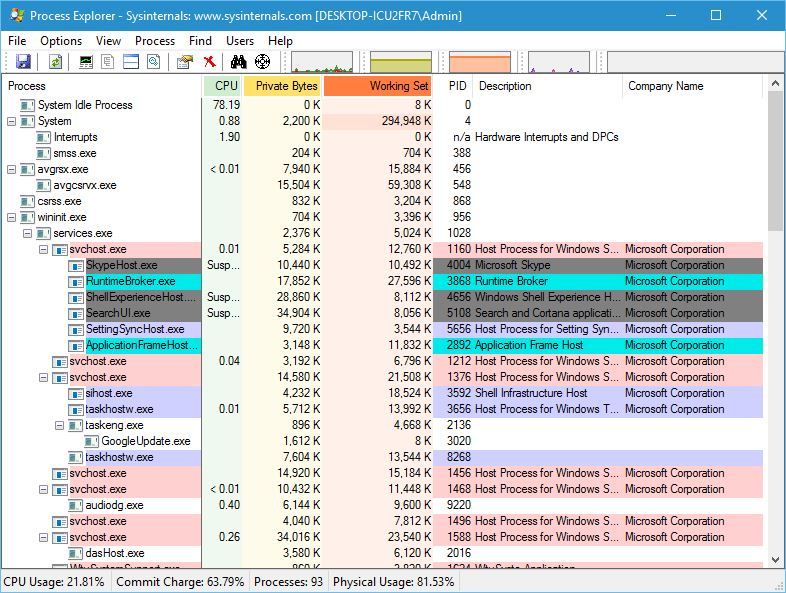
Avanti sulla lista degli strumenti è Process Monitor e questo piccolo strumento permette di vedere in tempo reale file system, registro di sistema e l’attività di processo. Questa applicazione fornisce ampie informazioni, quindi è grande per la ricerca e la rimozione di malware.
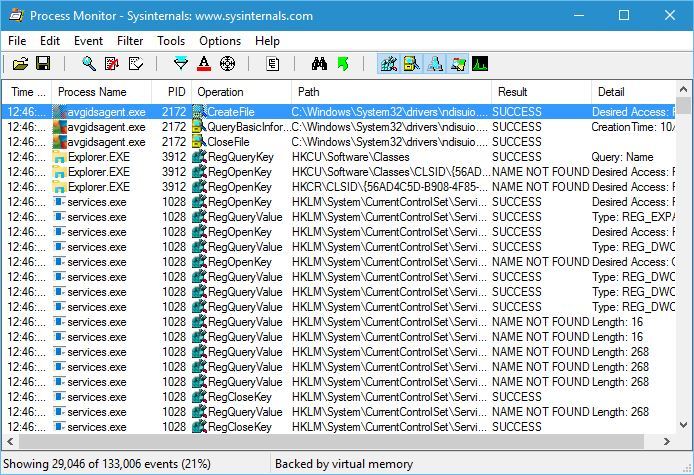
Strumento successivo è RAMMap e questa piccola applicazione vi mostrerà tutte le informazioni necessarie per quanto riguarda la RAM. Proprio come in Task Manager, puoi vedere quali processi utilizzano più RAM, ma puoi anche vedere il consumo di RAM in base alla priorità del processo. Inoltre, puoi vedere quanta RAM utilizza determinati file e puoi persino vedere quale indirizzo fisico occupa un determinato processo.
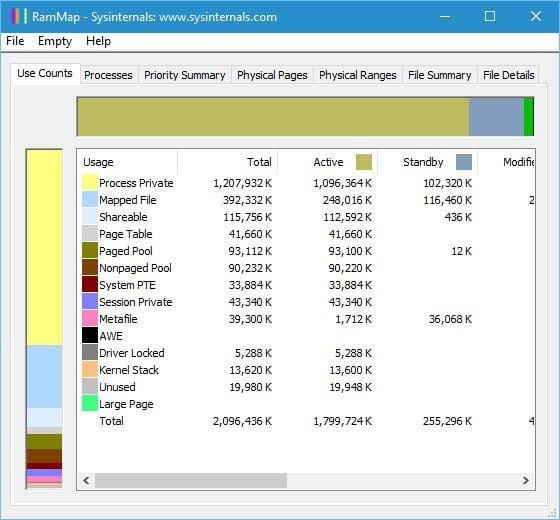
ShareEnum è un semplice strumento che permette di vedere facilmente tutte le cartelle condivise. Se stai condividendo file sulla rete locale con altri membri, ti consigliamo vivamente di utilizzare questo strumento per vedere facilmente tutte le cartelle condivise.
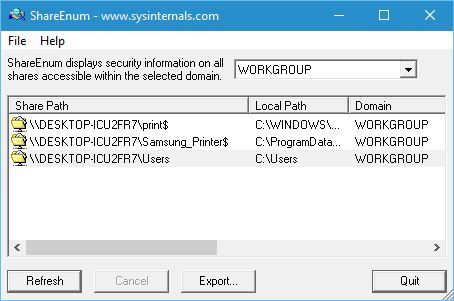
TCPView è un’applicazione che mostra le informazioni dettagliate riguardanti tutti gli endpoint TCP e UDP sul computer. Utilizzando questo strumento è possibile visualizzare gli indirizzi locali e remoti e lo stato delle connessioni TCP.
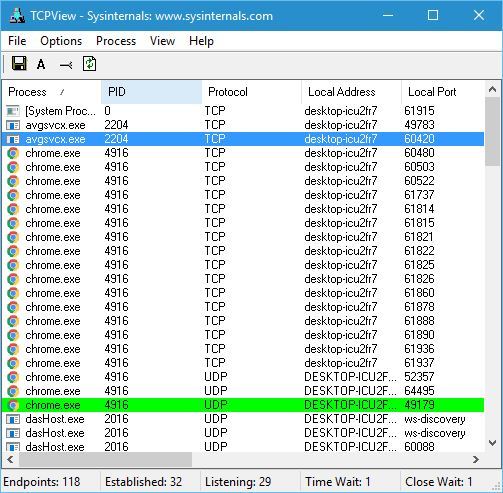
VMMap è uno strumento di analisi dei processi e della memoria e questa applicazione consente di visualizzare la memoria virtuale impegnata e la quantità di memoria fisica utilizzata da un singolo processo.
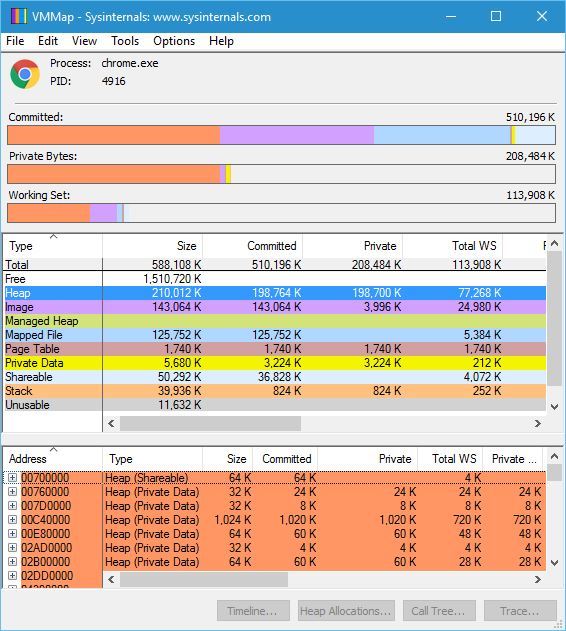
ZoomIt è un’applicazione di zoom dello schermo che consente di ingrandire rapidamente con un singolo tasto di scelta rapida. Inoltre, questa applicazione consente di disegnare su immagine ingrandita, che lo rende perfetto per le presentazioni.

Queste sono solo alcune delle applicazioni incluse in Sysinternals Suite, e mentre alcune di queste applicazioni sono semplici da usare, si consiglia di visitare il sito web Sysinternals e leggere il manuale di istruzioni se si desidera capire meglio come alcune applicazioni funzionano.
Sysinternals Suite offre alcune applicazioni sorprendenti gratuitamente, e siamo felici di informarvi che la maggior parte delle sue applicazioni funzionano senza problemi su Windows 10. Anche se queste applicazioni sono estremamente utili, sono destinate agli utenti avanzati.
LEGGI ANCHE:
- Scaricare e installare Microsoft InfoPath su Windows 10
- Fix: Errore 0x80240fff blocchi di Windows 10 aggiornamenti
- Scaricare e installare SyncToy su Windows 10
- Windows 10 di Posta elettronica di Outlook app si blocca, la sincronizzazione correzioni
- Scaricare e installare Microsoft Soldi su Windows 10
- windows 10 applicazioni
