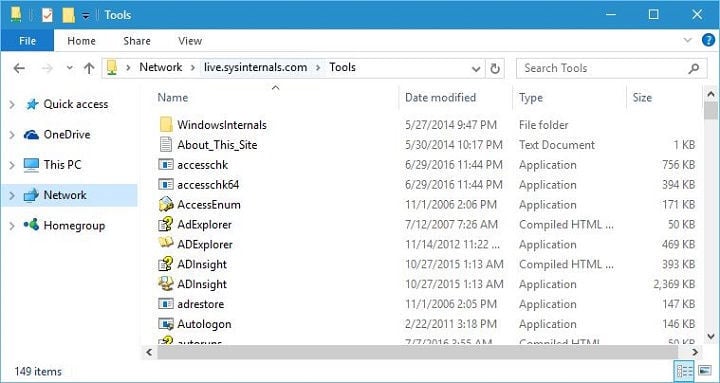
Des problèmes informatiques peuvent survenir de temps en temps, et si vous rencontrez des problèmes informatiques, il est recommandé d’utiliser un logiciel approprié afin de les diagnostiquer et de les corriger. De nombreux utilisateurs ont tendance à utiliser Sysinternals pour résoudre les problèmes informatiques, nous allons donc vous montrer aujourd’hui comment utiliser ces outils sous Windows 10.
Comment utiliser Sysinternals sur Windows 10?
Windows Sysinternals fait partie du site Web TechNet de Microsoft qui propose toutes sortes d’utilitaires pour résoudre les problèmes Windows. Les outils Sysinternals ont été créés en 1996 par une société appelée Winternals. En 2006, Microsoft a acquis Winternals et Sysinternals Tools est devenu une partie de TechNet de Microsoft.
Sysinternals Suite est une collection d’applications que vous pouvez télécharger gratuitement directement sur le site Web de Sysinternals. Gardez à l’esprit que vous pouvez télécharger l’archive entière ou télécharger chacune des applications individuellement. En fait, vous n’avez même pas besoin de télécharger l’un de ces outils car vous pouvez y accéder à partir de n’importe quel ordinateur à distance en suivant simplement ces étapes:
- Appuyez sur la touche Windows +R pour ouvrir la boîte de dialogue Exécuter.
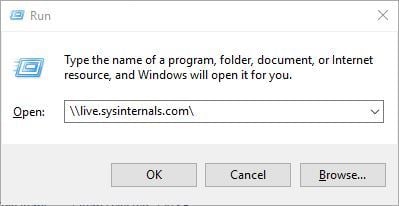
- Entrez \\live.sysinternals.com \ et cliquez sur OK ou appuyez sur Entrée.
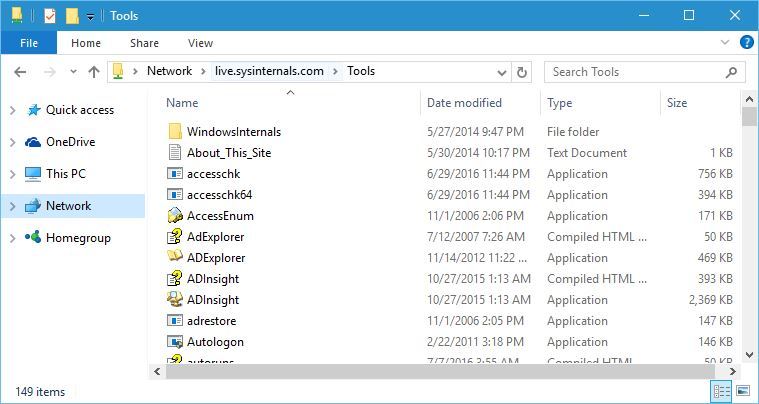
- Une nouvelle fenêtre apparaîtra. Allez dans le dossier Outils et vous devriez voir toutes les applications Sysinternals disponibles.
Comme nous l’avons déjà mentionné, vous pouvez utiliser toutes ces applications à distance, mais pour votre commodité, nous vous suggérons de les télécharger et de les exécuter localement.
Alors, quels types d’applications la suite Sysinternals a-t-elle? Le premier sur la liste est un outil appelé AccessChk. Il s’agit d’un programme de console, et vous pouvez utiliser cet outil pour voir quel type d’accès aux fichiers, répertoires, clés de registre et services Windows les utilisateurs ont.
AccessEnum est un outil qui vous permet de voir rapidement les autorisations de sécurité dont disposent les utilisateurs concernant certains dossiers ou clés de registre. L’exécution manuelle de ce processus nécessite que vous vérifiiez les autorisations de chaque dossier, ce qui peut être un processus assez long, surtout si vous devez vérifier les autorisations de plusieurs dossiers différents.
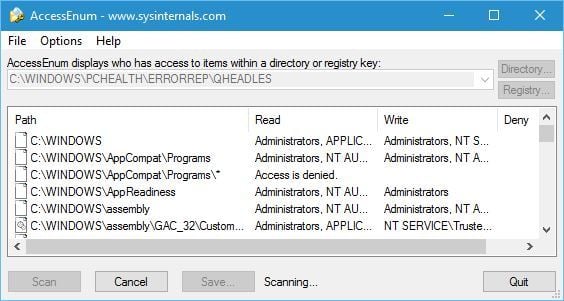
Avec AccessEnum, il vous suffit de sélectionner un certain dossier et vous verrez tous les droits d’autorisation. De plus, vous verrez également des droits d’autorisation pour tous ses sous-dossiers. C’est un outil extrêmement utile, et pour voir les droits d’autorisation, il vous suffit de sélectionner le dossier approprié, de cliquer sur le bouton Analyser et d’attendre que le programme analyse le dossier et ses sous-dossiers.
- LIRE AUSSI: Correction: La sauvegarde du système a échoué sous Windows 10
AdExplorer est un éditeur et un visualiseur avancé d’Active Directory. En utilisant cet outil, vous pouvez facilement naviguer dans la base de données d’annonces, définir des emplacements favoris, afficher les propriétés et les attributs des objets. De plus, vous pouvez également utiliser cet outil pour créer des instantanés d’une base de données d’annonces afin de pouvoir les visualiser ou les comparer hors ligne.
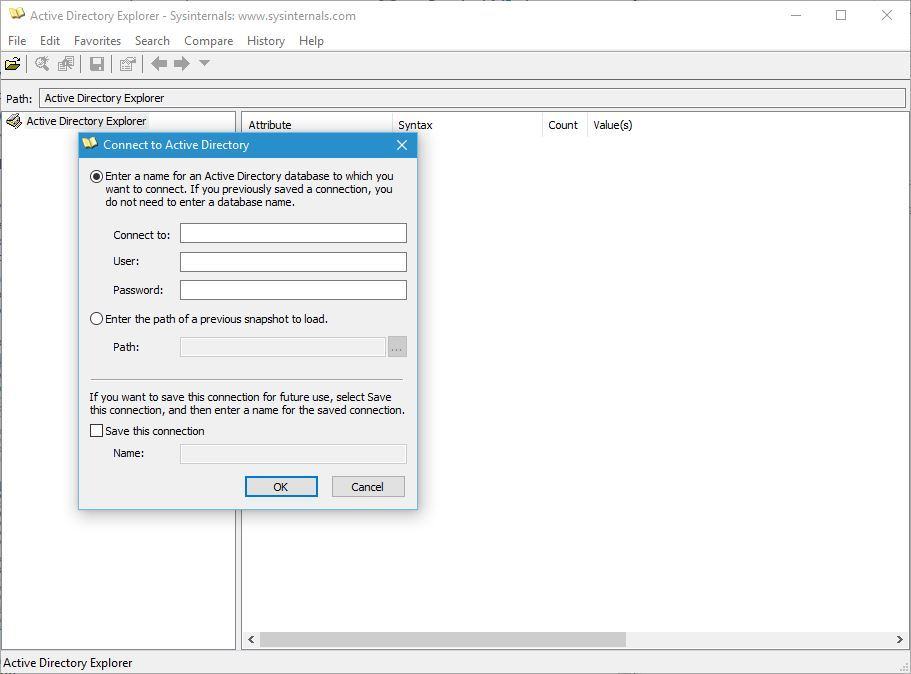
AdInsight est un outil de surveillance en temps réel conçu pour dépanner les applications clientes Active Directory. En utilisant cet outil, vous pouvez surveiller la communication client-serveur Active Directory et résoudre l’authentification et toutes sortes d’autres problèmes.
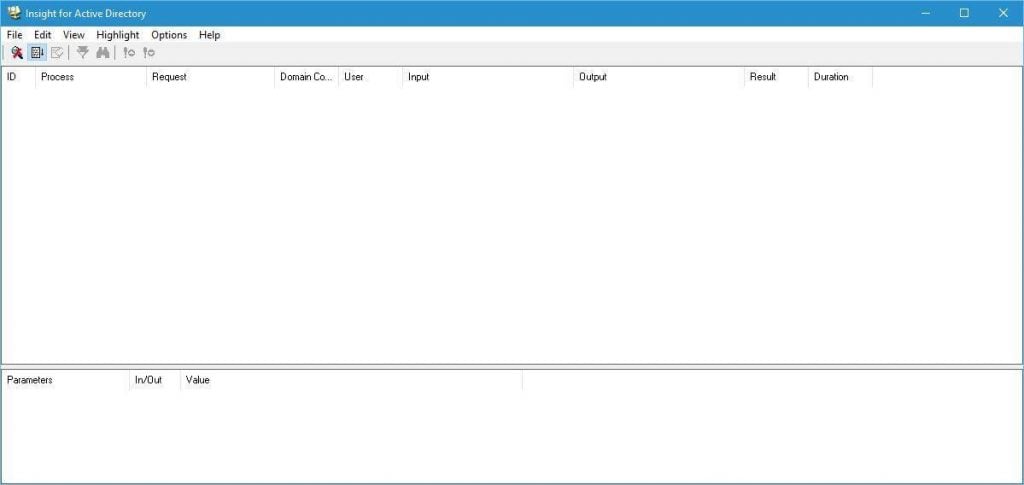
AdRestore est un outil de ligne de commande qui vous montre les objets supprimés dans un domaine et vous permet également de restaurer facilement chacun de ces objets. Autologon est un petit outil qui vous permet de configurer et d’utiliser le système autologon intégré. Si vous ne souhaitez pas entrer votre nom d’utilisateur et votre mot de passe à chaque fois, vous pouvez simplement utiliser Autologon. Cet outil stockera et chiffrera vos données dans le registre et les utilisera si nécessaire.
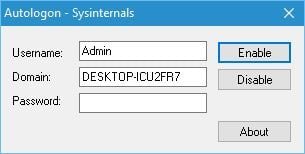
En utilisant cet outil, vous pouvez facilement activer ou désactiver la connexion automatique, ou vous pouvez l’empêcher temporairement en maintenant la touche Maj enfoncée avant que le système ne l’exécute.
Autoruns est un outil qui vous montre toutes les applications et services qui commencent avec votre PC. Cet outil vous permet de trier les applications de démarrage par différentes catégories, mais il vous permet également de désactiver le démarrage d’applications ou de services. Autoruns indique l’emplacement d’une application de démarrage ou d’un pilote, par conséquent, si une application de démarrage vous cause des problèmes, vous pouvez facilement la supprimer ou la désactiver en utilisant Autoruns.
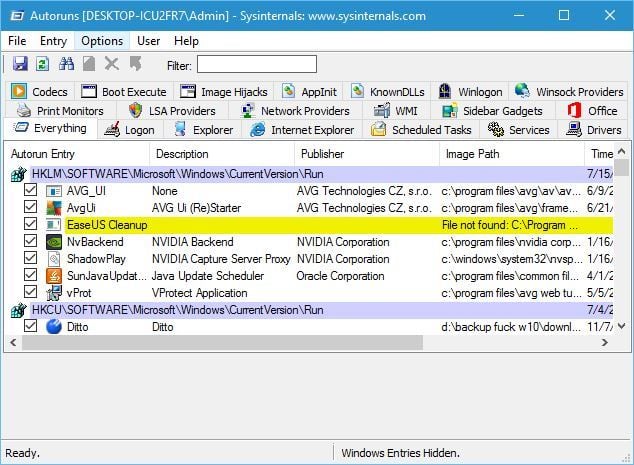
Le prochain outil de notre liste est BgInfo. Cet outil est conçu pour afficher des informations importantes concernant votre PC sur votre bureau. Vous pouvez personnaliser l’apparence de vos données en modifiant leur style, leur police ou leur couleur, et vous pouvez également ajouter toutes sortes de champs pour afficher des informations pertinentes. En plus d’ajouter certains champs, vous pouvez même créer vos champs personnalisés.
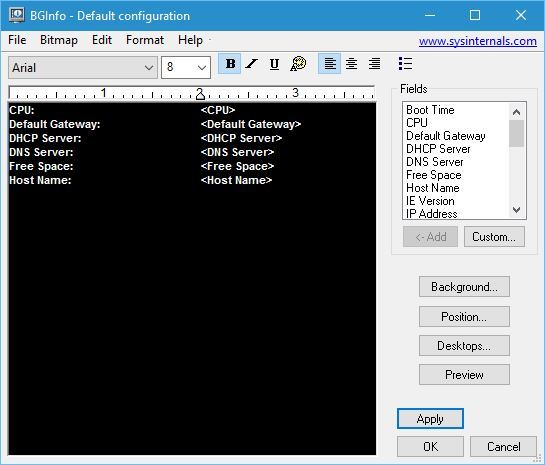
Après avoir défini les champs que vous souhaitez utiliser, cliquez simplement sur le bouton Appliquer et les informations pertinentes seront affichées sur votre bureau. Gardez à l’esprit que cet outil ne fonctionne pas en arrière-plan, il crée plutôt une nouvelle image d’arrière-plan avec les informations nécessaires et l’utilise à la place de votre image de bureau.

Cacheset est un petit outil qui vous permet de modifier la taille de votre cache. Cet outil vous permet de définir de nouvelles tailles minimales et maximales pour votre cache ainsi que de les réinitialiser aux valeurs par défaut en un seul clic.
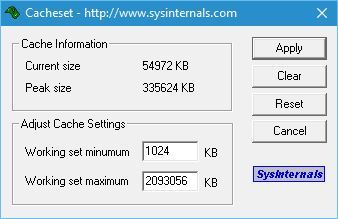
- LIRE AUSSI: L’outil de diagnostic et d’analyse comparative AIDA64 prend désormais en charge Windows 10
Contig est un utilitaire de ligne de commande qui vous permet de défragmenter des fichiers spécifiés. Cet outil est parfait si vous souhaitez accélérer le temps d’exécution des fichiers fréquemment utilisés. Coreinfo est un autre utilitaire de ligne de commande qui vous montre les informations concernant votre processeur. Par exemple, cet outil vous montrera le mappage entre les processeurs logiques et les processeurs physiques ainsi que le modèle du socket utilisé par votre processeur.
Debugview vous permet de surveiller la sortie de débogage sur votre ordinateur local ou sur n’importe quel ordinateur auquel vous pouvez accéder via TCP / IP.
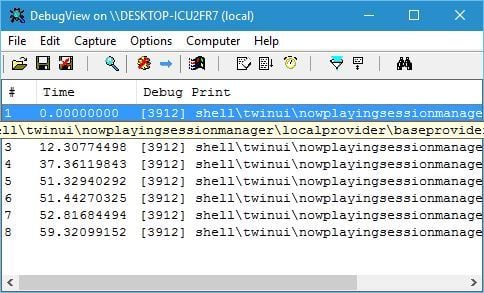
Desktops est une application simple et légère qui ajoute jusqu’à quatre bureaux virtuels sur votre PC. Vous pouvez facilement basculer d’un bureau à l’autre en utilisant la touche de raccourci ou en cliquant sur l’icône de la barre des tâches.
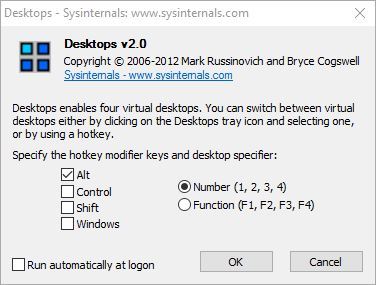
Disk2vhd est un outil conçu pour créer un disque dur virtuel à partir de votre disque dur physique. Contrairement à d’autres outils similaires, celui-ci vous permet de créer des disques virtuels sur un système en ligne. Vous pouvez même enregistrer des disques durs virtuels sur votre PC local, même sur les disques que vous convertissez actuellement.
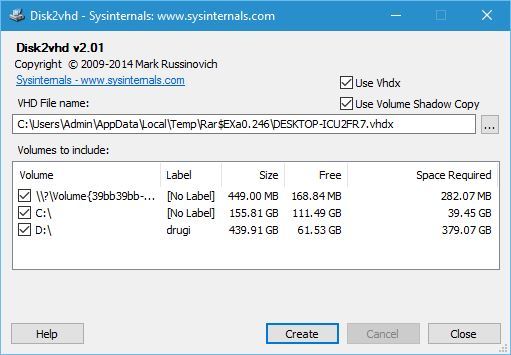
DiskMon est une application qui vous montre toute l’activité du disque dur sur un système Windows. Cet outil vous montrera quel disque dur est actuellement actif ainsi que quel secteur est utilisé.
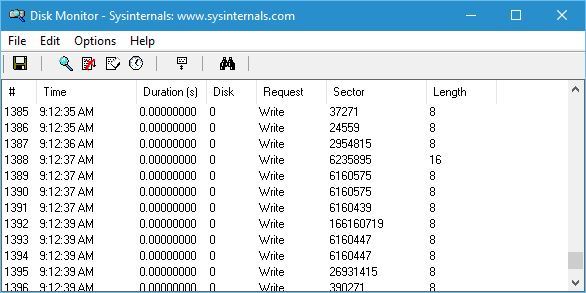
DiskView est un outil conçu pour afficher les clusters sur votre disque dur. Vous obtiendrez une représentation visuelle des clusters, mais vous pouvez également double-cliquer sur un certain cluster afin de voir quels fichiers l’occupent.
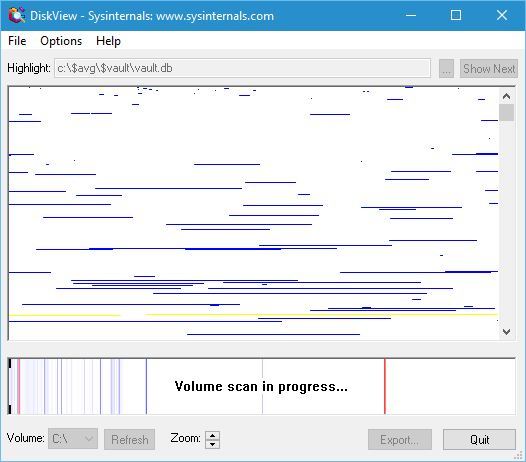
ListDLLs est un utilitaire de ligne de commande qui affiche toutes les DDL chargées dans les processus. Vous pouvez utiliser cet utilitaire pour afficher toutes les DLL pour tous les processus ou vous pouvez le configurer pour afficher les DLL uniquement pour des processus spécifiques. Si vous souhaitez savoir quels pilotes votre système charge et dans quel ordre, nous vous suggérons d’essayer LoadOrder. Cette petite application vous montrera lorsque le pilote est chargé, le nom du service ou du périphérique qui utilise ce pilote et l’emplacement de ce pilote.
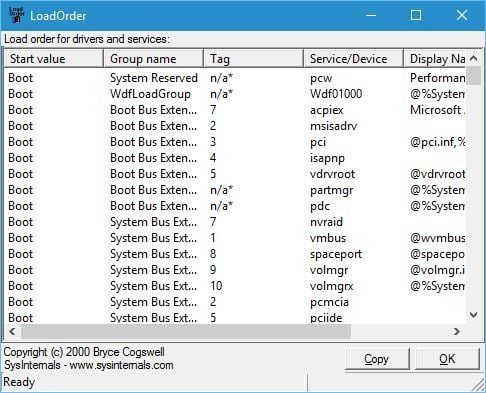
Portmon est un utilitaire qui surveille et affiche toute l’activité liée au port série et parallèle sur votre système. Si vous n’utilisez pas ces deux ports, vous n’aurez probablement pas beaucoup d’utilisation de cette application.
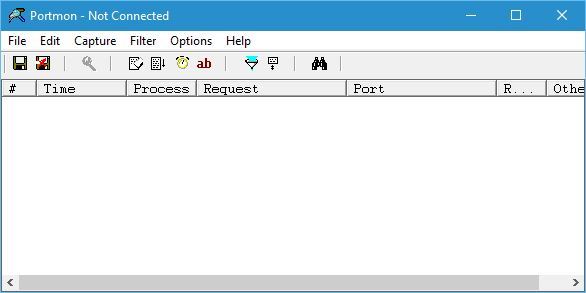
ProcDump nous un utilitaire de ligne de commande conçu pour surveiller certaines applications pour détecter les pics de CPU. Chaque fois qu’un pic de CPU se produit, cette application générera un vidage sur incident, les utilisateurs devraient donc pouvoir utiliser les informations du vidage sur incident pour résoudre le problème.
- LIRE AUSSI: Téléchargez et installez Microsoft MapPoint sur Windows 10
Process Explorer est l’un des outils les plus utiles que nous avons utilisés. Cette application vous permet de voir quel programme a un fichier ou un répertoire spécifique ouvert. En fait, cette application peut vous montrer toutes sortes d’informations concernant les applications en cours d’exécution. Process Explorer fonctionne également comme gestionnaire de tâches, vous pouvez donc l’utiliser pour modifier la priorité de certaines applications ou les fermer.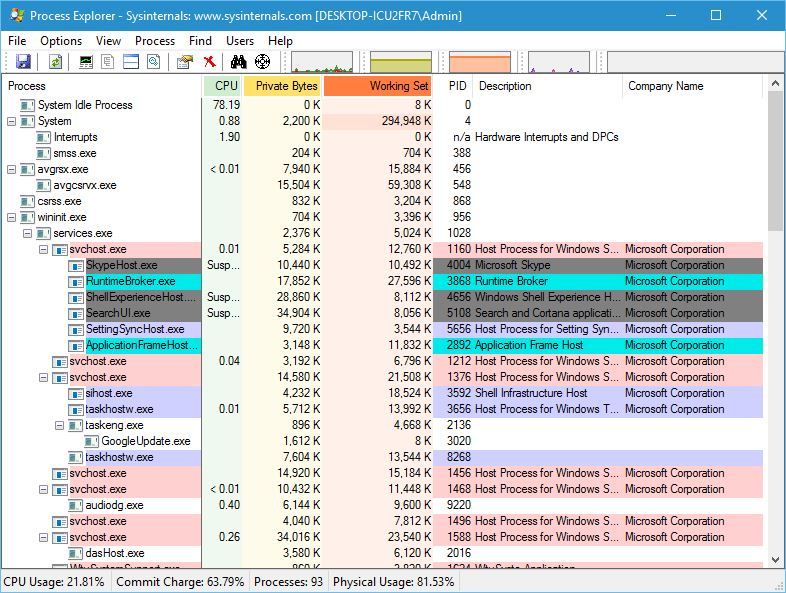
Suivant sur la liste des outils est Process Monitor et ce petit outil vous permet de voir l’activité du système de fichiers, du registre et du processus en temps réel. Cette application fournit des informations détaillées, c’est donc idéal pour trouver et supprimer les logiciels malveillants.
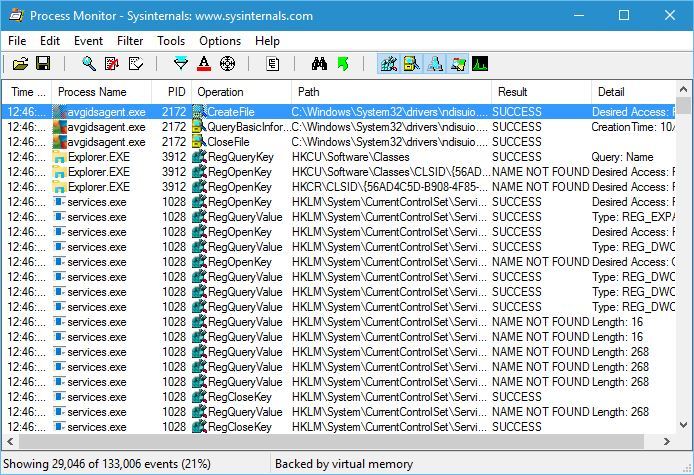
L’outil suivant est RAMMap et cette petite application vous montrera toutes les informations nécessaires concernant votre RAM. Tout comme dans le gestionnaire des tâches, vous pouvez voir quels processus utilisent le plus de RAM, mais vous pouvez également voir la consommation de RAM en fonction de la priorité du processus. De plus, vous pouvez voir combien de RAM certains fichiers utilisent, et vous pouvez même voir quelle adresse physique occupe un certain processus.
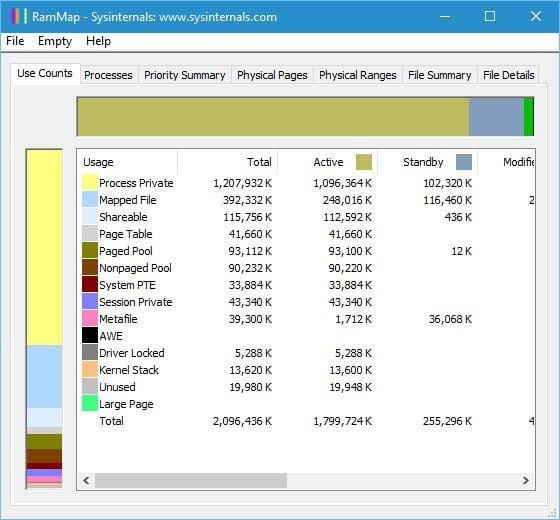
ShareEnum est un outil simple qui vous permet de voir facilement tous les dossiers partagés. Si vous partagez des fichiers sur votre réseau local avec d’autres membres, nous vous suggérons fortement d’utiliser cet outil pour voir facilement tous vos dossiers partagés.
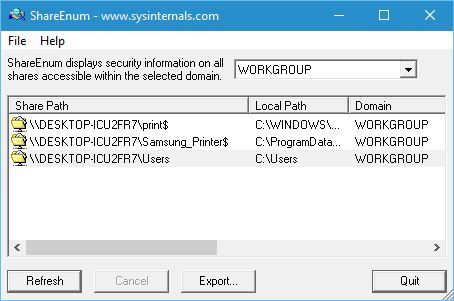
TCPView est une application qui vous montre les informations détaillées concernant tous les points de terminaison TCP et UDP sur votre ordinateur. En utilisant cet outil, vous pouvez voir les adresses locales et distantes et l’état des connexions TCP.
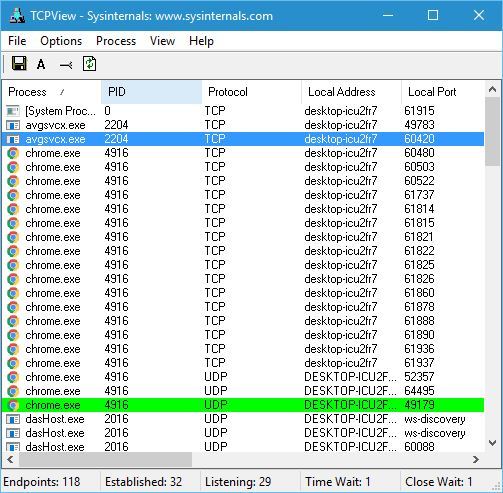
VMMap est un outil d’analyse de processus et de mémoire, et cette application vous permet de voir la mémoire virtuelle validée ainsi que la quantité de mémoire physique utilisée par un seul processus.
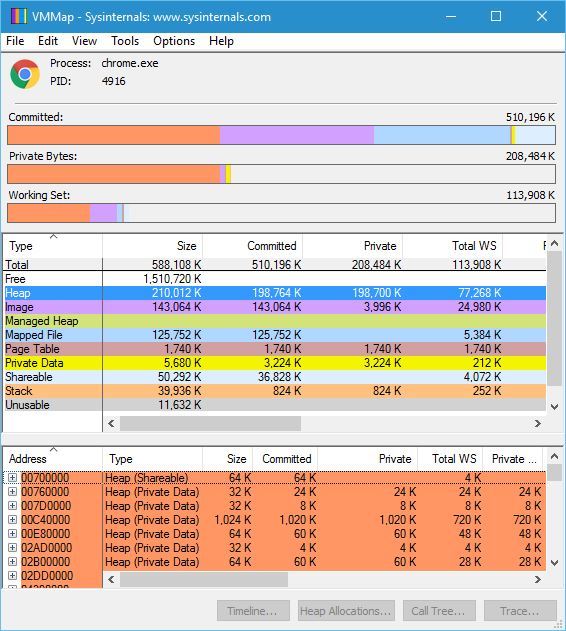
ZoomIt est une application de zoom d’écran qui vous permet de zoomer rapidement avec un seul raccourci clavier. De plus, cette application vous permet de dessiner sur une image agrandie, ce qui la rend parfaite pour les présentations.

Ce ne sont que quelques-unes des applications incluses dans la suite Sysinternals, et bien que certaines de ces applications soient simples à utiliser, nous vous conseillons de visiter le site Web de Sysinternals et de lire le manuel d’instructions si vous souhaitez mieux comprendre le fonctionnement de certaines applications.
Sysinternals Suite offre gratuitement des applications incroyables, et nous sommes heureux de vous informer que la plupart de ses applications fonctionnent sans aucun problème sur Windows 10. Même si ces applications sont extrêmement utiles, elles sont destinées à des utilisateurs avancés.
LIRE AUSSI:
- Télécharger et installer Microsoft InfoPath sur Windows 10
- Correction: Erreur 0x80240fff bloque les mises à jour de Windows 10
- Télécharger et installer SyncToy sur Windows 10
- L’application de messagerie Windows 10 Outlook se bloque, synchronisant les correctifs
- Télécharger et installer Microsoft Money sur Windows 10
- applications Windows 10
