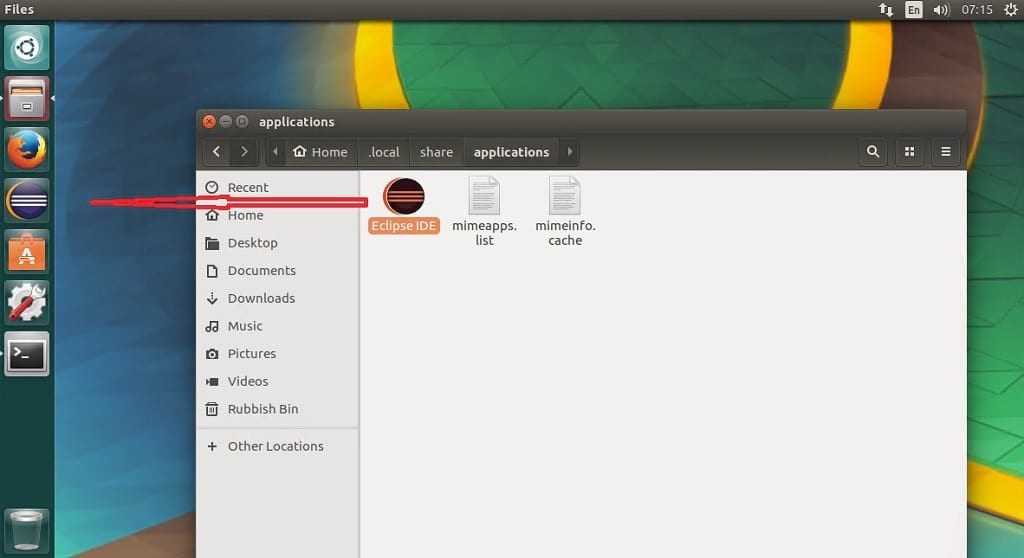Questo è un work-through su come installare Eclipse in Ubuntu desktop. Eclipse Neon è la versione più recente del progetto di primo livello Eclipse. Sebbene contenga ciò di cui hai bisogno per creare applicazioni basate sulla tecnologia Eclipse, include anche ambienti di sviluppo integrati IDE e applicazioni rich client che utilizzano la piattaforma Eclipse Rich Client RCP. Diamo un rapido sguardo alle sue caratteristiche prima di procedere su come installare eclipse su Ubuntu.
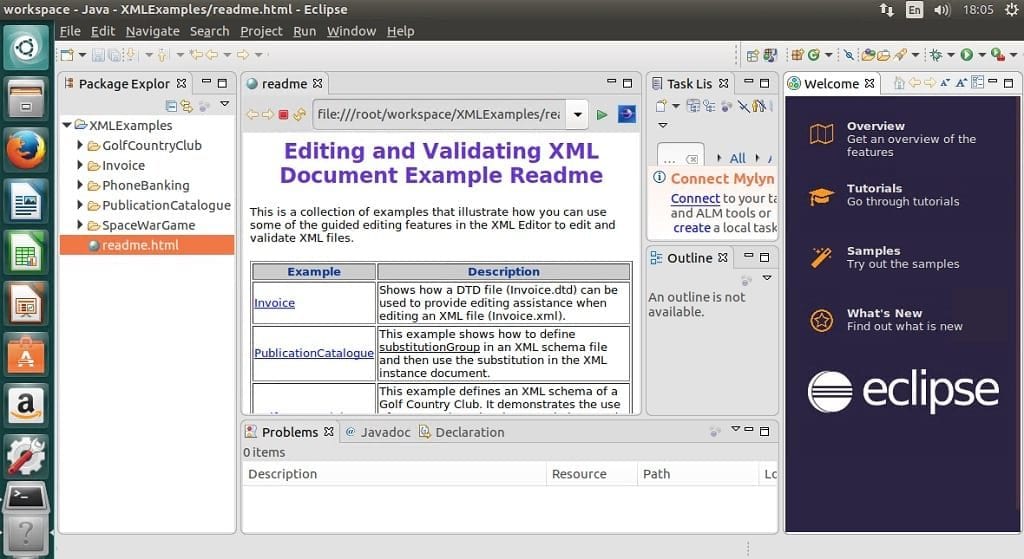
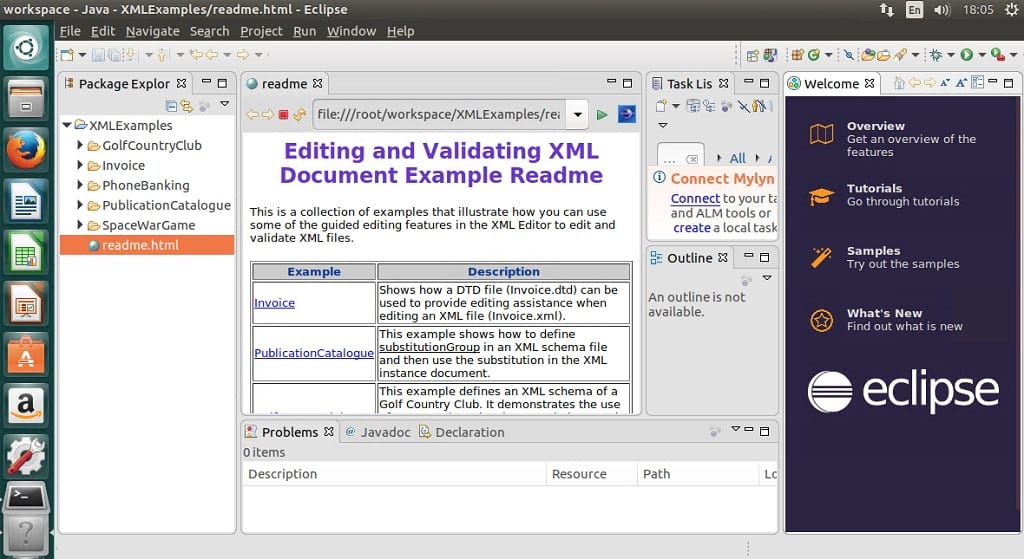
Eclipse Neon Features
- Nuovi strumenti per gli sviluppatori JavaScript, tra cui un editor JSON, il supporto per Grunt/Gulp e il nuovo Debugger Chromium V8.
- I miglioramenti della piattaforma Eclipse chiave includono il supporto HiDPI e il salvataggio automatico. Content Assist di JDT ora evidenzia i caratteri abbinati e fornisce il completamento della sottostringa.
- Nuova versione di Eclipse PDT 4.0 per sviluppatori PHP con supporto completo per PHP 7 e prestazioni migliorate.
- Il client di segnalazione automatica degli errori Eclipse può ora essere integrato in qualsiasi plug-in Eclipse di terze parti o applicazione RCP standalone.
- Gli utenti Eclipse possono ora salvare le impostazioni, come i preferiti del Marketplace, con il loro account Eclipse.
- Nuovi progetti: Eclipse Plug – in per Gradle (first prime release), EGerrit, Paho, Andmore-Eclipse Android Tooling, EMF Prezzemolo e Eclipse Strumenti per Cloud Foundry.
- Migliorato il supporto per gli utensili Docker.
Come installare Eclipse in Ubuntu 16.10, Ubuntu 16.04 utilizzo di Ubuntu Make
- Per prima cosa dobbiamo installare Java 8 e versioni successive. Eseguire i seguenti comandi per completare questa attività
sudo apt-get install openjdk-8-jre
oppure
$ sudo apt-get install openjdk-8-jdk
- Successivamente eseguiamo i seguenti comandi per installare Eclipse Neon. Scarica Eclipse Installer qui per 32bit o 64bit. Per questo tutorial mi sarà di installare la versione a 64bit
wget http://artfiles.org/eclipse.org//oomph/epp/neon/R2a/eclipse-inst-linux64.tar.gztar xf eclipse-inst-linux64.tar.gzcd eclipse-installer# Install eclipse with sudo if you want to install it in /opt directorysudo ./eclipse-inst
- Dopo i carichi di installazione > fare clic su “Eclipse IDE for Java Developer” o una qualsiasi delle altre opzioni desiderate
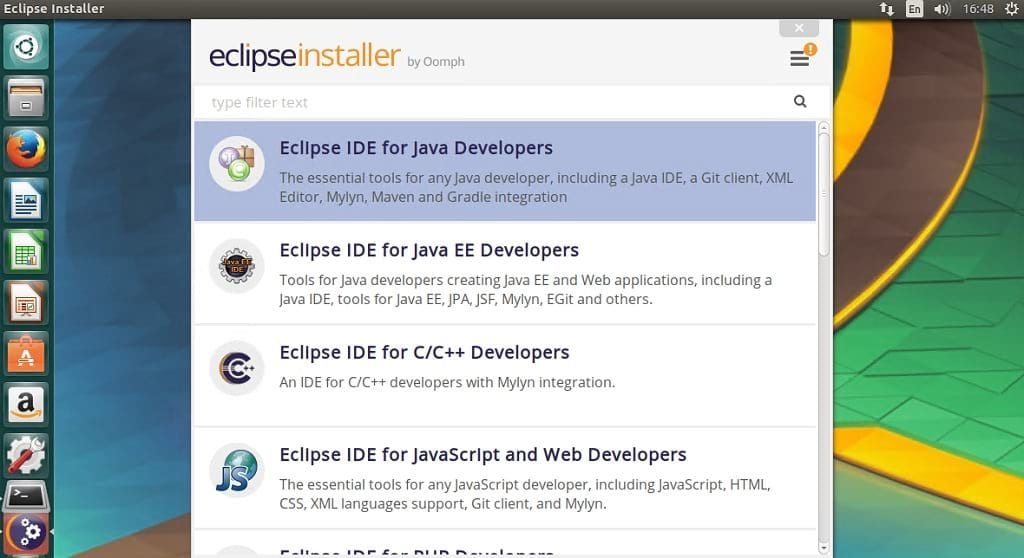
- Verificare e confermare il percorso di installazione è corretta > fare Clic su Installa
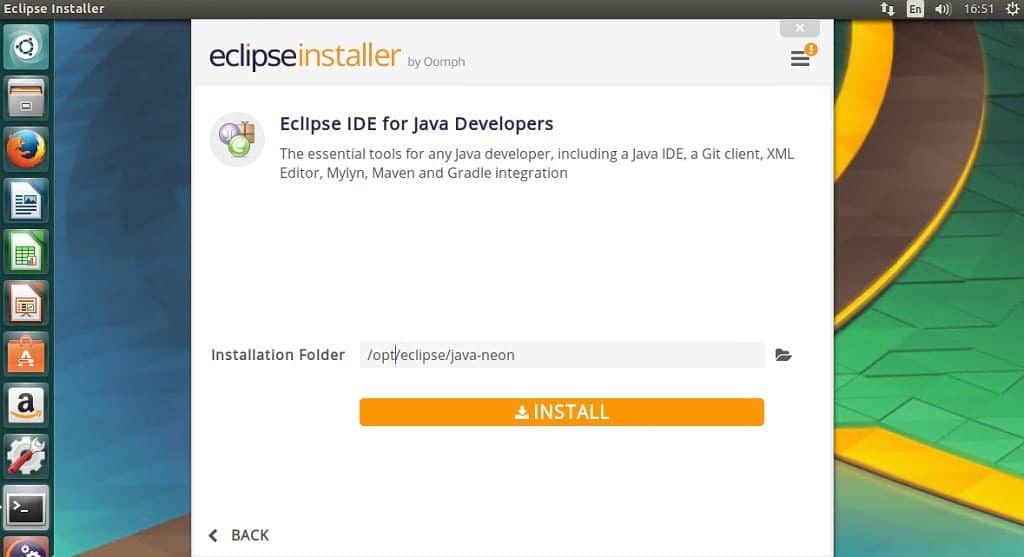
- Accettare la Licenza e il certificato quando richiesto
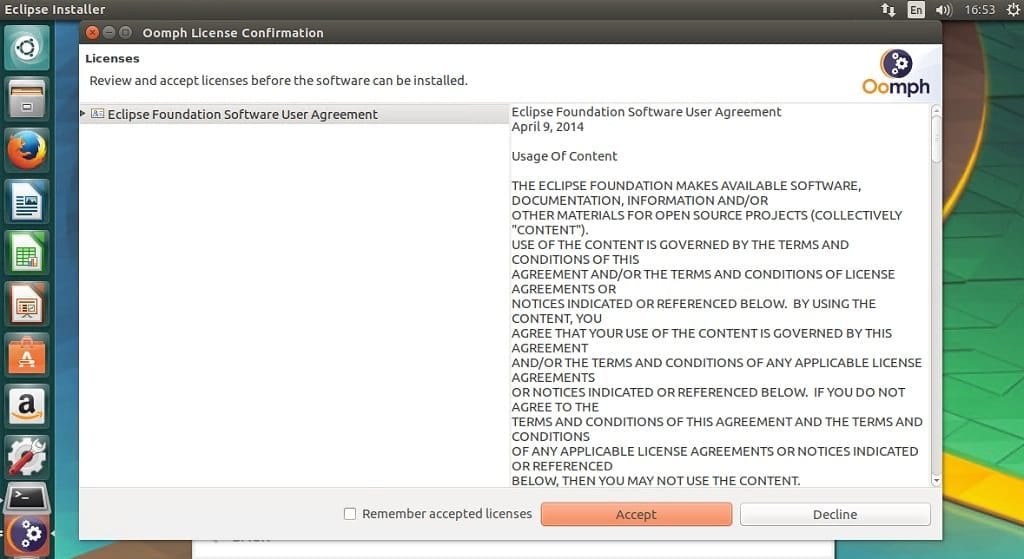
- Dopo l’installazione è fatto > fare Clic su avvia
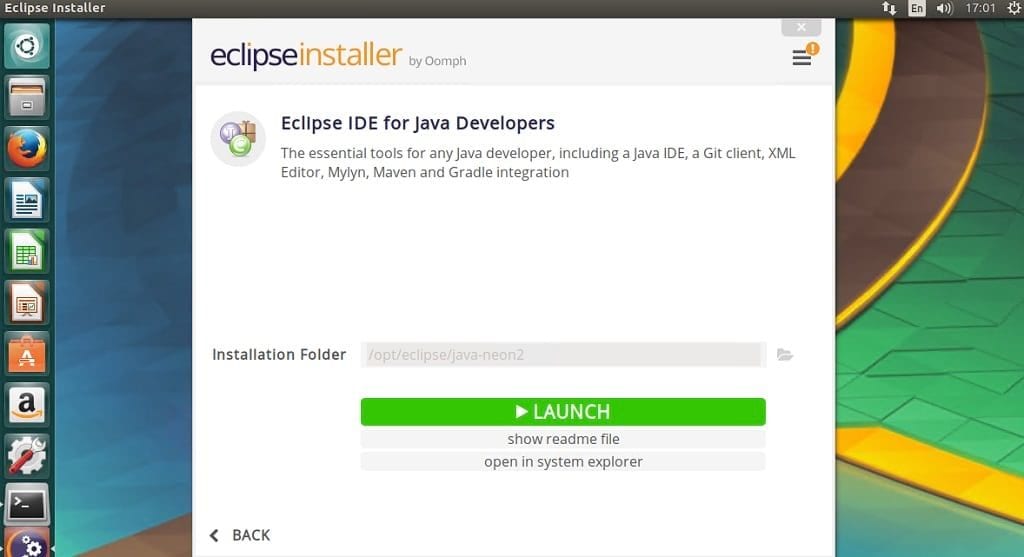
Crea un file desktop
- Poiché questo non viene fornito con un launcher desktop, creane uno. Creare il seguente file ” eclipse.desktop” > modificare e copiare e incollare qui sotto (assicurarsi che il percorso in cui è installato eclipse è corretto) > salva
nano ~/.local/share/applications/eclipse.desktop
# copy below entryEncoding=UTF-8Version=1.0Type=ApplicationName=Eclipse IDEComment=Eclipse Integrated Development EnvironmentIcon=/opt/eclipse/java-neon/eclipse/icon.xpmExec=/opt/eclipse/java-neon/eclipse/eclipseStartupNotify=trueStartupWMClass=java-neon
- Per utilizzare il launcher di fuori dash, quindi aggiungere i permessi di esecuzione al file utilizzando il seguente comando
chmod +x ~/.local/share/applications/eclipse.desktop
- Infine, aprire il percorso del file per eclipse.desktop, trascinare e rilasciare sul programma di avvio. Nota è necessario abilitare “Mostra file nascosti”