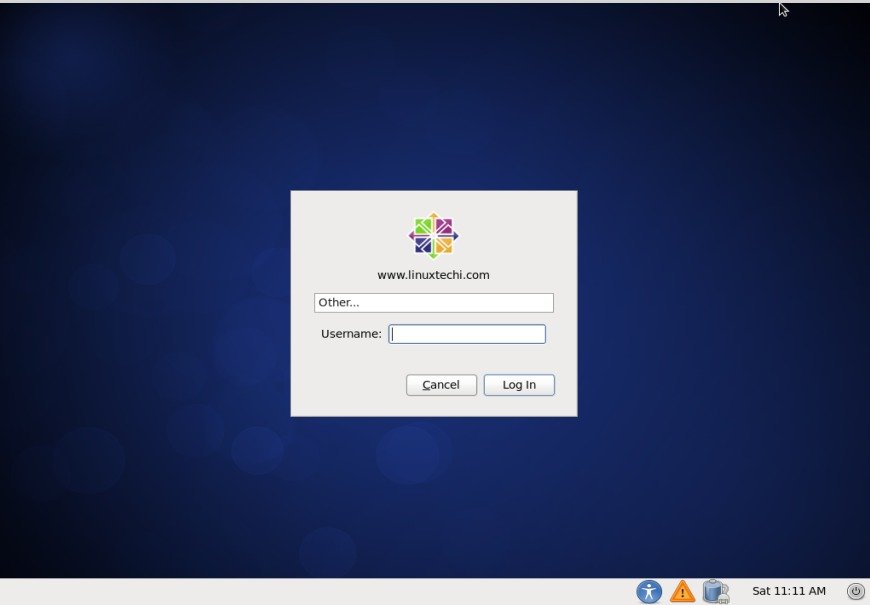CentOS(Community Enterprise Operating System) è un sistema operativo open source. È quasi simile a RHEL (Red Hat Enterprise Linux) e può essere facilmente scaricato dal sito CentOS. Viene generalmente utilizzato nel Data Center in cui non si desidera acquistare o spendere soldi per la licenza e il supporto RHEL.
In questo tutorial discuteremo i passaggi di installazione di CentOS 6.4 con gli Screenshot.
Passo:1 Scarica il CentOS 6.X file iso dal sito CentOS :
http://wiki.centos.org/Download
Passo:2 Ora masterizza il file ISO scaricato in DVD o unità USB
Passo: 3 Cambia il supporto di avvio del server, seleziona l’unità DVD o USB a seconda del tuo supporto. Di seguito Schermo dopo l’avvio con il supporto di avvio :
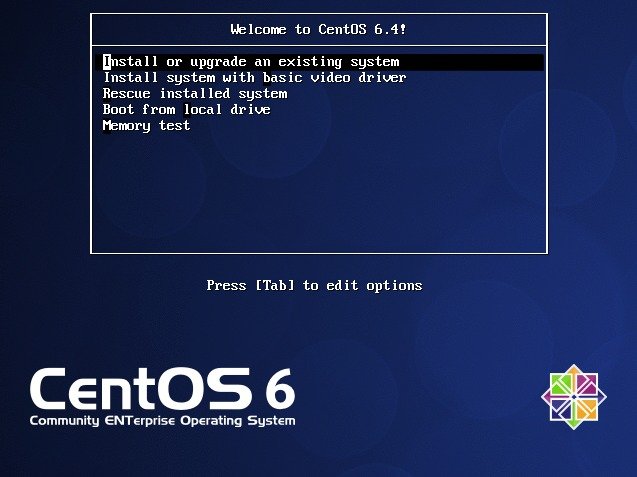
Selezionare “Install & Aggiornamento di sistema esistente’ & premere Enter
Passo:4 Saltare la Media Test
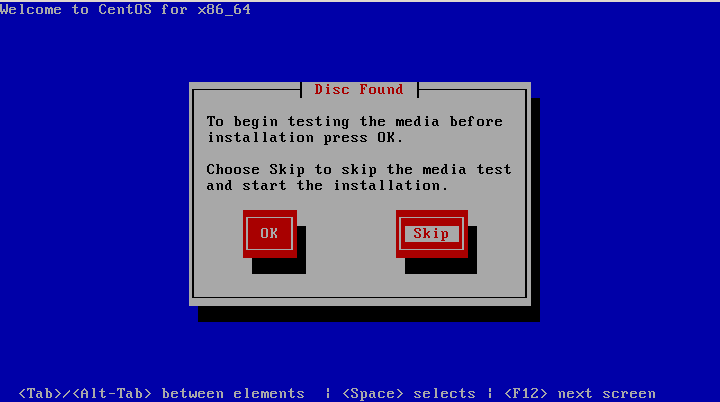
Passo:5 fare Clic su Avanti & Avviare il processo di Installazione
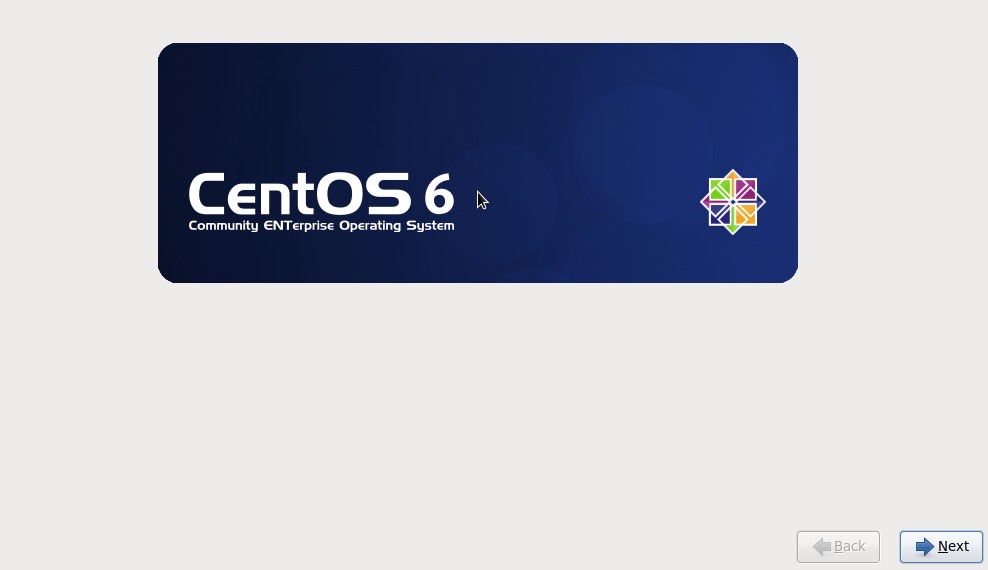
Passo:6 Selezionare la rispettiva lingua e fare clic su Avanti
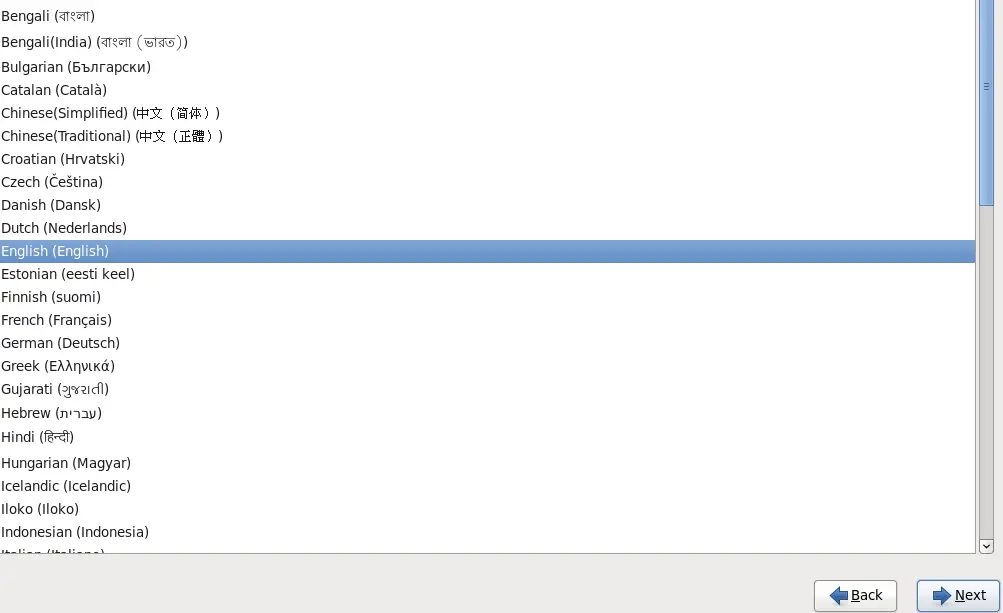
Passo:7 Selezionare Tastiera Appropriato
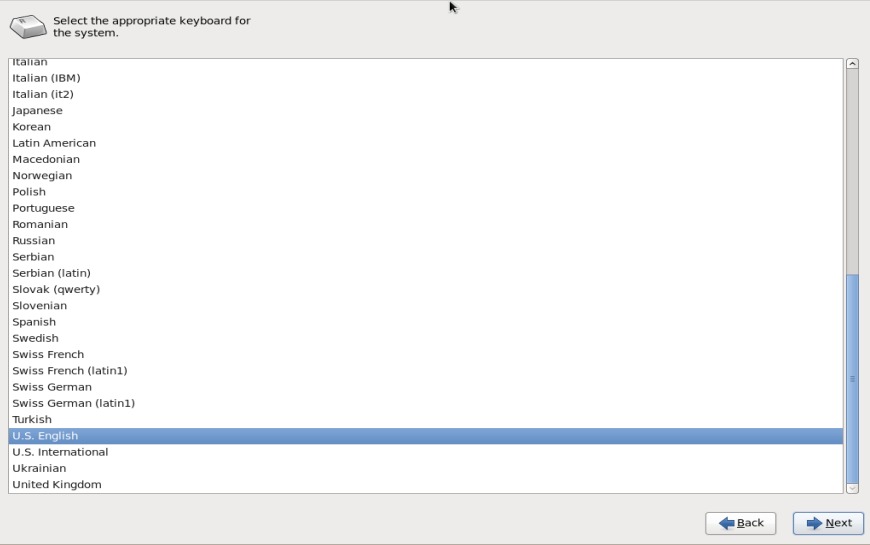
Passo:8 Selezionare “Dispositivi di Storage di Base”, come installare il sistema operativo sul Server fisico del disco Rigido
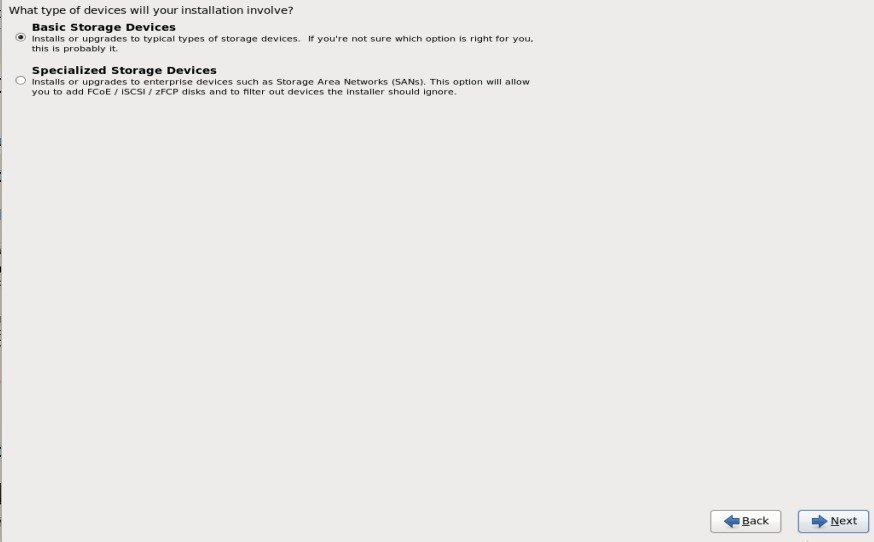
Passo:9 Come stiamo facendo una nuova installazione, quindi selezionare “Sì, Eliminare tutti i dati’
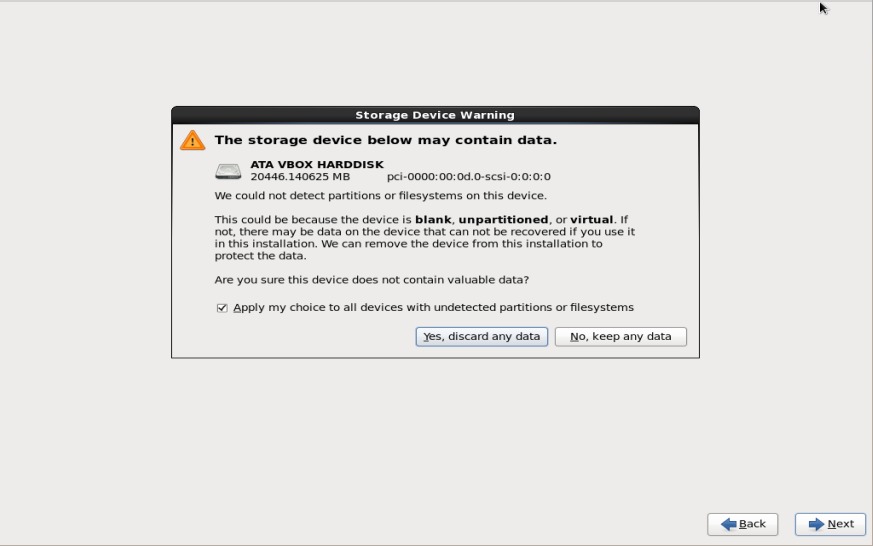
Passo:10 Impostare il nome HOST e se si desidera configurare la rete durante l’installazione quindi fare clic su ‘configura rete’ e assgin l’indirizzo ip,maschera di rete e gateway in base alla configurazione.
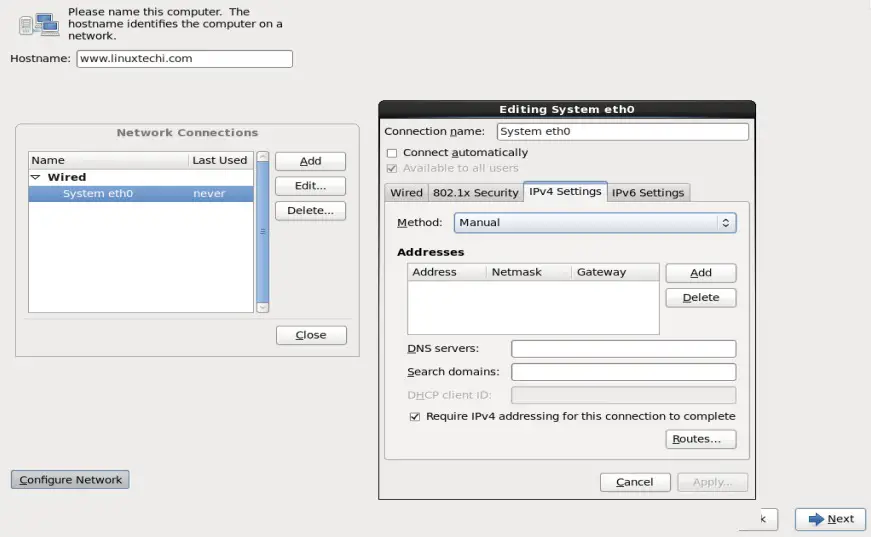
Passo:11 Selezionare il vostro rispettivo fuso Orario & fare Clic su Avanti
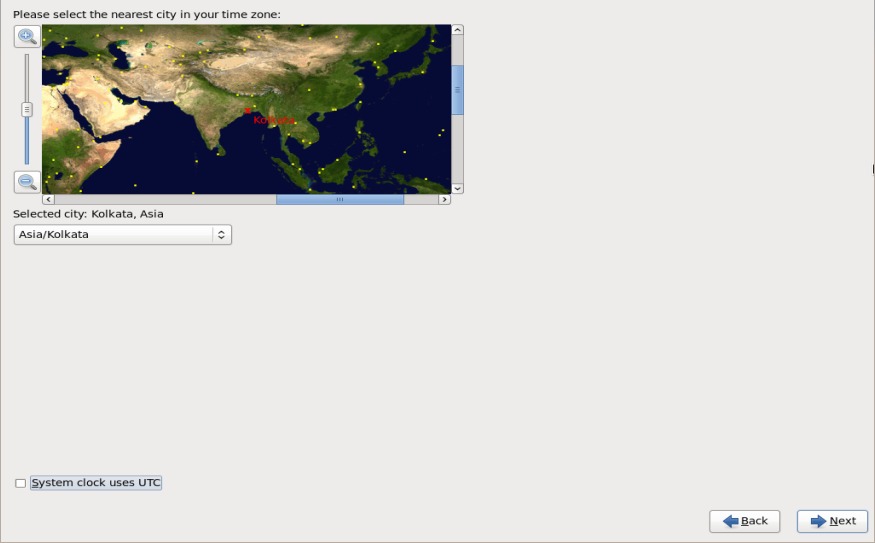
Passo:12 Impostare la password di root e fare Clic su Avanti
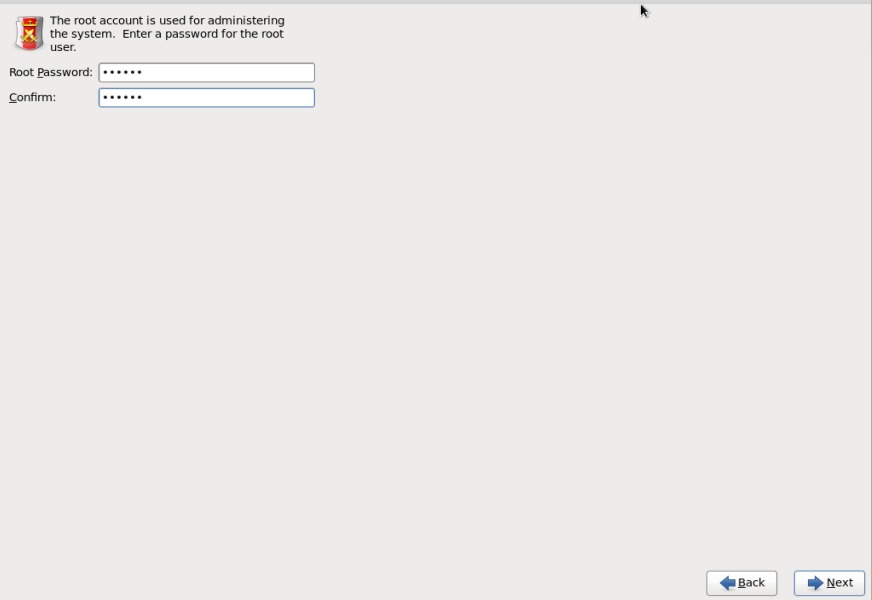
Passo:13 Se si desidera creare personalizzare la tabella parition quindi selezionare ‘Crea layout Custome’ altrimenti selezionare ‘ Sostituisci sistema Linux esistente (s)’, creerà le parizioni predefinite.
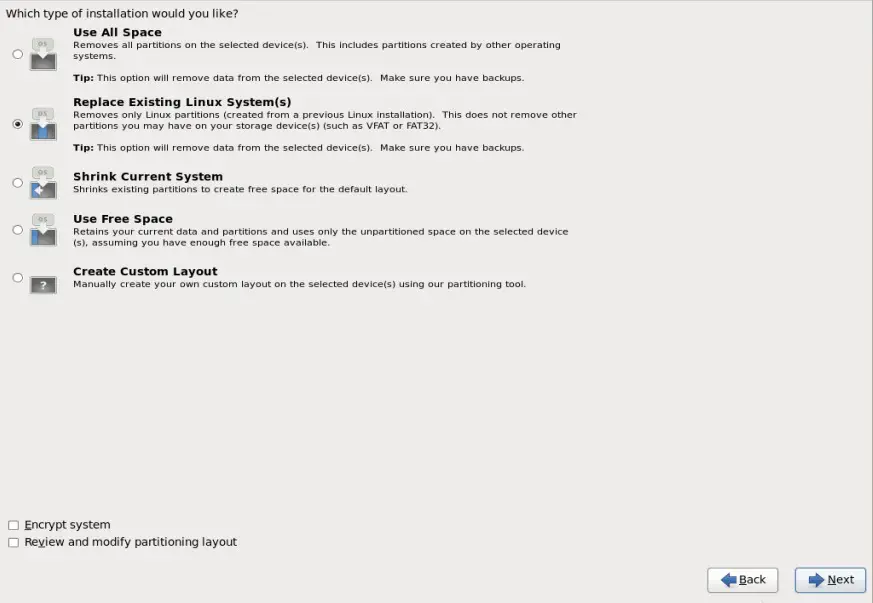
Passo:14 Seleziona “Scrivi modifiche su disco”, inizierà a formattare il disco.
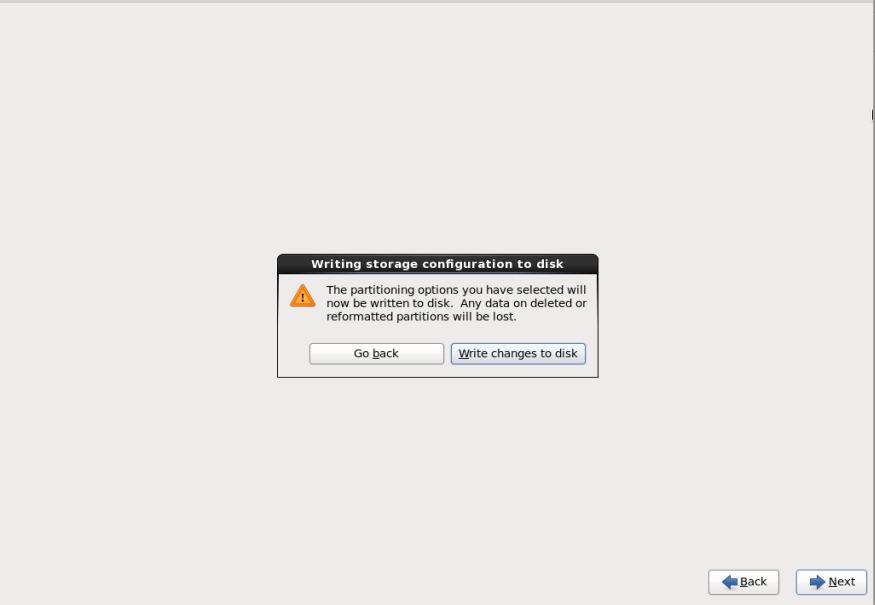
Passo:15 Selezionare il Tipo di Installazione , nel mio caso ho selezionato “Desktop Minimale’, Se avete intenzione di installare il server di database o server web , allora si dovrebbe selezionare le rispettive opzioni & quindi fare clic su Avanti
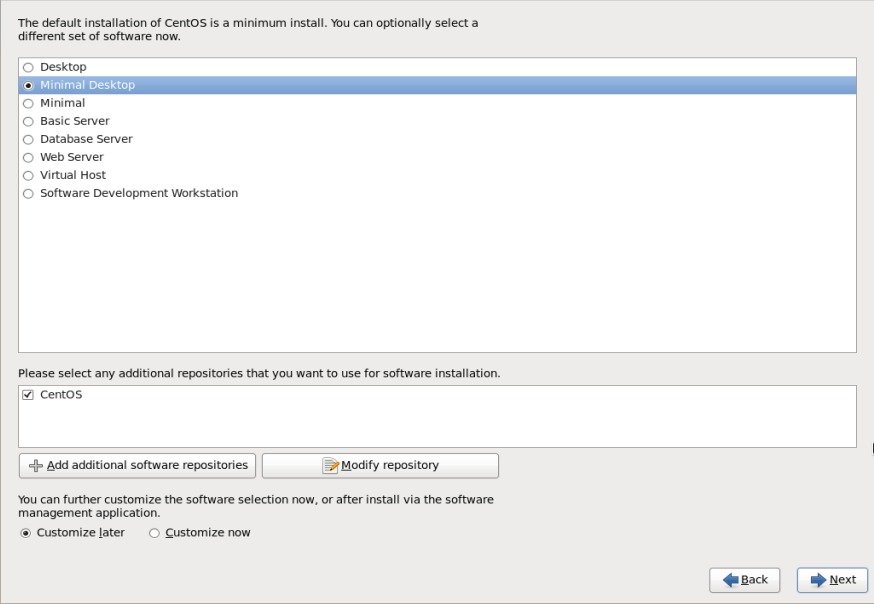
Passo:16 Installazione è Iniziata, come illustrato di seguito:
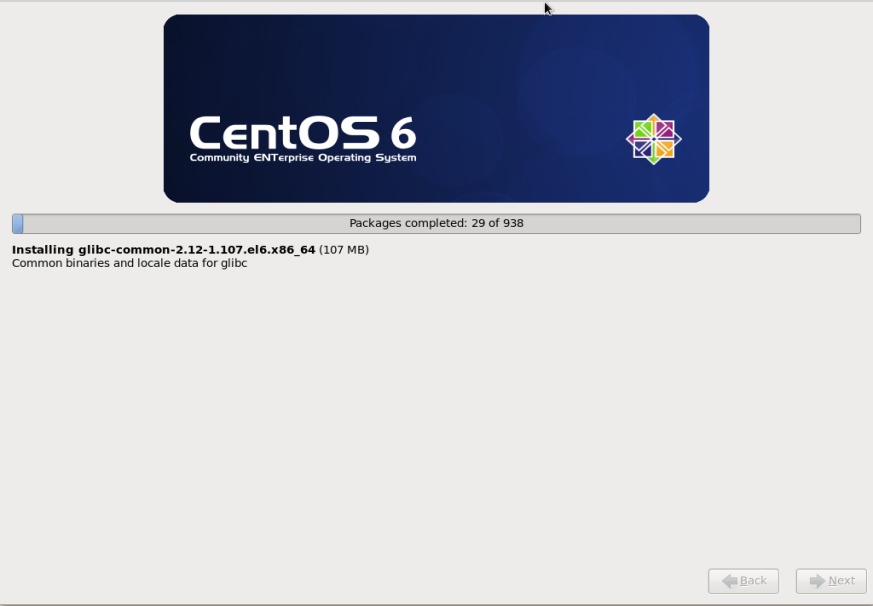
Passo:17 Installazione è stata Completata ,Riavviare la Macchina
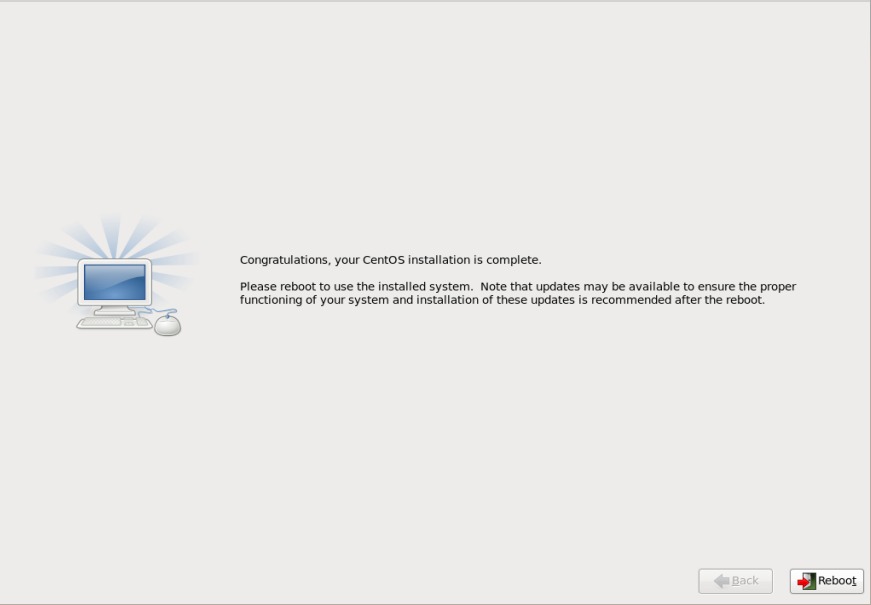
Passo:18 Schermata di Login dopo l’Installazione