mi a számítási nézet?
az SAP HANA számítási nézet egy hatékony információs nézet.
az SAP HANA analitikus nézetmérés csak egy ténytáblából választható ki. Ha több Ténytáblára van szükség az információs nézetben, akkor a számítási nézet megjelenik a képen. Számítási nézet támogatja a komplex számítás.
a számítási nézet adatalapja táblázatokat, oszlopnézeteket, analitikus nézeteket és számítási nézeteket tartalmazhat.
adatforrásokra illesztéseket, egyesüléseket, összesítéseket és előrejelzéseket hozhatunk létre.
a számítási nézet több mértéket tartalmazhat, és használható többdimenziós Jelentésekhez, vagy nem használható a listatípusú jelentésekben.
az SAP HANA számítási nézetének jellemzője az alábbiak szerint–
- támogatja a komplex számítást.
- támogatja az OLTP és OLAP modelleket.
- támogatja az ügyfélkezelést, a nyelvet, a valutaátváltást.
- támogatja az Uniót, a vetítést, az összesítést, a rangot stb.
SAP HANA számítási nézet két típusa van–
- SAP HANA grafikus számítási nézet (készítette: SAP HANA Studio grafikus szerkesztő).
- SAP HANA Script-alapú számítások nézetek (által létrehozott SQL Scripts SAP HANA Studio).
SAP HANA grafikus számítási nézet
az SAP HANA analitikus nézetben csak egy táblázatból választhatunk ki egy mérést.
tehát ha olyan nézetre van szükség, amely a különböző táblázatból mérést tartalmaz, akkor azt nem lehet analitikus nézet, hanem számítási nézet segítségével elérni.
tehát ebben az esetben két különböző analitikus nézetet használhatunk minden táblához, és összekapcsolhatjuk őket számítási nézetben.
a “CA_FI_LEDGER” grafikus számítási nézetet az “AN_PURCHASE_ORDER” és az “AN_FI_DOCUMENT”analitikus nézet összekapcsolásával hozzuk létre.
a CA_FI_LEDGER megjeleníti a megrendeléssel kapcsolatos pénzügyi dokumentum részleteit.
1. lépés) ebben a lépésben,
- menjen a csomag (itt modellezés), és kattintson a jobb gombbal.
- Válassza Az Új Lehetőséget.
- Válassza A Számítási Nézet Lehetőséget.
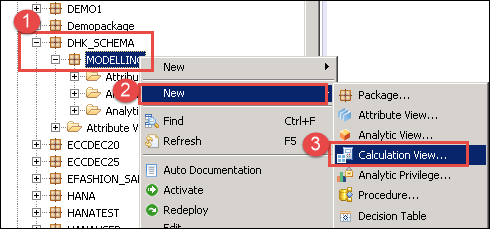
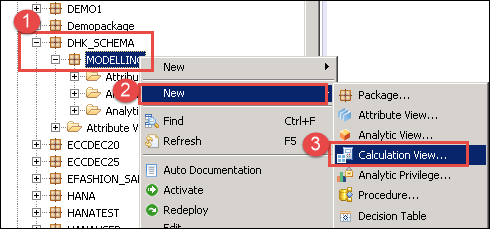
megjelenik egy számítási nézet szerkesztő, amelyben a forgatókönyv Panel az alábbiak szerint jelenik meg–
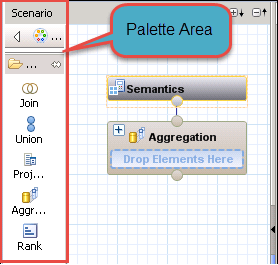
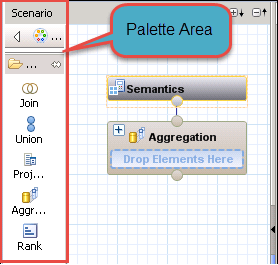
részletes forgatókönyv panel az alábbiak szerint–
- paletta: ez a szakasz az alábbi csomópontokat tartalmazza, amelyek forrásként használhatók számítási nézeteink felépítéséhez.
5 különböző típusú csomópontunk van, ezek
- Csatlakozás: ez a csomópont két forrásobjektum összekapcsolására szolgál, és az eredményt átadja a következő csomópontnak. Az illesztési típusok lehetnek belső, bal külső, jobb külső és szöveges illesztések.Megjegyzés: Csak két forrásobjektumot adhatunk hozzá egy csatlakozási csomóponthoz.
- Unió: ez a művelet több forrás közötti union all művelet végrehajtására szolgál. A forrás lehet n objektumok száma.
- vetítés: ez az oszlopok kiválasztására, az adatok szűrésére és további oszlopok létrehozására szolgál, mielőtt a következő csomópontokban, például Unió, összesítés és rang.
Megjegyzés: Csak egy forrásobjektumot adhatunk hozzá egy vetítési csomóponthoz.
- Összesítés: ez arra szolgál, hogy a kiválasztott attribútumok alapján egyes oszlopokon összesítést hajtson végre.
- Rank: ez a RANK függvény pontos helyettesítése az SQL-ben. A követelmény alapján definiálhatjuk a partíciót és az order by záradékot.
lépés 2)
- kattintson a vetítési csomópont a palettáról elemre, majd húzza át a forgatókönyv területre a megrendelés analitikus nézetből. Átnevezte “Projection_PO” – ra.
- kattintson a vetítési csomópontra a palettáról, majd húzza át a forgatókönyv területre az FI Dokumentumelemző nézethez. Átnevezte “Projection_FI” – re.
- húzza át az “AN_PUCHASE_ORDER” “AN_FI_DOCUMENT” analitikus nézetet a Tartalommappából a vetítési csomópontba, illetve a “Projection_FI” – be.
- kattintson a csomópont egyesítése a palettáról elemre, majd húzza át a forgatókönyv területre.
- csatlakozzon a Projection_PO csomóponthoz a Join_1 csomóponthoz.
- csatlakozzon a Projection_FI csomóponthoz a Join_1 csomóponthoz.
- Kattintson az összesítési csomópontra a palettáról, majd húzza át a forgatókönyv területre.
- csatlakozzon a Join_1 csomóponthoz az aggregációs csomóponthoz.
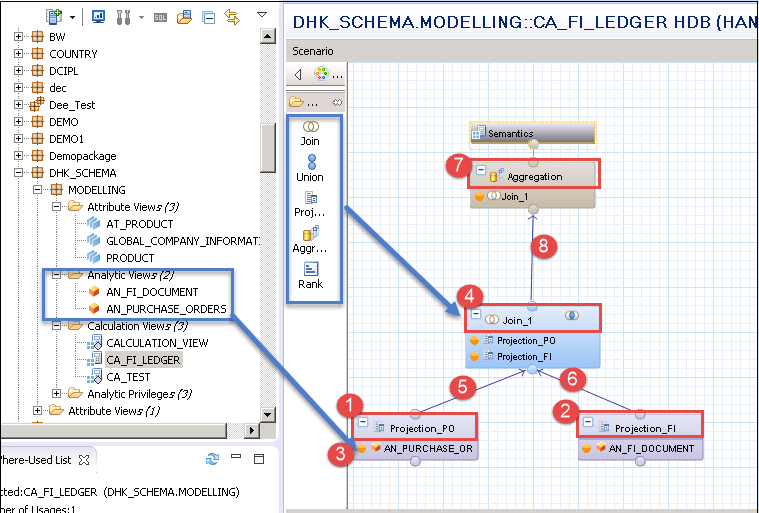
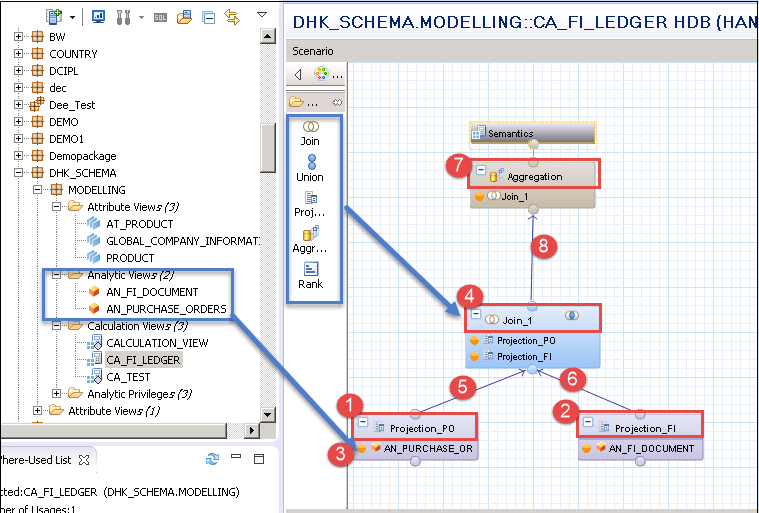
két analitikus nézetet adtunk hozzá számítási nézet létrehozásához.
3. lépés) Kattintson a Join_1 csomópontra az összesítés alatt, és láthatja, hogy megjelenik a részletes szakasz.
- válassza ki az összes oszlopot a Projection_PO csomópontból a kimenethez.
- válassza ki az összes oszlopot a Projection_FI csomópontból a kimenethez.
- csatlakozzon a Projection_PO csomóponthoz a Projection_FI csomóponthoz a
Projection_PO oszlopban. PO_Number = Projection_FI.PO_NO.
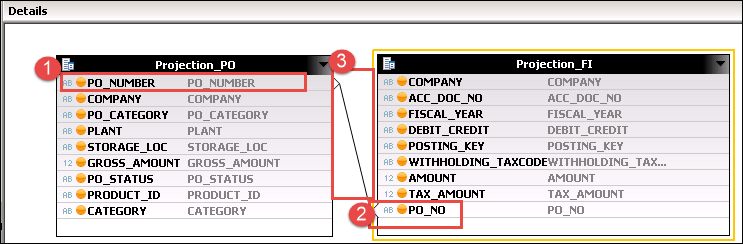
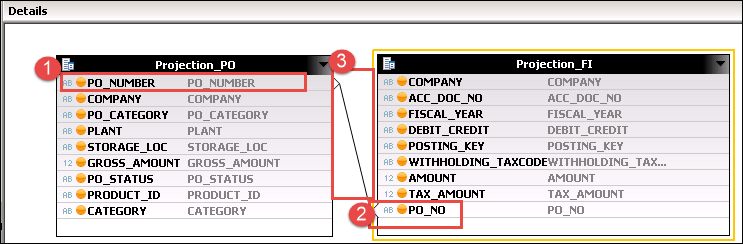
4. lépés) ebben a lépésben,
- Kattintson Összesítés csomópont és a részletek az ablaktábla jobb oldalán jelennek meg.
- válassza ki a kimenet oszlopát a join_1-ből, amely a részletek ablak jobb oldalán jelenik meg.
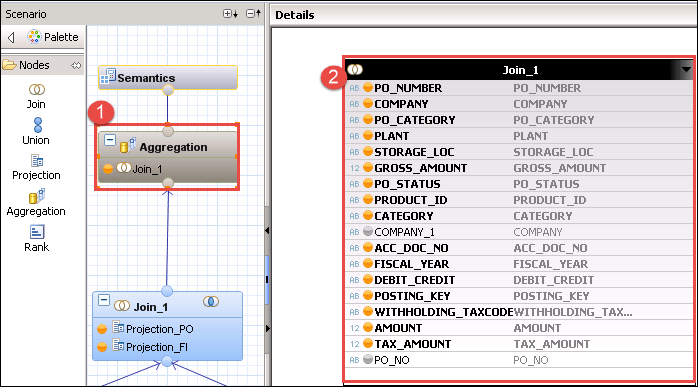
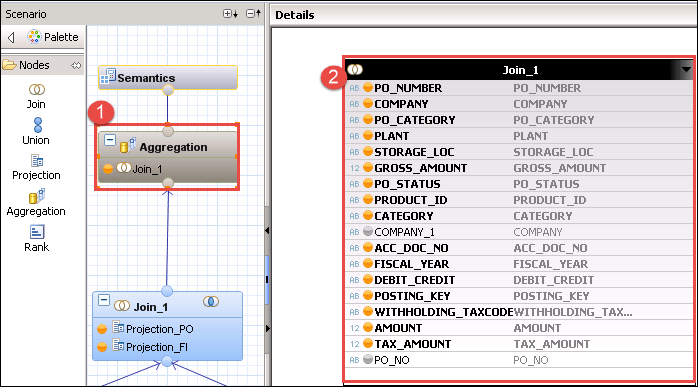
5.lépés) Most kattintson a szemantika csomópontra.
![]()
részletes képernyő jelenik meg az alábbiak szerint. Adja meg az oszlop attribútum – és mértéktípusát, valamint a Mark kulcsot ehhez a kimenethez.
- adja meg az attribútumot és a mértéket.
- jelölje meg a Po_számot és a vállalatot kulcsként.
- jelölje meg az ACC_DOC_NO-t kulcsként.
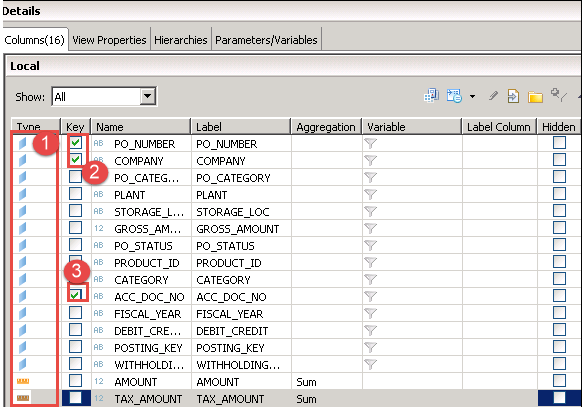
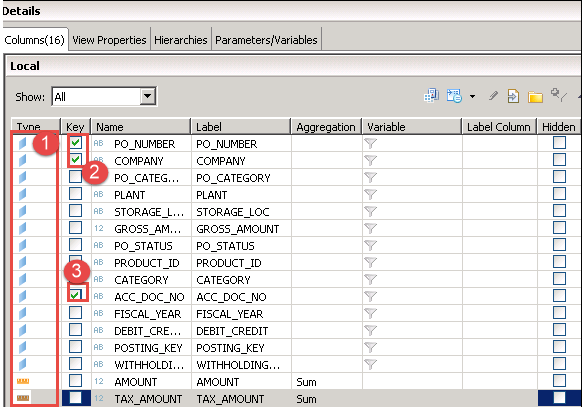
6. lépés) érvényesítse és aktiválja a számítási nézetet az ablak felső sávjából.
![]()
- Kattintson érvényesítése ikonra.
- Kattintson az aktiválás ikonra.
a számítási nézet aktiválódik, és a modellezési Csomag alatt jelenik meg az alábbiak szerint–
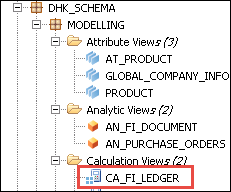
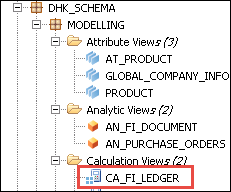
válassza ki a számítási nézetet és kattintson a jobb gombbal – > adat előnézet
két analitikus nézetet adtunk hozzá, és mindkét analitikus nézetből válassza ki a mérést (TAX_AMOUNT, GROSS_AMOUNT).
az adatok előnézeti képernyője az alábbiak szerint jelenik meg–
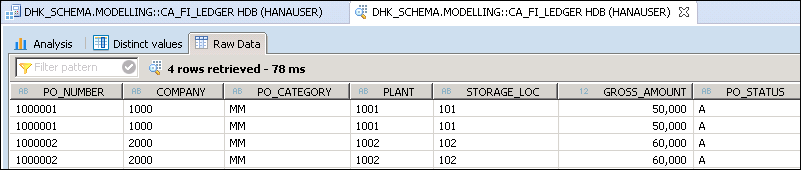
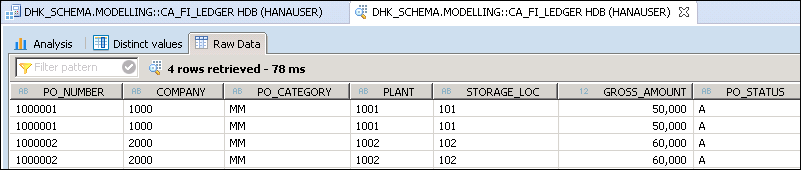
CE funkciók, más néven számítási motor terv operátor (CE operátorok) alternatívái az SQL utasításoknak.
a CE funkció kétféle –
adatforrás-hozzáférési funkció
ez a funkció egy oszloptáblát vagy oszlopnézetet köt egy táblázat változóhoz.
az alábbiakban néhány adatforrás hozzáférési funkció listája található–
- CE_COLUMN_TABLE
- CE_JOIN_VIEW
- CE_OLAP_VIEW
- CE_CALC_VIEW
relációs operátor funkció
a relációs operátor használatával a felhasználó megkerülheti az SQL processzort az értékelés során, és közvetlenül kommunikálhat a számítási motorral.
az alábbiakban néhány relációs operátor Funkciólista található–
- CE_JOIN (két forrás közötti belső illesztés végrehajtására szolgál, és
olvassa el a szükséges oszlopokat/adatokat.)
- CE_RIGHT_OUTER_JOIN (a
két forrás közötti jobb oldali külső csatlakozás végrehajtására szolgál, és megjeleníti a lekérdezett oszlopokat a kimeneten.)
- CE_LEFT_OUTER_JOIN (a bal oldali külső csatlakozás végrehajtására szolgál a források között, és
megjeleníti a lekérdezett oszlopokat a kimeneten).
- CE_PROJECTION (ez a funkció megjeleníti a forrás egyes oszlopait, és
szűrőket alkalmaz az adatok korlátozására. Ez biztosítja oszlop neve álnév funkciók is.)
- CE_CALC (az üzleti követelmény alapján további oszlopok kiszámítására szolgál.
ez ugyanaz, mint a számított oszlop a grafikus modellekben.)
az alábbiakban felsoroljuk az SQL-t CE funkcióval, néhány példával-
| lekérdezés neve | SQL lekérdezés | CE – beépített funkció |
|---|---|---|
| válassza ki a lekérdezést az Oszloptáblán | válassza ki a C, D elemet a “COLUMN_TABLE” – ből. | CE_COLUMN_TABLE (“OSZLOP_TABLE”,) |
| válassza ki a lekérdezést az attribútum nézetben | válassza ki a C, D elemet az “ATTRIBÚTUM_NÉZETBŐL” | CE_JOIN_VIEW (“ATTRIBÚTUM_NÉZET”,) |
| lekérdezés kiválasztása analitikus nézetben | válassza ki a C, D, SUM(E) elemet az “ANALYTIC_VIEW” csoportból C,D | CE_OLAP_VIEW (“ANALYTIC_VIEW”,) |
| lekérdezés kiválasztása számítási nézetben | válassza ki a C, D, SUM(E) elemet a “CALCULATION_VIEW” csoportból C,D | CE_CALC_VIEW (“CALCULATION_VIEW”,) |
| ahol | válassza a C, D lehetőséget, SUM(E) az “ANALYTIC_VIEW” – ból, ahol C = ‘érték’ | Var1= CE_COLUMN_TABLE(“COLUMN_TABLE”); CE_PROJECTION(:var1,,”C” = “érték”/ |
