- a jelszó minden alkalommal történő beírása fárasztó lehet, de szerencsére van egy Windows 7 automatikus bejelentkezési funkció, amely segíthet.
- a funkció engedélyezéséhez csak le kell tiltania a felhasználói fiók bizonyos bejelentkezési beállításait.
- Alternatív megoldásként engedélyezheti ezt a funkciót a beállításjegyzékben végzett módosításokkal.
- ha engedélyezni szeretné a Windows 7 automatikus bejelentkezését jelszó nélkül, mindenképpen próbálja ki az útmutató összes megoldását.
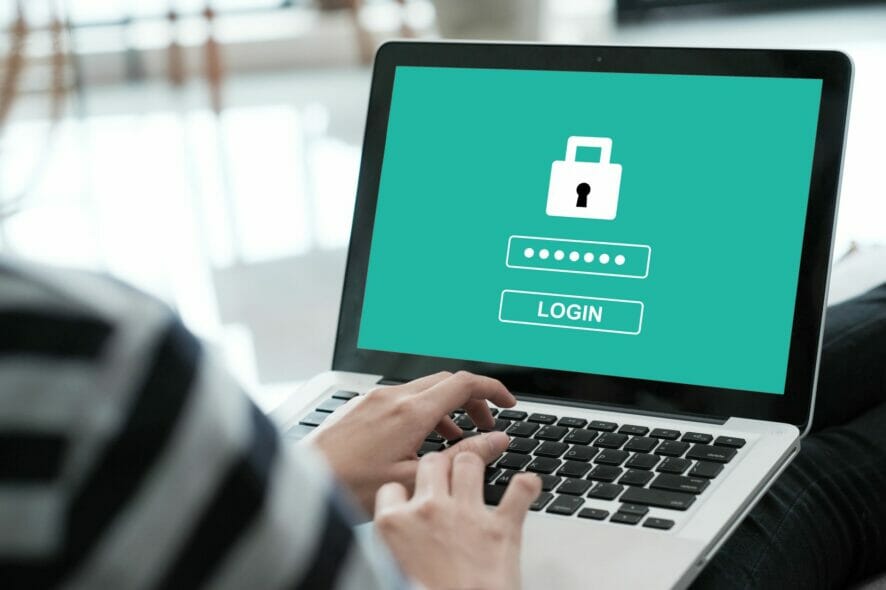
A Windows jelszó megléte az egyik módja a számítógép védelmének, de néhány felhasználó nem akarja megadni a jelszavát minden alkalommal, amikor elindítja a számítógépet. Szerencséjükre a Windows 7 automatikus bejelentkezés hasznos funkció, amely segíthet ebben.
ebben az útmutatóban megmutatjuk, hogyan engedélyezheti az automatikus bejelentkezést, így nem kell minden alkalommal megadnia a jelszavát, amikor elindítja a számítógépet. Bár ez a megoldás a Windows 7 rendszerre vonatkozik, ezek a megoldások a Windows újabb verzióiban is működhetnek.
hogyan engedélyezhetem a Windows 7 automatikus bejelentkezését?
használja a netplwiz
- nyomja meg a Windows + R billentyűt, majd írja be a netplwiz parancsot. Nyomja meg az Enter billentyűt, vagy kattintson az OK gombra.
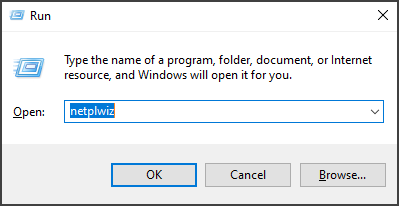
- törölje a jelölést a felhasználók Meg kell adnia egy felhasználónevet és jelszót, hogy használja ezt a számítógépet, és kattintson az OK gombra.

- írja be a fiók felhasználónevét és jelszavát, majd kattintson az OK gombra.
- indítsa újra a számítógépet, és automatikusan elindul a Windows asztalra.
ezt követően a Windows 7 automatikus bejelentkezést engedélyezni kell és működnie kell.
állítsa be a Windows 7 automatikus bejelentkezését a rendszerleíró adatbázisban
- nyomja meg a Windows gombot + R és írja be a regedit parancsot. Nyomja meg az Enter billentyűt, vagy kattintson az OK gombra.

- keresse meg ezt az alkulcsot a rendszerleíró ablakban:
HKEY_LOCAL_MACHINE\SOFTWARE\Microsoft\Windows NT\CurrentVersion\Winlogon - kattintson duplán a DefaultUserName bejegyzésre, írja be a felhasználónevét, majd kattintson az OK gombra.
- nyissa meg a DefaultPassword bejegyzést dupla kattintással, írja be a jelszavát, majd kattintson az OK gombra.
- kattintson duplán az AutoAdminLogon elemre, írja be az 1-et a karakterlánc szerkesztése párbeszédpanelen, majd kattintson az OK gombra.
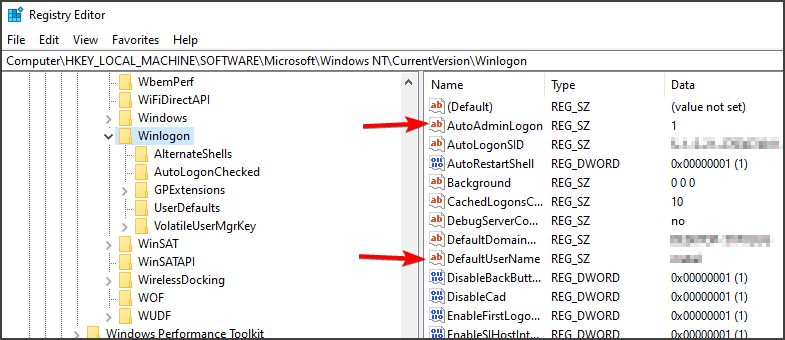
- indítsa újra a számítógépet.
megjegyzés: a felhasználók arról számoltak be, hogy a DefaultPassword érték hiányzik, ezért manuálisan kell létrehoznia a bejegyzést. Nyissa meg a Szerkesztés menüt kattintson az Új elemre, majd válassza az új karakterlánc lehetőséget.
a Windows 7 automatikus bejelentkezési tartományának beállítása
- kövesse az előző megoldás 1-5 lépéseit.
- kattintson duplán az alapértelmezett tartománynévre, majd írja be a felhasználói fiók tartománynevét.
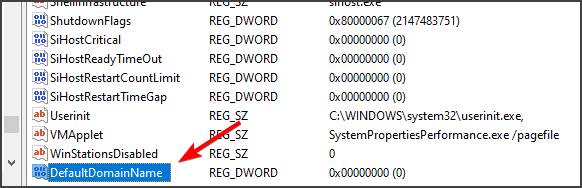
- indítsa újra a számítógépet.
Megjegyzés: Ha a DefaultDomain érték nem érhető el, manuálisan kell létrehoznia.
ez az útmutató segít abban, hogy engedélyezze az automatikus bejelentkezés opciót személyi számítógépén vagy vállalati számítógépén.
az autologon szolgáltatás azonban kényelmi okokból biztosított, és biztonsági kockázatot jelenthet. Ha le szeretné tiltani ezt a funkciót, van egy részletes útmutatónk arról, hogyan lehet letiltani az automatikus bejelentkezést a Windows 7 rendszeren.
reméljük, hogy hasznosnak találta ezt az útmutatót, és tudja, hogyan kell megfelelően engedélyezni a Windows 7 automatikus bejelentkezési funkcióját.
- windows 7
