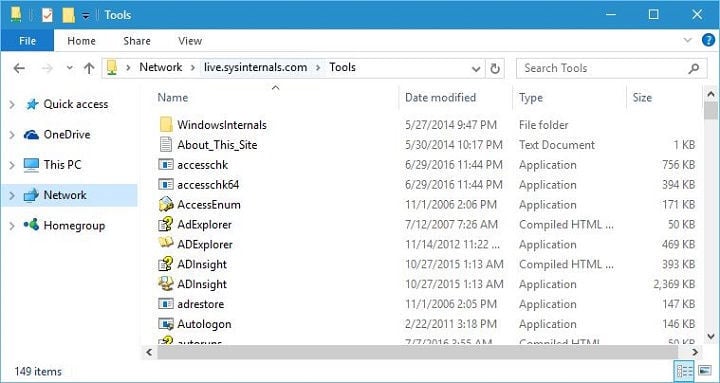
a számítógépes problémák időnként előfordulhatnak, és ha számítógépes problémái vannak, javasoljuk, hogy megfelelő szoftvert használjon a diagnosztizáláshoz és a javításhoz. Sok felhasználó hajlamos a Sysinternals használatára a számítógépes problémák kijavítására, ezért ma megmutatjuk, hogyan kell ezeket az eszközöket használni a Windows 10 rendszeren.
hogyan kell használni a Sysinternals-t a Windows 10 rendszeren?
A Windows Sysinternals a Microsoft TechNet webhelyének része, amely mindenféle segédprogramot kínál a Windows problémák kijavításához. A Sysinternals eszközöket 1996-ban hozta létre egy Winternals nevű cég. 2006 – ban a Microsoft felvásárolta a Winternals-t, a Sysinternals tools pedig a Microsoft TechNet részévé vált.
Sysinternals Suite gyűjteménye alkalmazások, amelyek ingyenesen letölthető közvetlenül a Sysinternals honlapján. Ne feledje, hogy letöltheti a teljes archívumot, vagy letöltheti az egyes alkalmazásokat külön-külön. Valójában nem is kell letöltenie ezeket az eszközöket, mivel bármilyen számítógépről távolról elérheti őket, egyszerűen kövesse ezeket a lépéseket:
- nyomja meg a Windows gombot + R a Futtatás párbeszédpanel megnyitásához.
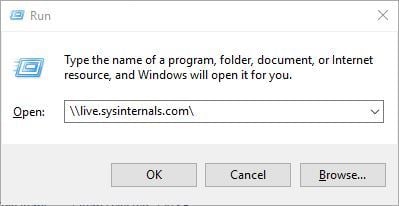
- belép \\live.sysinternals.com\ és kattintson az OK gombra, vagy nyomja meg az Enter billentyűt.
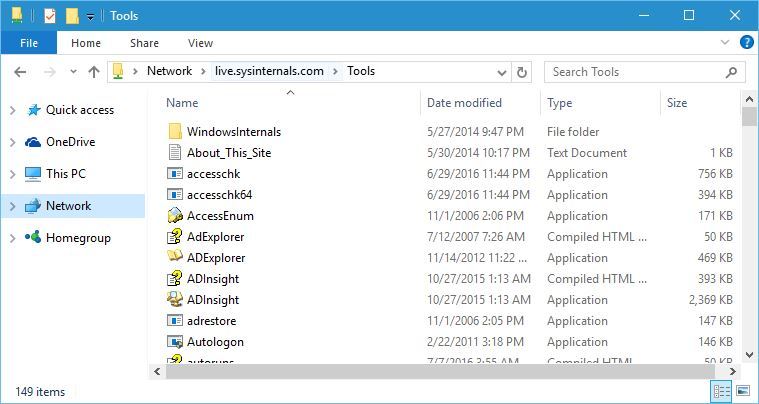
- új ablak jelenik meg. Nyissa meg az eszközök mappát, és látnia kell az összes elérhető Sysinternals alkalmazást.
mint már említettük, ezeket az alkalmazásokat távolról is használhatja, de az Ön kényelme érdekében javasoljuk, hogy töltse le és futtassa őket helyben.
tehát milyen alkalmazásokat tartalmaz a Sysinternals Suite? Az első a listán az AccessChk nevű eszköz. Ez egy konzolos program, és ezzel az eszközzel megnézheti, hogy a felhasználók milyen hozzáféréssel rendelkeznek a fájlokhoz, könyvtárakhoz, rendszerleíró kulcsokhoz és Windows szolgáltatásokhoz.
AccessEnum egy olyan eszköz, amely lehetővé teszi, hogy gyorsan látni a biztonsági engedélyeket, hogy a felhasználók tekintetében bizonyos mappát vagy rendszerleíró kulcsot. A folyamat manuális végrehajtásához ellenőrizni kell az egyes mappák engedélyeit, és ez elég hosszú folyamat lehet, különösen akkor, ha több különböző mappa engedélyeit kell ellenőriznie.
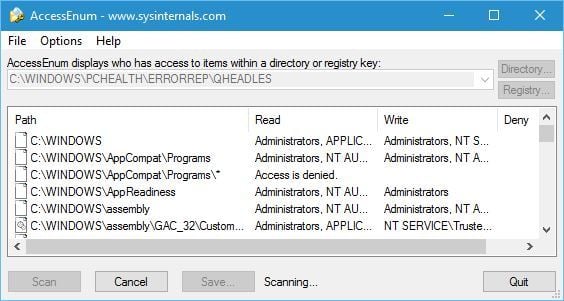
az AccessEnum segítségével csak ki kell választania egy bizonyos mappát, és látni fogja az összes jogosultságot. Ezenkívül látni fogja az összes almappa engedélyezési jogait is. Ez egy rendkívül hasznos eszköz, és annak érdekében, hogy megtekinthesse az engedélyezési jogokat, csak ki kell választania a megfelelő mappát, kattintson a Szkennelés gombra, és várja meg, amíg a program beolvassa a mappát és almappáit.
- olvassa el még: javítás: a rendszer biztonsági mentése sikertelen Windows rendszeren 10
AdExplorer egy fejlett Active Directory szerkesztő és néző. Ezzel az eszközzel könnyedén navigálhat a hirdetési adatbázisban, meghatározhatja a kedvenc helyeket, megtekintheti az objektum tulajdonságait és attribútumait. Ezen felül, akkor is használja ezt az eszközt, hogy hozzon létre pillanatképek egy hirdetési adatbázis, így megtekintheti vagy összehasonlítani őket offline.
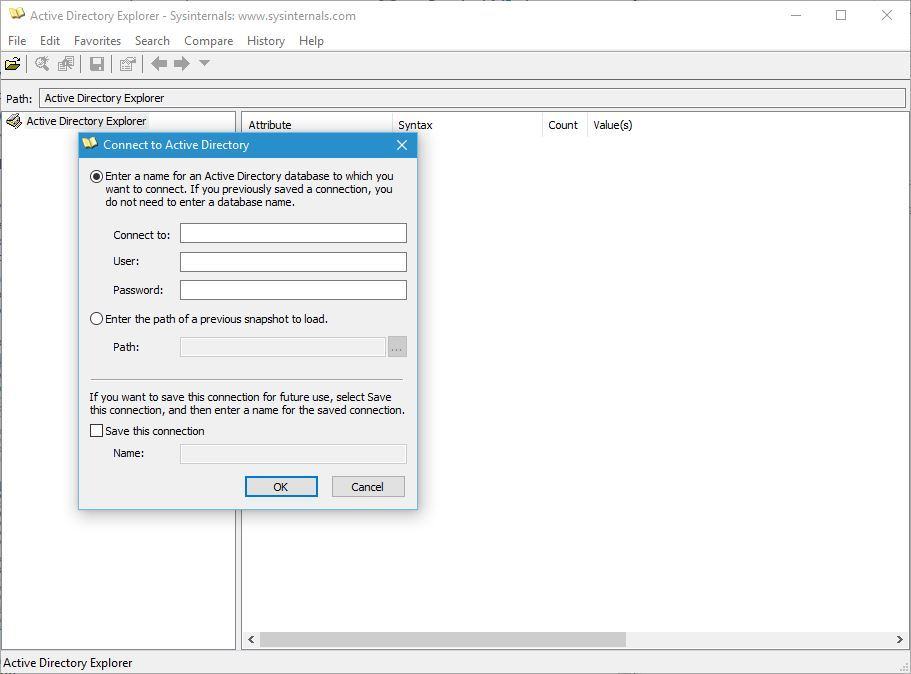
az AdInsight egy valós idejű felügyeleti eszköz, amelyet az Active Directory kliens alkalmazások hibaelhárítására terveztek. Ezzel az eszközzel figyelemmel kísérheti az Active Directory kliens-szerver kommunikációt, megoldhatja a hitelesítést és mindenféle egyéb problémát.
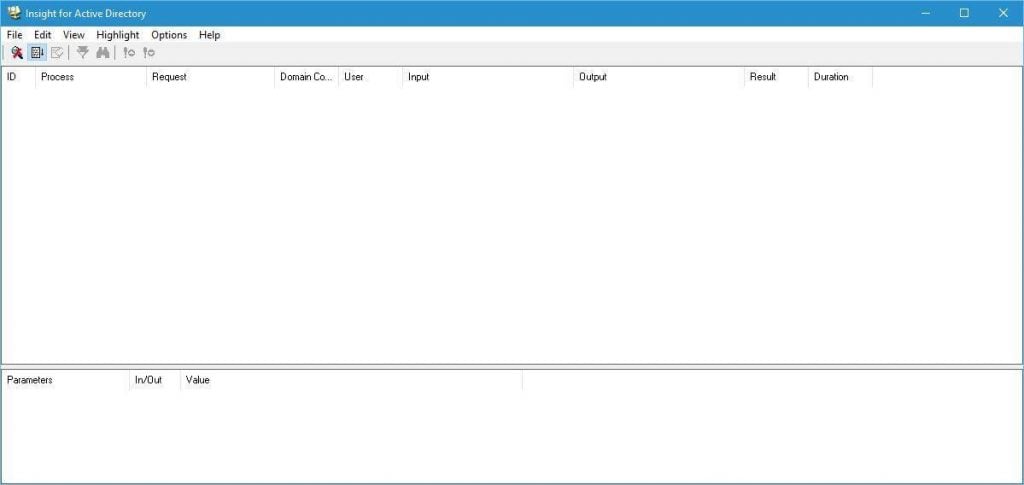
az AdRestore egy parancssori eszköz, amely megmutatja a törölt objektumokat egy tartományban, és lehetővé teszi az egyes objektumok egyszerű visszaállítását is. Az Autologon egy kis eszköz, amely lehetővé teszi a beépített autologon rendszer konfigurálását és használatát. Ha nem szeretné, hogy adja meg a felhasználónevét és jelszavát minden alkalommal, akkor csak használja Autologon. Ez az eszköz tárolja és titkosítja az adatokat a rendszerleíró adatbázisban, és szükség esetén használja.
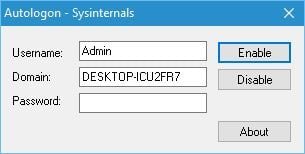
ezzel az eszközzel könnyen engedélyezheti vagy letilthatja az automatikus bejelentkezést, vagy ideiglenesen megakadályozhatja azt a Shift billentyű lenyomásával, mielőtt a rendszer végrehajtja.
az Autoruns egy olyan eszköz, amely megmutatja az összes alkalmazást és szolgáltatást, amely a számítógéppel kezdődik. Ez az eszköz lehetővé teszi az indítási alkalmazások különböző kategóriák szerinti rendezését, de lehetővé teszi az alkalmazások vagy szolgáltatások indításának letiltását is. Az Autoruns megmutatja az indító alkalmazás vagy illesztőprogram helyét, ezért ha bizonyos indítási alkalmazás problémákat okoz, könnyen törölheti vagy letilthatja az Autoruns használatával.
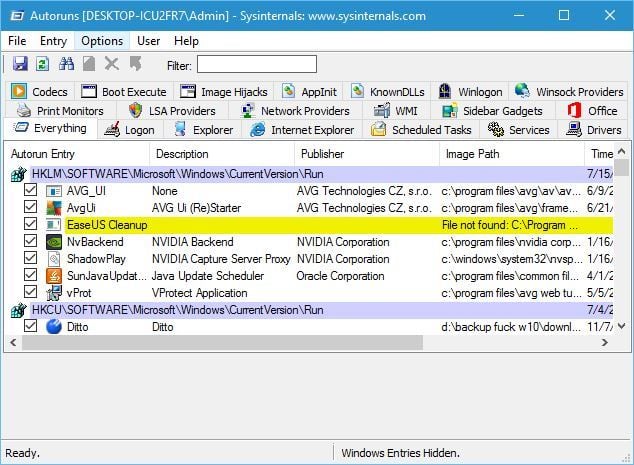
a listánk következő eszköze a BgInfo. Ezt az eszközt úgy tervezték, hogy fontos információkat jelenítsen meg a számítógépéről az asztalon. Testreszabhatja az adatok megjelenését a stílus, a betűtípus vagy a szín megváltoztatásával, valamint mindenféle mezőt hozzáadhat a releváns információk megjelenítéséhez. Bizonyos mezők hozzáadása mellett akár egyéni mezőket is létrehozhat.
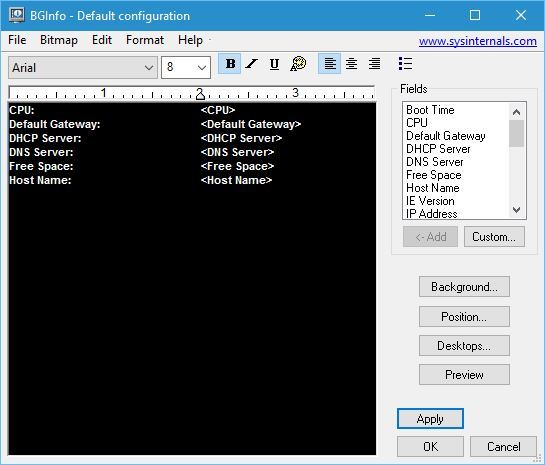
miután beállította, hogy mely mezőket szeretné használni, csak kattintson az Alkalmaz gombra, és a releváns információk megjelennek az asztalon. Ne feledje, hogy ez az eszköz nem a háttérben fut, hanem új háttérképet hoz létre a szükséges információkkal, és az asztali kép helyett használja.

a Cacheset egy kis eszköz, amely lehetővé teszi a gyorsítótár méretének megváltoztatását. Ez az eszköz lehetővé teszi, hogy új minimális és maximális méreteket állítson be a gyorsítótár számára, valamint visszaállítsa őket az alapértelmezett értékekre egyetlen kattintással.
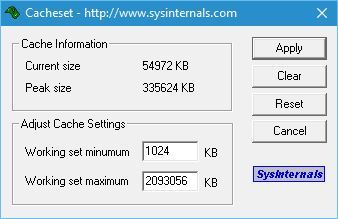
- olvassa el még: az AIDA64 diagnosztikai és Benchmarking eszköz támogatja a Windows rendszert 10
a Contig egy parancssori segédprogram, amely lehetővé teszi a megadott fájlok töredezettségmentesítését. Ez az eszköz tökéletes, ha fel akarja gyorsítani a gyakran használt fájlok végrehajtási idejét. A Coreinfo egy másik parancssori segédprogram, amely megmutatja a processzorral kapcsolatos információkat. Ez az eszköz például megmutatja a logikai processzorok és a fizikai processzorok közötti leképezést, valamint a processzor által használt aljzat modelljét.
a Debugview lehetővé teszi a hibakeresési kimenet figyelését a helyi számítógépen vagy bármely olyan számítógépen, amelyhez TCP/IP-n keresztül férhet hozzá.
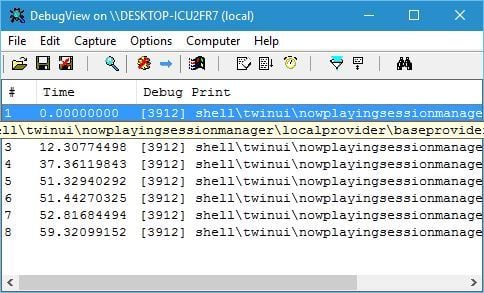
Desktops egy egyszerű és könnyű alkalmazások, amely hozzáteszi, akár négy virtuális asztali számítógépen. Könnyedén válthat az asztali számítógépek között a gyorsbillentyű használatával vagy a tálca ikonjára kattintva.
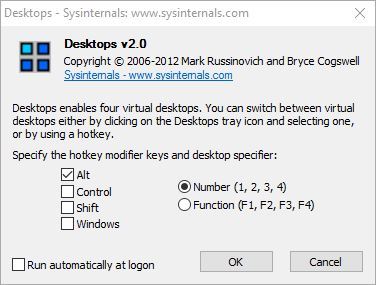
a Disk2vhd egy olyan eszköz, amelyet virtuális merevlemez létrehozására terveztek a fizikai merevlemezről. Más hasonló eszközökkel ellentétben ez lehetővé teszi virtuális meghajtók létrehozását egy online rendszeren. Akár virtuális merevlemezeket is menthet a helyi számítógépre, még azokon a meghajtókon is, amelyeket éppen konvertál.
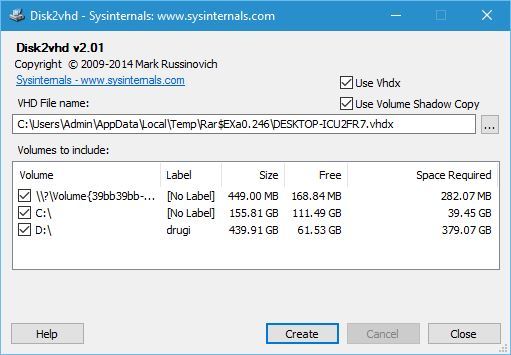
DiskMon egy olyan alkalmazás, amely megmutatja az összes merevlemez tevékenység a Windows rendszer. Ez az eszköz megmutatja, hogy melyik merevlemez jelenleg aktív, valamint melyik szektort használják.
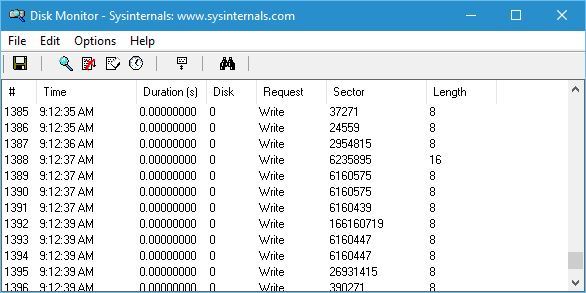
DiskView egy olyan eszköz, amelynek célja, hogy megmutassa klaszterek a merevlemezen. Kapsz egy vizuális ábrázolása a klaszterek, de akkor is kattintson duplán egy bizonyos fürt annak érdekében, hogy mely fájlokat foglalja el.
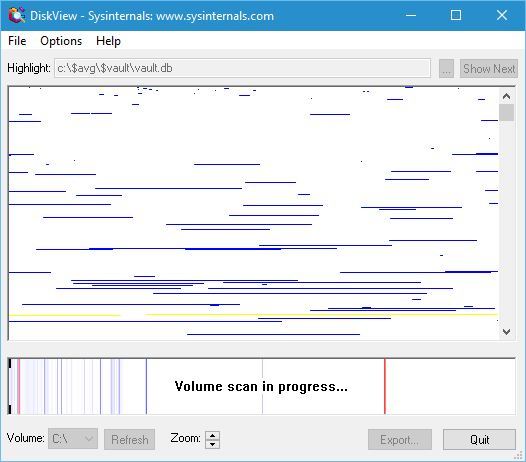
a ListDLLs egy parancssori segédprogram, amely megmutatja az összes folyamatba betöltött DDL-t. Használhatja ezt a segédprogramot az összes folyamat összes DLL-jének megjelenítésére, vagy beállíthatja úgy, hogy csak bizonyos folyamatokhoz jelenítse meg a DLL-eket. Ha szeretné tudni, hogy a rendszer mely illesztőprogramokat tölti be és milyen sorrendben, javasoljuk, hogy próbálja meg a LoadOrder alkalmazást. Ez a kis alkalmazás megmutatja az illesztőprogram betöltését, a szolgáltatás vagy az illesztőprogramot használó eszköz nevét, valamint az illesztőprogram helyét.
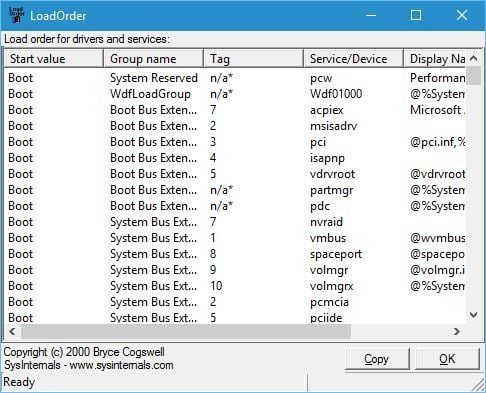
Portmon egy segédprogram, amely figyeli és megjeleníti az összes kapcsolódó tevékenységek soros és párhuzamos port a rendszer. Ha nem használja ezt a két portot, akkor valószínűleg nem fogja sokat használni ezt az alkalmazást.
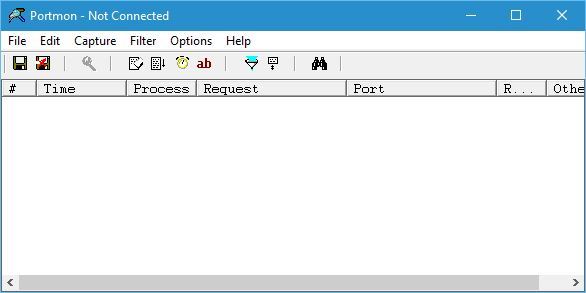
ProcDump nekünk egy parancssori segédprogram, amely célja a monitoring bizonyos alkalmazás CPU tüskék. Minden alkalommal, amikor egy CPU tüske fordul elő, ez az alkalmazás létrehoz egy crash dump, ezért a felhasználók számára lehetővé kell tenni, hogy használja az információkat a crash dump, hogy megoldja a problémát.
- OLVASSA EL MÉG: Töltse le és telepítse a Microsoft MapPoint programot Windows rendszeren 10
a Process Explorer az egyik leghasznosabb eszköz, amelyet használtunk. Ez az alkalmazás lehetővé teszi, hogy megnézze, melyik programnak van egy adott fájlja vagy Könyvtára. Valójában ez az alkalmazás mindenféle információt megmutathat a jelenleg futó alkalmazásokkal kapcsolatban. A Process Explorer feladatkezelőként is működik, így felhasználhatja bizonyos alkalmazások prioritásának megváltoztatására vagy bezárására.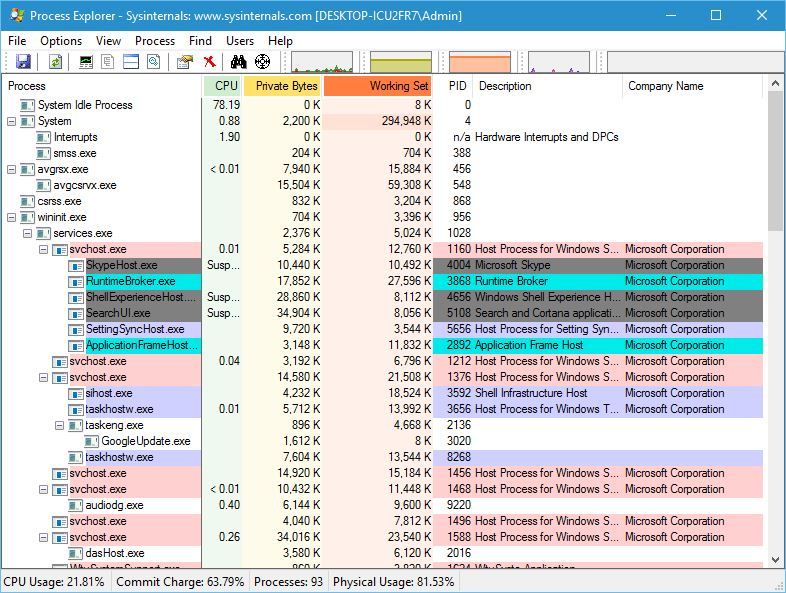
az eszközök listáján a következő A Process Monitor, és ez a kis eszköz lehetővé teszi a valós idejű fájlrendszer, a rendszerleíró adatbázis és a folyamataktivitás megtekintését. Ez az alkalmazás széles körű információkat nyújt, ezért nagyszerű a rosszindulatú programok megtalálásához és eltávolításához.
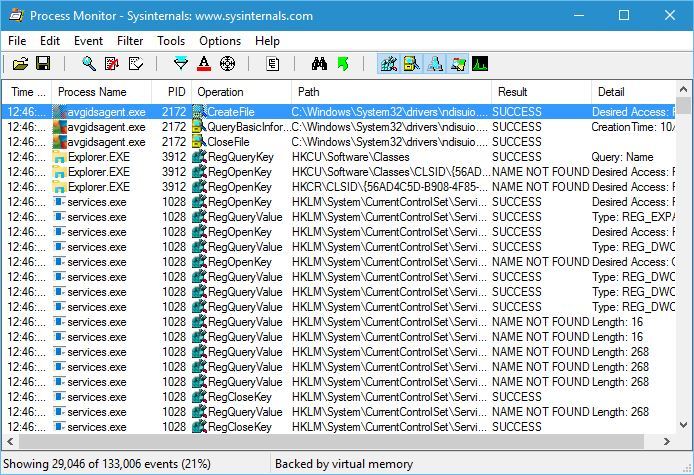
a következő eszköz a RAMMap, és ez a kis alkalmazás megmutatja az összes szükséges információt a RAM-ról. Csakúgy, mint a Feladatkezelőben, láthatja, hogy mely folyamatok használják a legtöbb RAM-ot, de láthatja a RAM-fogyasztást is a folyamat prioritása alapján. Ezenkívül láthatja, hogy bizonyos fájlok mennyi RAM-ot használnak, sőt azt is láthatja, hogy egy adott folyamat milyen fizikai címet foglal el.
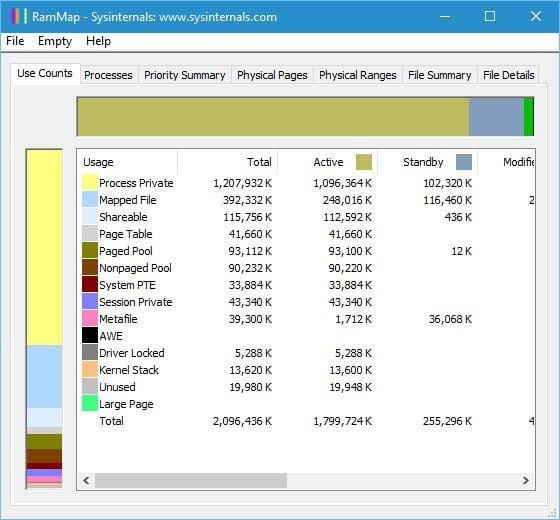
a ShareEnum egy egyszerű eszköz, amely lehetővé teszi az összes megosztott mappa egyszerű megtekintését. Ha fájlokat oszt meg a helyi hálózaton keresztül más tagokkal, javasoljuk, hogy használja ezt az eszközt az összes megosztott mappa egyszerű megtekintéséhez.
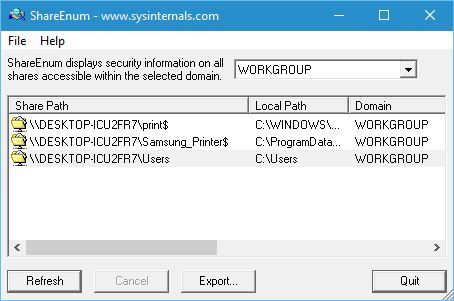
TCPView egy olyan alkalmazás, amely megmutatja a részletes információkat az összes TCP és UDP végpontok a számítógépen. Ezzel az eszközzel láthatja a helyi és távoli címeket, valamint a TCP-kapcsolatok állapotát.
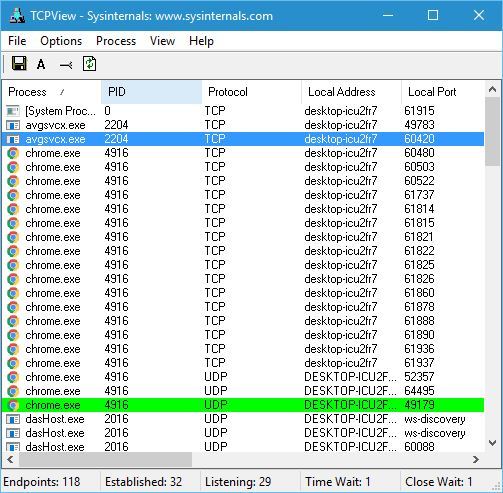
a VMMap egy folyamat – és memóriaelemző eszköz, és ez az alkalmazás lehetővé teszi az elkötelezett virtuális memória, valamint az egyetlen folyamat által használt fizikai memória mennyiségét.
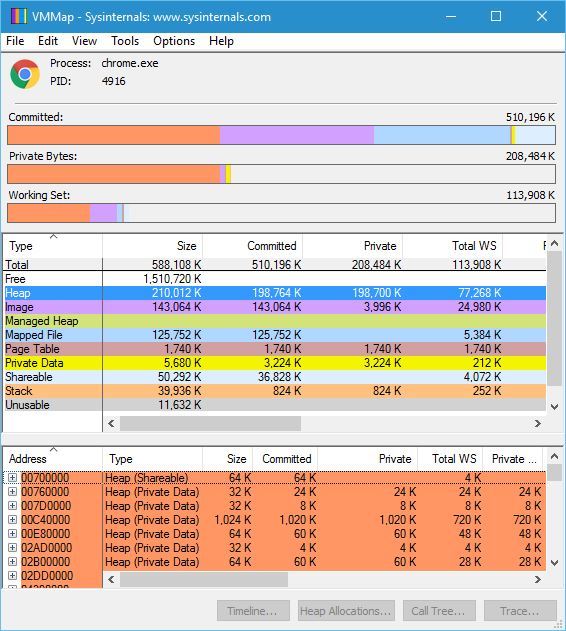
ZoomIt egy képernyő zoom alkalmazás, amely lehetővé teszi, hogy gyorsan zoom egyetlen gyorsbillentyűvel. Ezenkívül ez az alkalmazás lehetővé teszi a nagyított kép rajzolását, ami tökéletessé teszi a prezentációkat.

ez csak néhány a Sysinternals Suite-ban található alkalmazások közül, és bár néhány ilyen alkalmazás egyszerűen használható, javasoljuk, hogy látogasson el a Sysinternals webhelyére, és olvassa el a használati útmutatót, ha jobban meg szeretné érteni bizonyos alkalmazások működését.
Sysinternals Suite kínál néhány csodálatos alkalmazások ingyen, és örömmel tájékoztatjuk, hogy a legtöbb alkalmazás működik gond nélkül A Windows 10. Annak ellenére, hogy ezek az alkalmazások rendkívül hasznosak, haladó felhasználók számára készültek.
OLVASSA EL MÉG:
- töltse le és telepítse a Microsoft InfoPath programot a Windows 10 rendszeren
- javítás: a 0x80240fff hiba blokkolja a Windows 10 frissítéseit
- töltse le és telepítse a SyncToy alkalmazást a Windows 10 rendszeren
- A Windows 10 Outlook Mail alkalmazás összeomlik, szinkronizálja a javításokat
- töltse le és telepítse a Microsoft Money-t a Windows rendszeren 10
- windows 10 Alkalmazások
