I ’ve got some GIF-files in Outlook but they don’ t animate.
Miten saan ne toimimaan?
 tuki animoiduille GIF-tiedostoille on hieman monipuolinen Outlookin koko käyttöiän ajan, joten annan sinulle yleiskuvan siitä, milloin GIF tulee ja milloin GIF ei animoi.
tuki animoiduille GIF-tiedostoille on hieman monipuolinen Outlookin koko käyttöiän ajan, joten annan sinulle yleiskuvan siitä, milloin GIF tulee ja milloin GIF ei animoi.
lyhyesti; ainoastaan Outlook osana Microsoft 365-tilausta tarjoaa täyden tuen animoiduille GIF-tiedostoille.
Microsoft 365
 kuten sanottu, animoitujen GIF-kuvien pelaaminen ja lisääminen sähköposteihin on täysin tuettua, kun käytät Outlookia osana Microsoft 365-tilausta.
kuten sanottu, animoitujen GIF-kuvien pelaaminen ja lisääminen sähköposteihin on täysin tuettua, kun käytät Outlookia osana Microsoft 365-tilausta.
GIF-animaatio ei kierrä loputtomasti, vaan vain 3 kertaa. 3 animaatiosilmukan jälkeen animaatio pysähtyy ja kuvassa näkyy Toistopainike. Tämän Play-painikkeen painaminen tekee animaatiosta vielä 3 kertaa silmukan.

keskeytti GIF-animaation silmukoinnin jälkeen 3 kertaa.
kun sähköpostiin on lisätty useita animoituja GIF-kuvia, vaikka ne olisivat samat, jokaisella animoidulla GIF-kuvalla on oma Play-painikkeensa, jolla animoidun kuvan voi vain käynnistää.
milloin tahansa animaation voi pysäyttää klikkaamalla animoitua GIF-kuvaa. Animaatio keskeytetään ja Toistopainike näytetään uudelleen. Napsauta Toista-painiketta jatkaaksesi animaatiota (jatkuu siitä, mistä pysäytit sen) ja sitten silmukat 3 täyttä animaatiosykliä.
jos et halua nähdä GIF-animaatioita Outlookissa tai kun et näe GIF-animaatiota Outlookissa edes silloin, kun käytät ajantasaista Outlook-julkaisua Microsoft 365: lle, voit kytkeä sen pois päältä tai päälle uudelleen Windowsin asetuksissa.
- alku – > Asetukset – > helppokäyttöisyys – > näyttö – > Näytä animaatiot Windowsissa
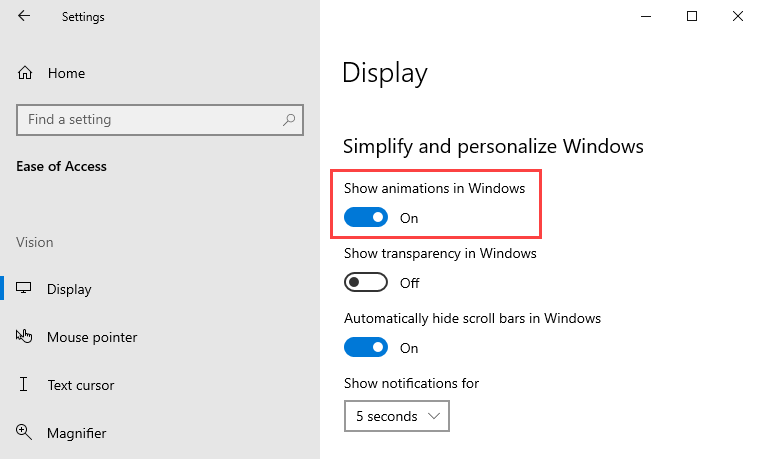
sitä, animoidaanko Gif Outlookissa, voidaan ohjata Windowsin asetuksissa.
näkymät 2007, näkymät 2010, näkymät 2013, näkymät 2016 ja näkymät 2019
 animoiduille GIF-tiedostoille ei löydy tukea sähköpostia kirjoitettaessa tai luettaessa. Jos haluat nähdä animaation, sinun täytyy avata viesti selaimessa.
animoiduille GIF-tiedostoille ei löydy tukea sähköpostia kirjoitettaessa tai luettaessa. Jos haluat nähdä animaation, sinun täytyy avata viesti selaimessa.
voit tehdä tämän kaksoisnapsauttamalla viestiä avataksesi sen omassa ikkunassaan. Valitse sitten (muut) toiminnot-> näkymä selaimessa. Tämä avaa viestin Internet Explorerissa.
voit ohittaa vaiheen, jossa viesti on avattava ensin omassa ikkunassa ja avata viestin suoraan missä tahansa selaimessa (Microsoft Edge, Google Chrome, Firefox, se on sinun valintasi) Outlookin pääikkunasta tämän makron kautta.
Huomaa: Vaikka GIF-tiedosto ei animoidakaan säveltämisen aikana, kun vastaanottaja saa viestisi sähköpostiohjelmassa, joka tukee GIF-animaatiota, GIF-animaatio toimii silti.
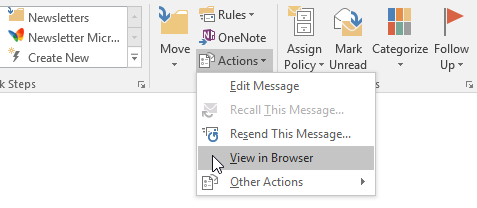
Selainvalikon näkymä sijaitsee Move-ryhmän toiminnot-valikossa.
liitetiedostona missä tahansa Outlookin versiossa
 se, animoidaanko liitetyt GIF-tiedostot avattaessa, riippuu täysin sovelluksesta, jolla GIF-tiedostot avataan. Outlook ei voi vaikuttaa tähän.
se, animoidaanko liitetyt GIF-tiedostot avattaessa, riippuu täysin sovelluksesta, jolla GIF-tiedostot avataan. Outlook ei voi vaikuttaa tähän.
voit määrittää Windowsin avaamaan GIF-tiedostot sovelluksessa, joka tukee animaatiota kuten Microsoft Edge tai mikä tahansa muu Internet-selain.
tallennettu sulautetusta animoidusta GIF-tiedostosta
 kun napsautat animoitua GIF-kuvaa sähköpostin sisällä Outlookissa 2016, Outlook 2019 tai Microsoft 365, Voit valita ”Tallenna kuvana…” tallentaaksesi animoidun GIF-tiedoston animaatioineen ehjänä.
kun napsautat animoitua GIF-kuvaa sähköpostin sisällä Outlookissa 2016, Outlook 2019 tai Microsoft 365, Voit valita ”Tallenna kuvana…” tallentaaksesi animoidun GIF-tiedoston animaatioineen ehjänä.
kun teet tämän Outlookissa 2013, saat tällä hetkellä virheen, etkä voi tallentaa animoitua GIF-tiedostoa. Voit tallentaa sen toisessa muodossa, vaikka kuten BMF, JPG tai PNG, mutta tietenkin nämä formaatit eivät tue animaatiota.
kun teet tämän Outlookissa 2010, tallennat vain animaation ensimmäisen kehyksen ja loput menetetään.
Outlook 2007: ssä huomaat, että voit tallentaa sen vain BMP-muodossa tai sinulla ei ole mahdollisuutta tallentaa sitä lainkaan. Kun tallennat sen BMP-tiedostona, se ei tietenkään enää animoi.
tallentaaksesi upotetun GIF-tiedoston kiintolevylle ja ylläpitääksesi animaatiota voit käyttää tätä makroa. Tämä makro toimii mille tahansa upotetulle kuvalle (png, jpg jne…) ja voit pitää sen alkuperäisessä muodossaan, täsmälleen samalla tavalla kuin alkuperäinen lähettäjä on lähettänyt sen sinulle.
