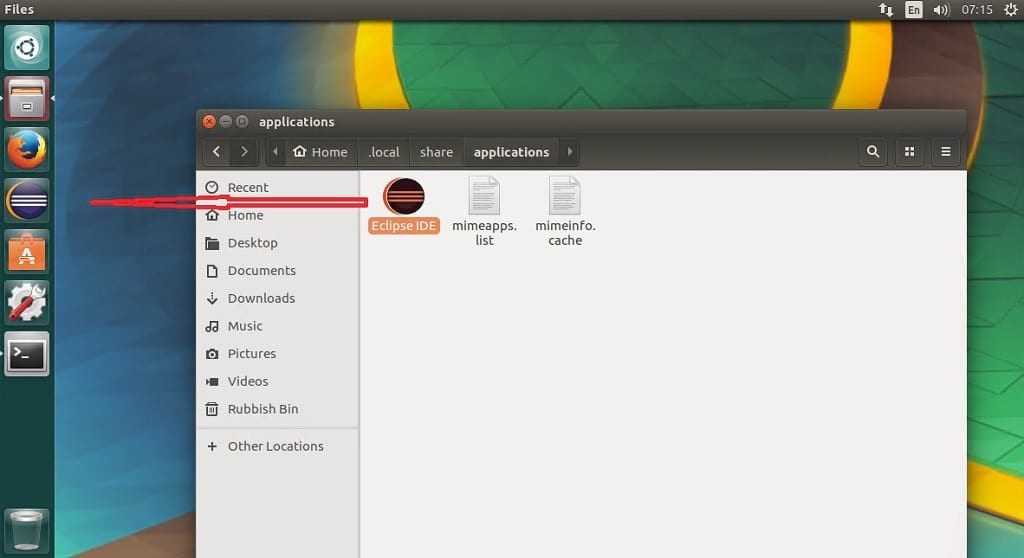tämä on läpihuutojuttu siitä, miten Eclipse asennetaan Ubuntu Desktopiin. Eclipse Neon on viimeisin julkaisu Eclipse-huipputason projektista. Vaikka se sisältää mitä tarvitset Eclipse-tekniikkaan perustuvien sovellusten rakentamiseen, se sisältää myös integroidut kehitysympäristöt IDE ja rich client-sovellukset, jotka käyttävät Eclipse Rich Client Platform RCP: tä. Katsotaanpa nopeasti sen ominaisuuksia, ennen kuin jatkamme Eclipsen asentamista Ubuntuun.
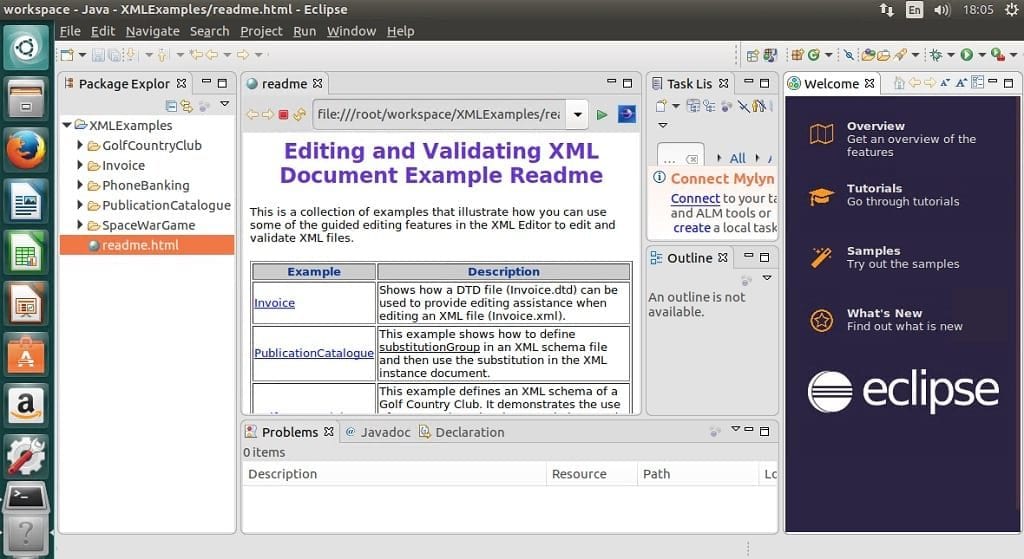
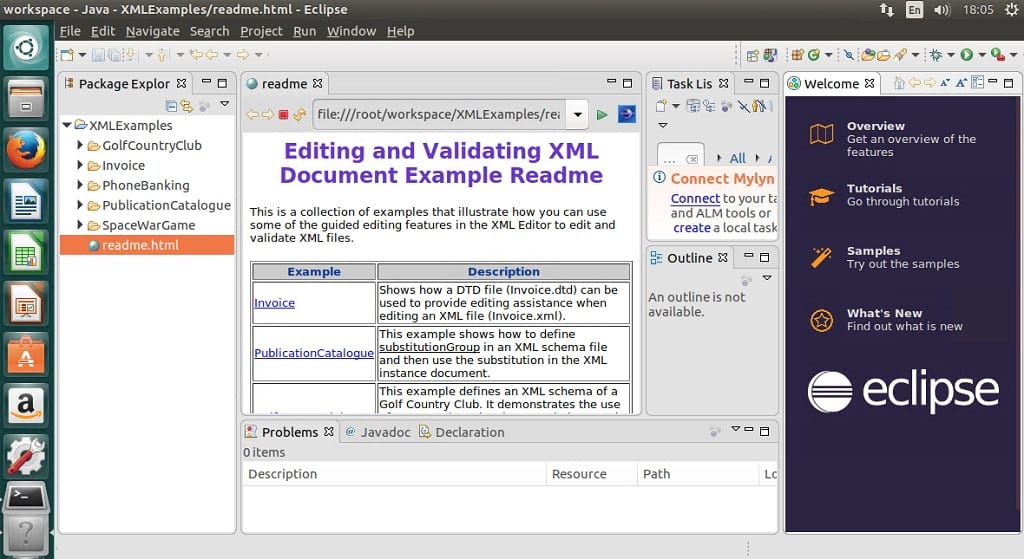
Eclipse Neon ominaisuudet
- uusia työkaluja JavaScript-kehittäjille, mukaan lukien JSON-editori, tuki Grunt/Gulpille sekä uusi Kromi V8-debuggeri.
- keskeisiä Eclipse-Alustan parannuksia ovat HiDPI-tuki ja autosave. JDT: n Content Assist korostaa nyt sovitettuja merkkejä ja tarjoaa alustojen loppuun.
- Uusi Eclipse PDT 4.0-julkaisu PHP-kehittäjille, joka tukee täysin PHP 7: ää sekä parantaa suorituskykyä.
- Eclipse Automated Error Reporting client voidaan nyt integroida mihin tahansa kolmannen osapuolen Eclipse-laajennukseen tai erilliseen RCP-sovellukseen.
- Eclipsen käyttäjät voivat nyt tallentaa asetuksia, kuten Marketplace Favorites, Eclipse-tilillään.
- uusia projekteja: Eclipse Plug-ins for Gradle (first prime release), EGerrit, Paho, Andmore – Eclipse Android-työkalut, EMF Parsley ja Eclipse Tools for Cloud Foundry.
- Parannettu tuki Telakkatyökaluille.
Eclipsen asentaminen Ubuntu 16.10: een, Ubuntu 16: een.04 Ubuntu maken käyttäminen
- ensin meidän täytyy asentaa Java 8 ja edellä. Suorita seuraavat komennot suorittaaksesi tämän tehtävän
sudo apt-get install openjdk-8-jre
tai
$ sudo apt-get install openjdk-8-jdk
- seuraavaksi suoritamme seuraavat komennot Eclipse Neonin asentamiseksi. Lataa Eclipse Installer täältä joko 32bit tai 64bit. Tämän opetusohjelman aion asentaa 64bit versio
wget http://artfiles.org/eclipse.org//oomph/epp/neon/R2a/eclipse-inst-linux64.tar.gztar xf eclipse-inst-linux64.tar.gzcd eclipse-installer# Install eclipse with sudo if you want to install it in /opt directorysudo ./eclipse-inst
- kun asennusohjelma lataa > klikkaa ”Eclipse IDE for Java Developer” tai mitä tahansa muuta haluamaasi vaihtoehtoa
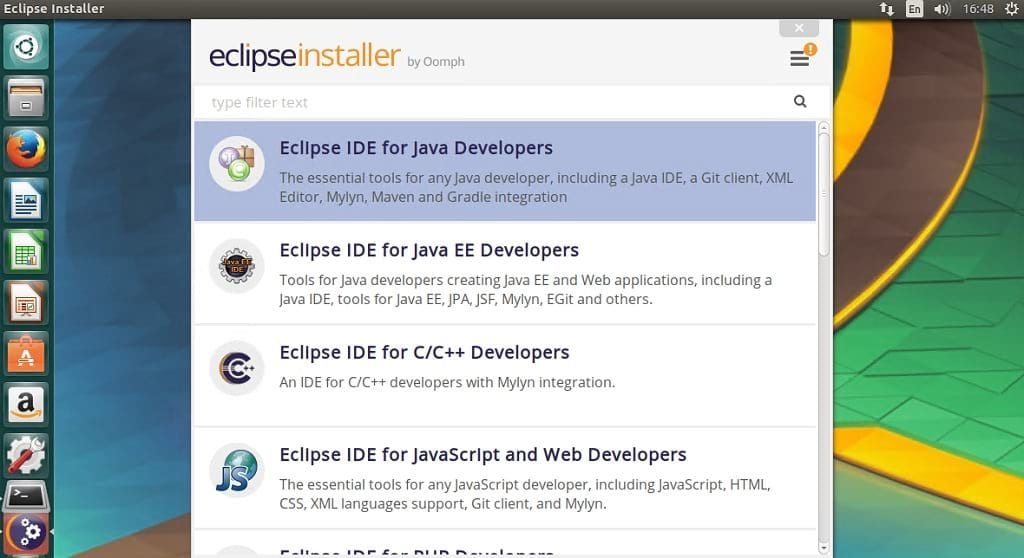
- Tarkista ja vahvista, että asennuspolku on oikea > Napsauta Asenna
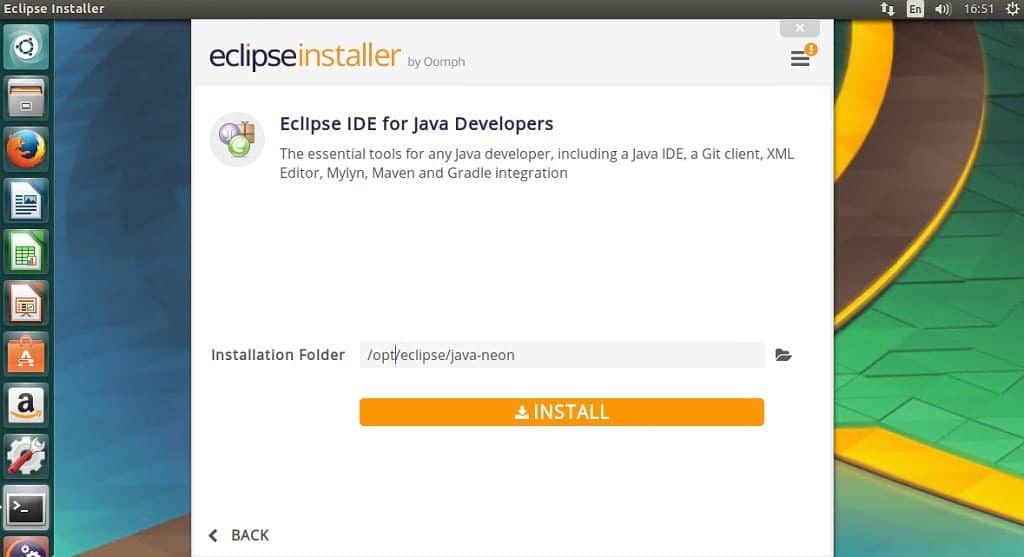
- hyväksy lisenssi ja varmenne pyydettäessä
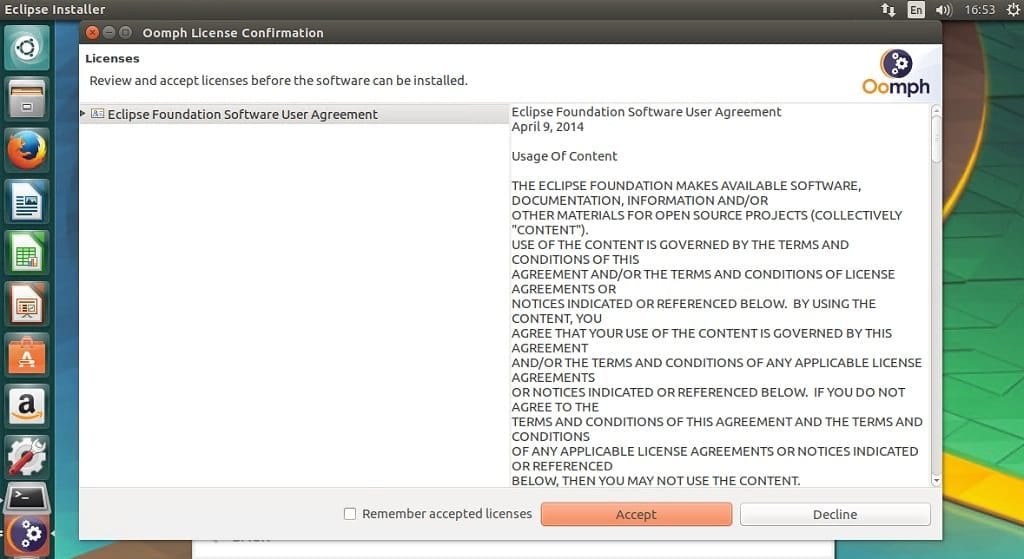
- asennuksen jälkeen > Napsauta Launch
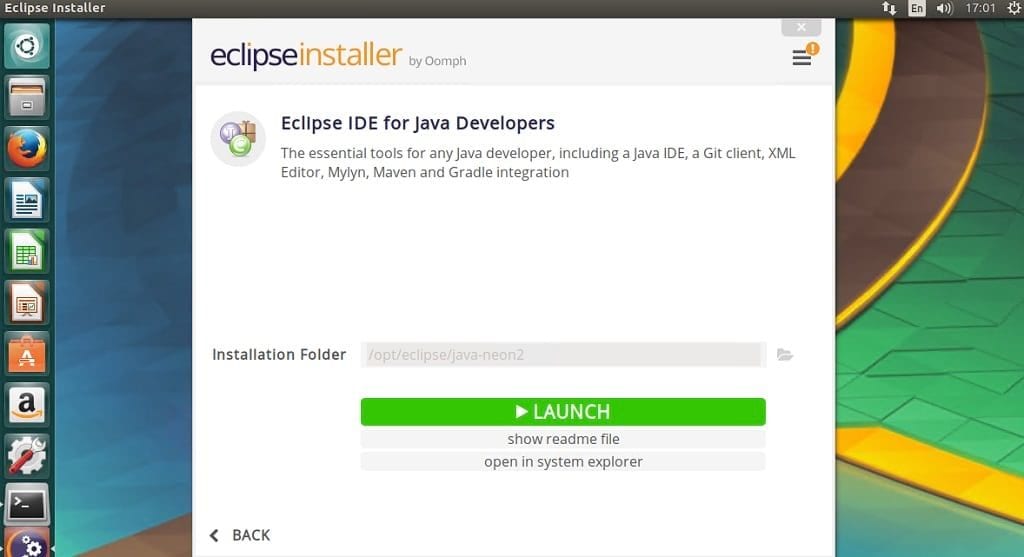
luo Työpöytätiedosto
- koska tämä ei tule työpöydän kantoraketilla, luo sellainen. Luo seuraava tiedosto ” eclipse.desktop ” > muokkaa sekä kopioi ja liitä alla oleva merkintä (varmista, että Eclipsen asennuspaikka on oikea) > Tallenna
nano ~/.local/share/applications/eclipse.desktop
# copy below entryEncoding=UTF-8Version=1.0Type=ApplicationName=Eclipse IDEComment=Eclipse Integrated Development EnvironmentIcon=/opt/eclipse/java-neon/eclipse/icon.xpmExec=/opt/eclipse/java-neon/eclipse/eclipseStartupNotify=trueStartupWMClass=java-neon
- jos haluat käyttää käynnistintä Dashin ulkopuolella, lisää suoritusoikeus tiedostoon seuraavalla komennolla
chmod +x ~/.local/share/applications/eclipse.desktop
- avaa lopuksi eclipse-tiedoston sijainti.desktop, vedä ja pudota se kantoraketti. Huomaa, että sinun täytyy ottaa käyttöön ”Näytä piilotetut tiedostot”