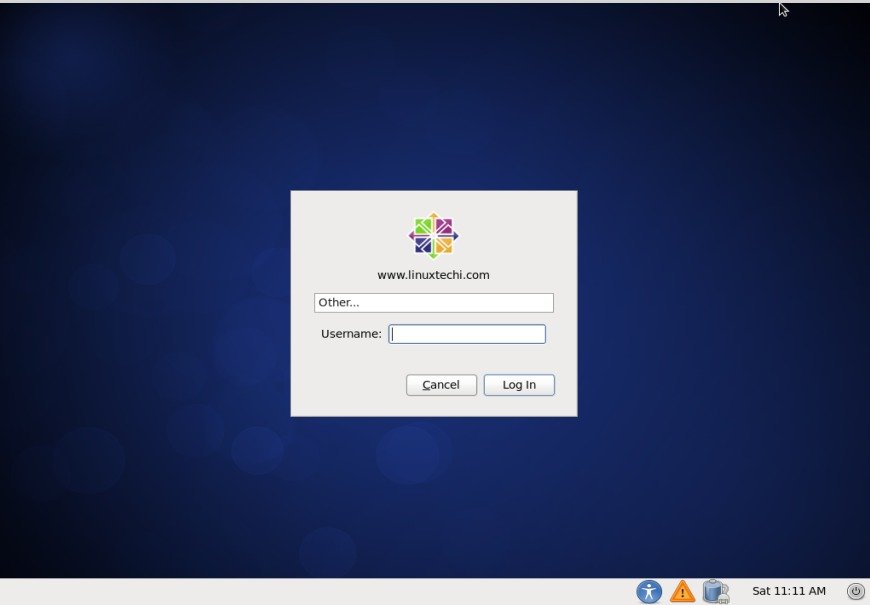CentOS (Community Enterprise Operating System) on avoimen lähdekoodin käyttöjärjestelmä. Se on lähes samanlainen kuin RHEL (Red Hat Enterprise Linux) ja sen voi ladata helposti CentOS-sivustolta. Sitä käytetään yleensä datakeskuksessa, jossa et halua ostaa tai käyttää rahaa RHEL-Lisenssiin ja tukeen.
tässä opetusohjelmassa käsitellään CentOS 6.4 asennusvaiheita kuvakaappausten kanssa.
Vaihe: 1 Lataa CentOS 6.X iso-tiedosto CentOS-sivustolta :
http://wiki.centos.org/Download
vaihe:2 polta nyt ladattu ISO-tiedosto DVD-tai USB-asemaan
Vaihe: 3 muuta palvelimen Käynnistysväliainetta, valitse DVD tai USB – asema riippuen mediasta. Alla näytön tulee käynnistämisen jälkeen bootable media :
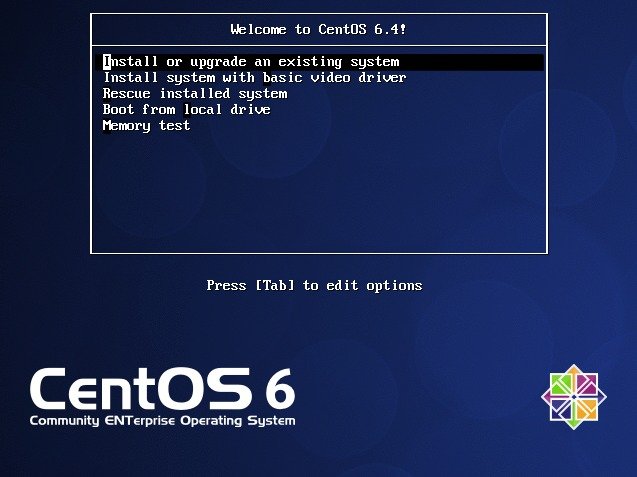
Select ”Install & Upgrade existing system” & press Enter
Step:4 Skip the Media Testing
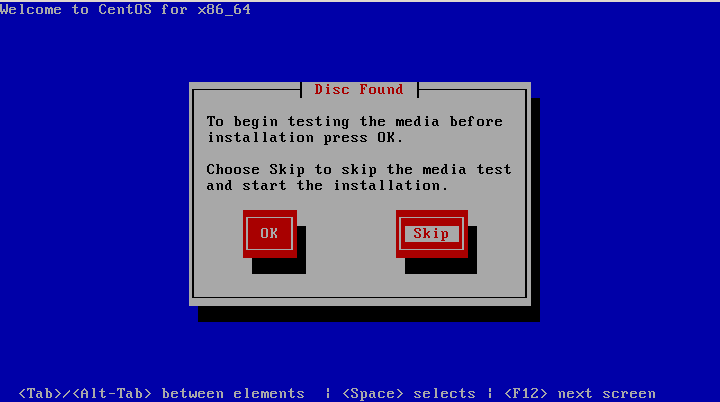
Step:5 Click on Next & Start the Installation process
Step:6 Valitse oma kielesi ja napsauta seuraavaa
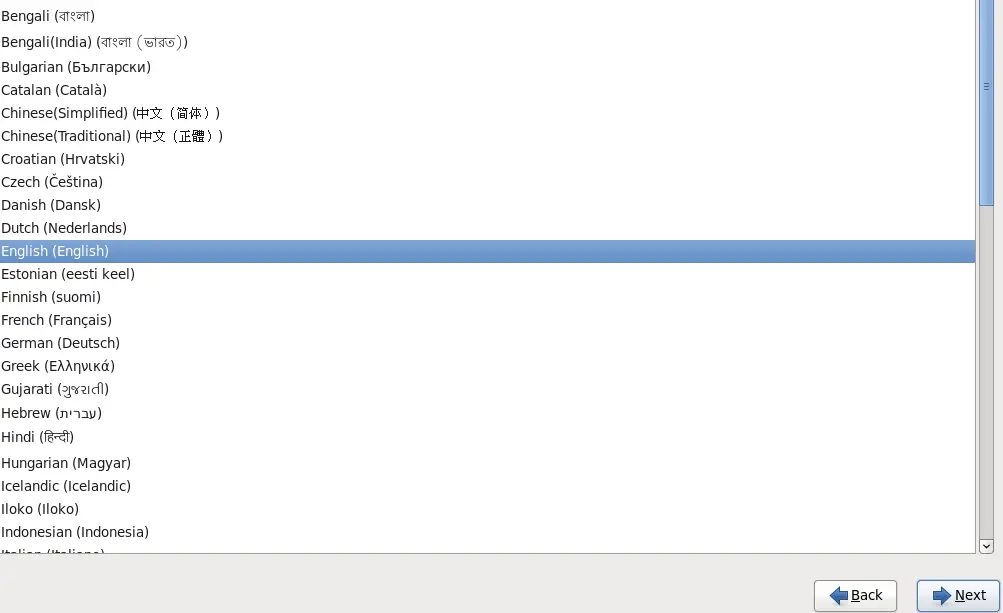
Vaihe:7 Valitse sopiva näppäimistö
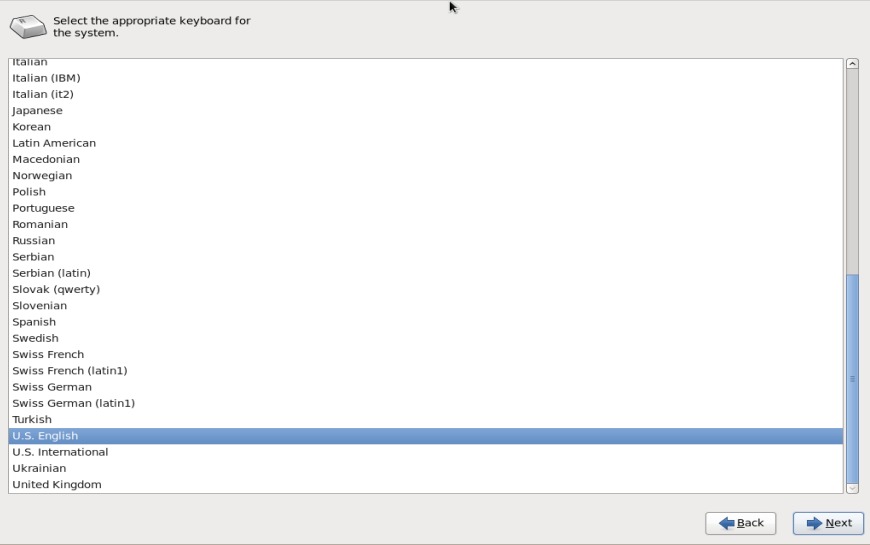
Vaihe:8 valitse ”Basic Storage Devices”, koska asennamme käyttöjärjestelmän palvelimen fyysiselle kiintolevylle
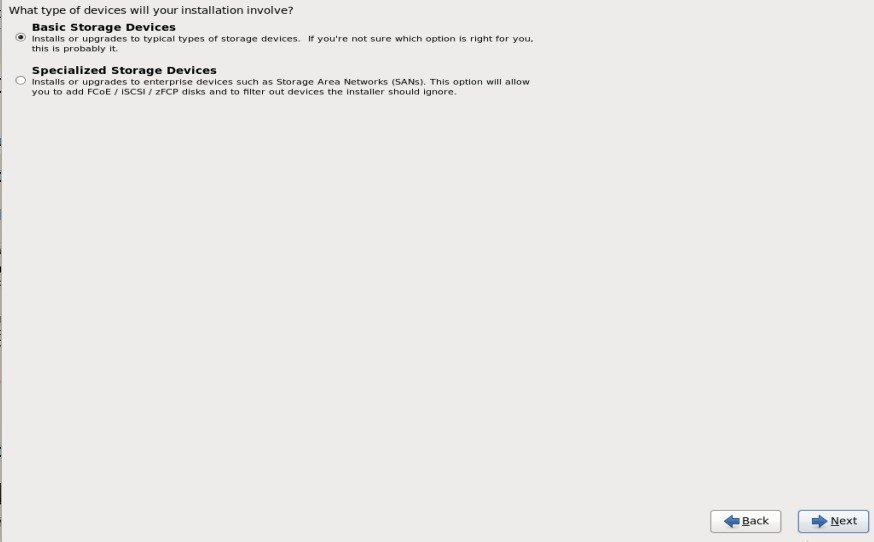
step:9 as we are doing fresh installation so select ”kyllä, hävitä kaikki tiedot’
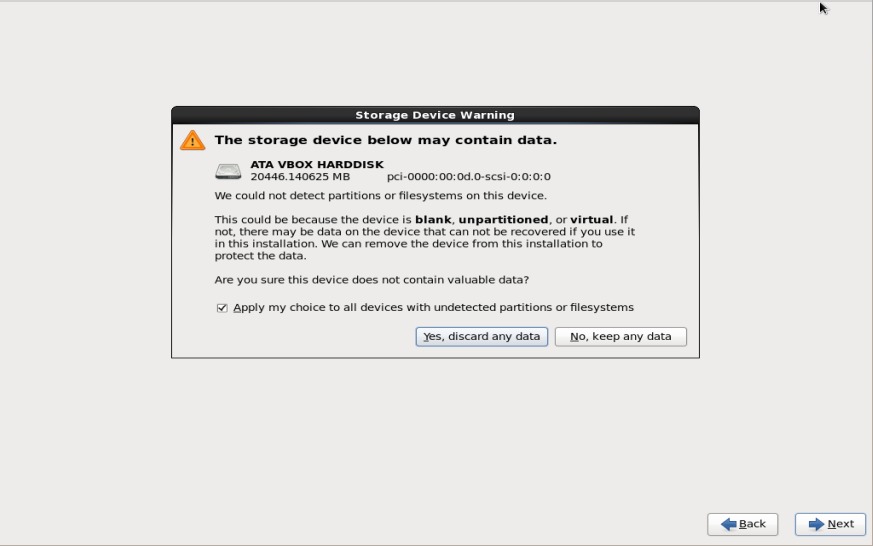
vaihe:10 Aseta palvelimen nimi ja jos haluat määrittää verkon asennuksen aikana,napsauta ’Määritä verkko’ ja assgin ip-osoite, netmask ja yhdyskäytävä asennuksen mukaan.
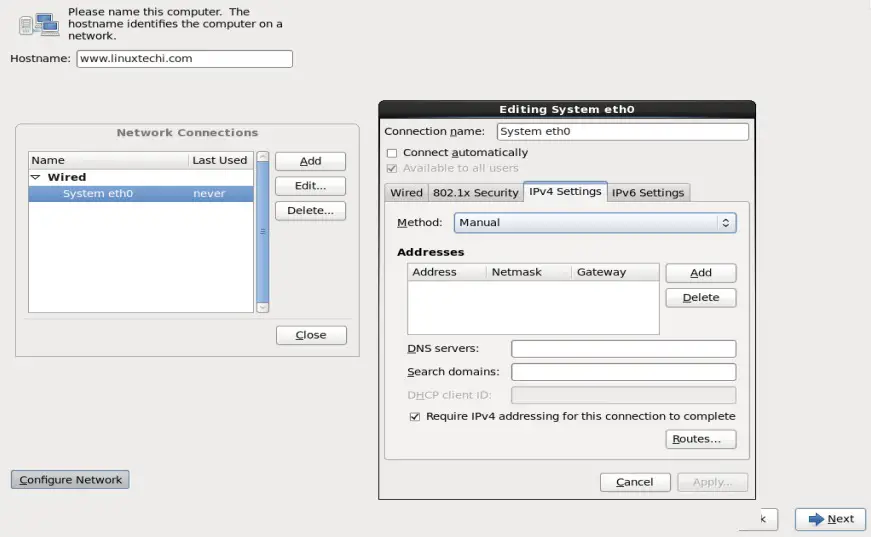
Step:11 Valitse oma aikavyöhykkeesi & klikkaa seuraavaa
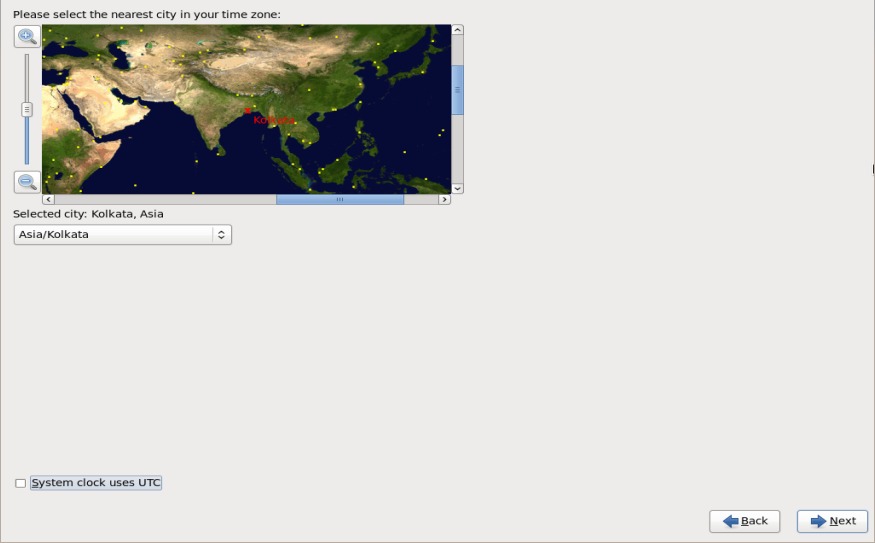
Step:12 Aseta pääkäyttäjän salasana ja klikkaa seuraavaa
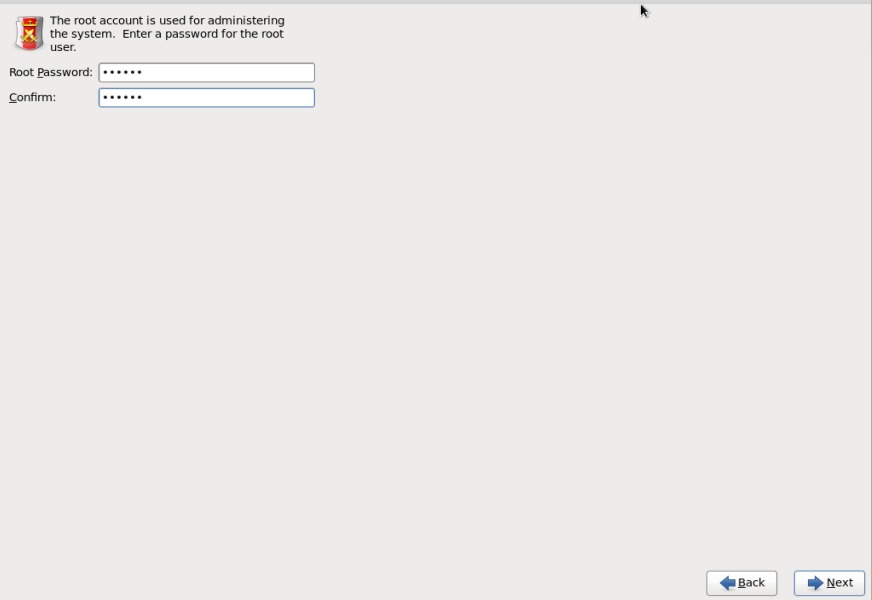
step:13 Jos haluat luoda muokata parition taulukko sitten valitse ’Luo Custome Layout’ muuten valitse ’ Korvaa olemassa Linux System(s)’ , se luo oletusparitions.
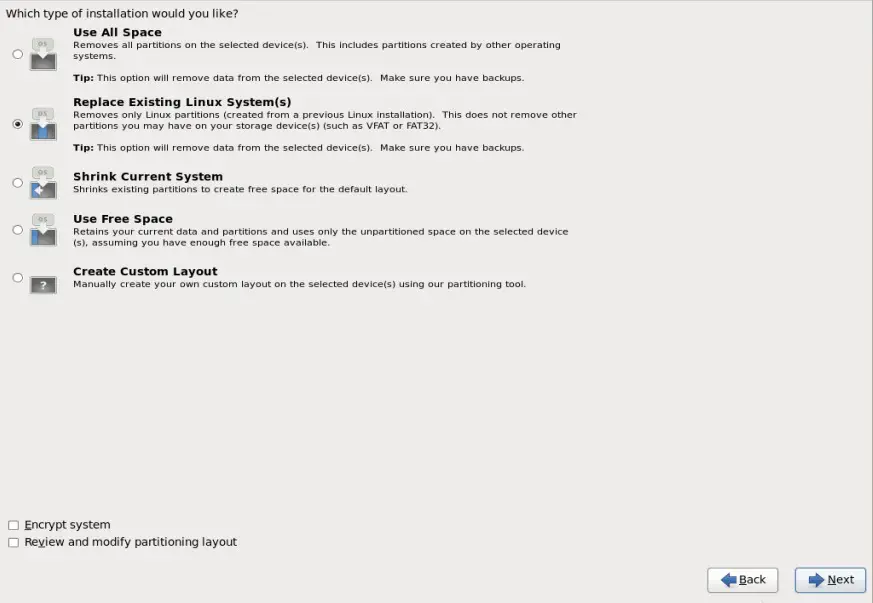
Step:14 valitse ”Write Changes to Disk”, se aloittaa levyn muokkaamisen.
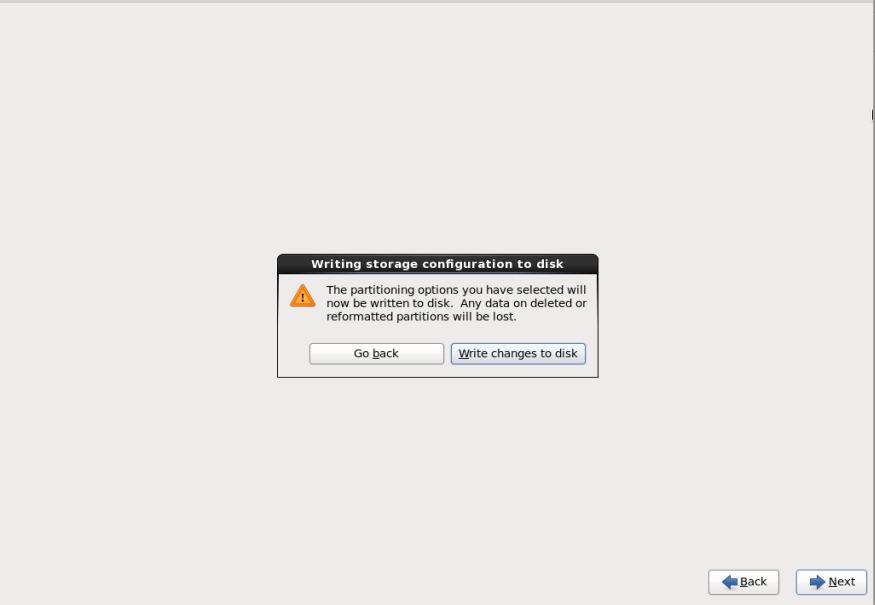
askel:15 valitse Asennustyyppi, minun tapauksessani valitsen ’Minimal Desktop’, jos aiot asentaa tietokantapalvelimen tai verkkopalvelimen , valitse vastaavat vaihtoehdot & napsauta sitten seuraavaa
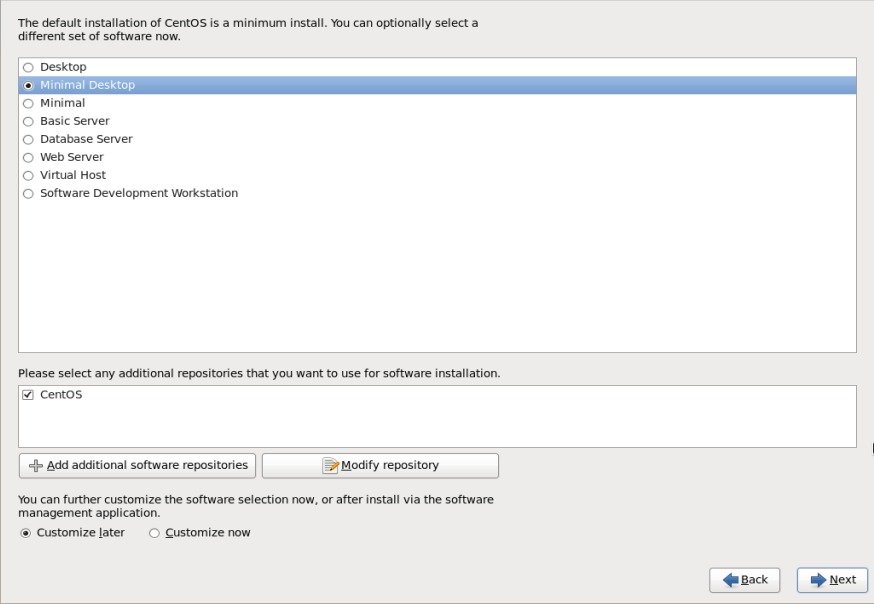
vaihe: 16 asennus aloitettu alla esitetyllä tavalla:
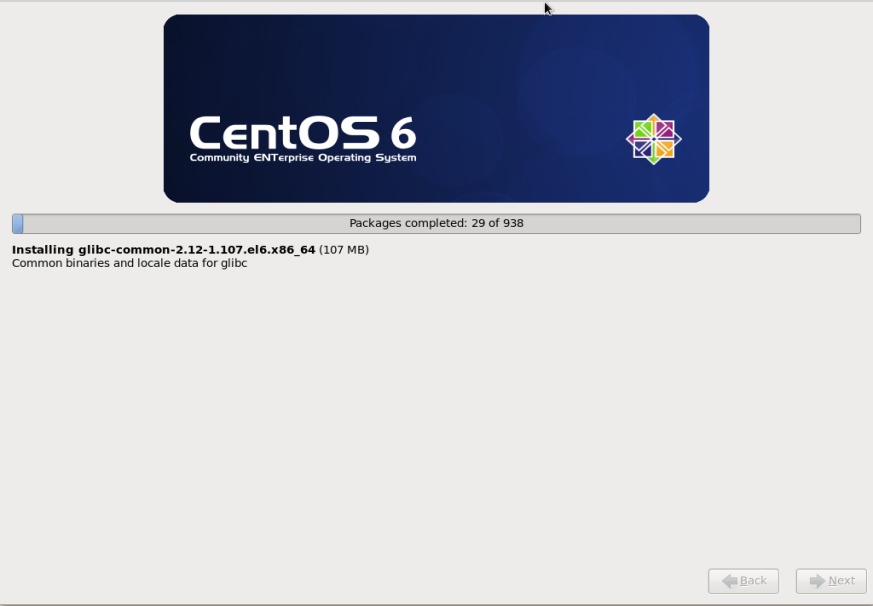
Step:17 asennus valmis, Reboot kone
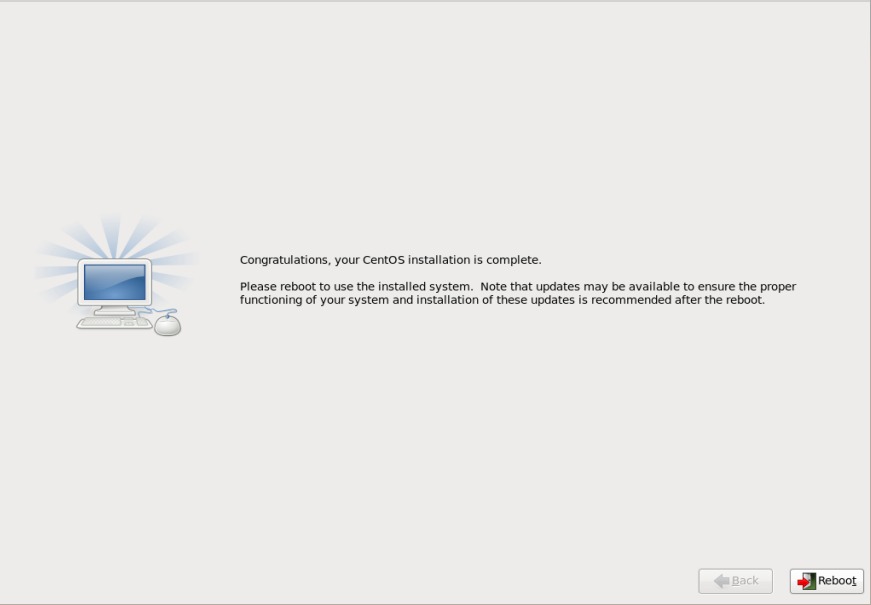
Step: 18 Login Screen asennuksen jälkeen