- 18 Jan Les feuilles de calcul MS Excel comme source de données dans Informatica PowerCenter
- Étapes à suivre:
- Dans le fichier Microsoft Excel:
- Créer un DSN ODBC: il doit être créé à l’emplacement où le client et le serveur PowerCenter sont installés
- Créer une connexion relationnelle dans Informatica Workflow Manager : Pour importer le fichier Excel, vous devez configurer la connectivité avec le client PowerCenter :
- Inclure la source relationnelle dans la transformation du qualificateur de source du mappage :
18 Jan Les feuilles de calcul MS Excel comme source de données dans Informatica PowerCenter
Informatica Power Center peut utiliser différentes sources de données. Les sources les plus courantes sont les tables, les vues ou les synonymes, mais pour stocker de petits ensembles de données, les entreprises utilisent généralement des fichiers plats, des fichiers MS Excel ou MS Access. Informatica traite Excel et accède aux sources de fichiers comme une base de données relationnelle, et non comme un fichier plat. Quelles étapes devons-nous suivre pour charger ces données de ces fichiers dans notre entrepôt de données? Comment les connexions sont-elles créées ? Où doivent se trouver ces fichiers ? Comment configurer Informatica ? Dans cet article, je vais expliquer comment charger des données à partir de fichiers Excel à l’aide d’Informatica Power Center fonctionnant sous Windows.
Étapes à suivre:
Dans le fichier Microsoft Excel:
a) Sélectionnez les lignes requises à lire dans PowerCenter.
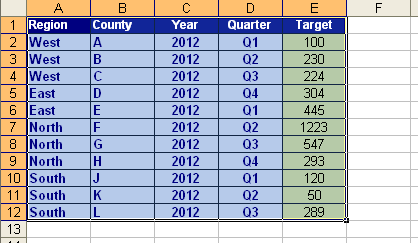
b) Cliquez sur l’option Insérer > Nom > Définir.
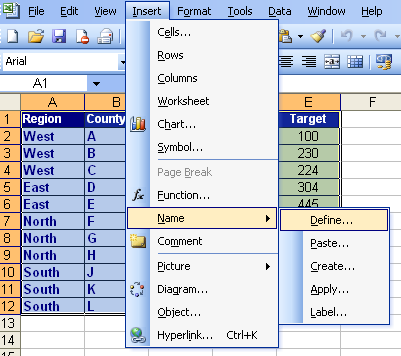
c) Tapez le nom de la plage et sélectionnez la plage dans l’espace « Se réfère à: ».
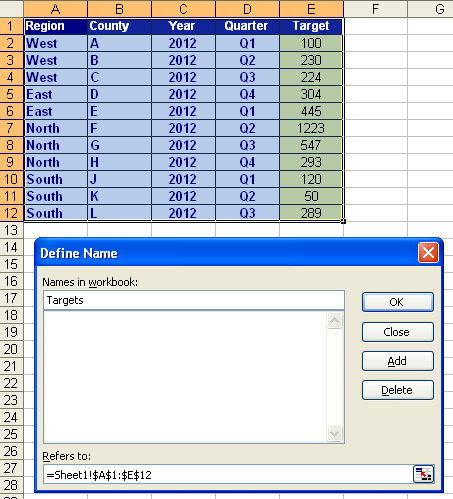
d) Enregistrez la feuille de calcul, Normalement ce type de sources est enregistré dans un dossier spécifique (\Informatica\PowerCenter8.1.1\server\infa_shared\SrcFiles).
Créer un DSN ODBC: il doit être créé à l’emplacement où le client et le serveur PowerCenter sont installés
a) Allez dans Démarrer > Paramètres > Outils d’administration > Sources de données (ODBC) (dans Windows 64 bits, vous devez utiliser l’outil d’administration de source de données ODBC situé dans \Windows\SysWOW64\odbcad32).
b) Cliquez sur DSN système
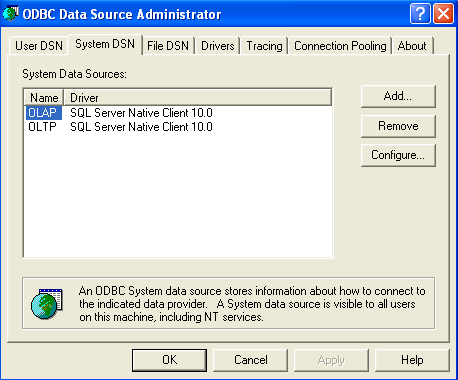
c) Cliquez sur Ajouter et choisissez Pilote Microsoft Excel (*.xls) et cliquez sur le bouton Terminer.
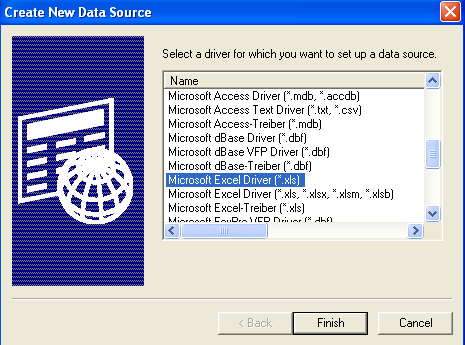
d) Écrivez un nom de source de données, sélectionnez la version Excel ou Access et définissez la localisation du fichier via le bouton « Sélectionner le classeur… » et cliquez sur OK.
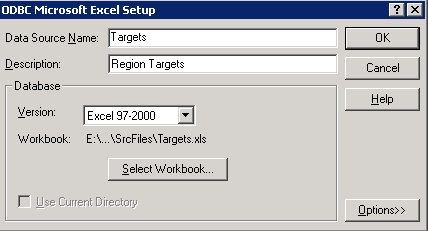
Créer une connexion relationnelle dans Informatica Workflow Manager : Pour importer le fichier Excel, vous devez configurer la connectivité avec le client PowerCenter :
a) Ouvrez Informatica Power Center Workflow Manager. Allez dans Connexion et sélectionnez « Relationnel… » et cliquez sur « Nouveau ».
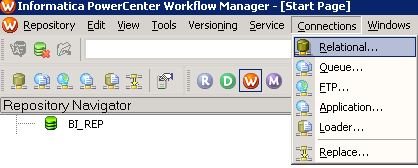
b) Choisissez ODBC dans les options de la liste.
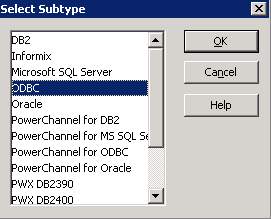
c) Remplissez les espaces vides comme suit:
i. Nom de la connexion
ii. Nom d’utilisateur = pmnulluser
iii. Mot de passe = pmnullpasswd
iv. Chaîne de connexion = Nom Excel défini à l’étape 3.a
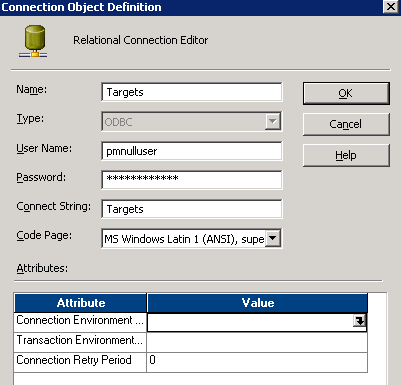
Inclure la source relationnelle dans la transformation du qualificateur de source du mappage :
a) Open Informatica PowerCenter Designer. Allez dans le référentiel et sélectionnez ‘Importer des objets…’.
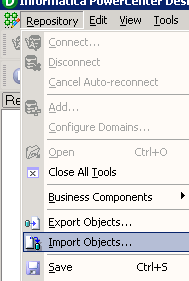
b) Concepteur de Centre de Puissance Informatica Ouvert. Accédez à Analyseur de source et sélectionnez « Importer à partir de la base de données..,’.
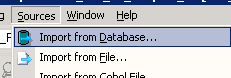
c) Sélectionnez le nom de la source de données ODBC créée à l’étape 3.c et cliquez sur Se reconnecter (n’écrivez aucun nom d’utilisateur et mot de passe). Sélectionnez le fichier source et cliquez sur OK.
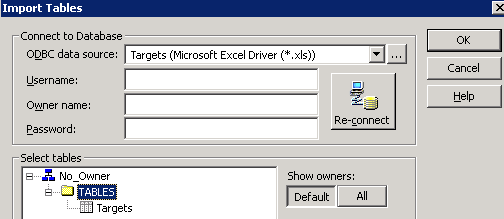
d) Créer un mappage.
e) Créez un flux de travail. Dans Connexion source, définissez la nouvelle connexion relationnelle créée.
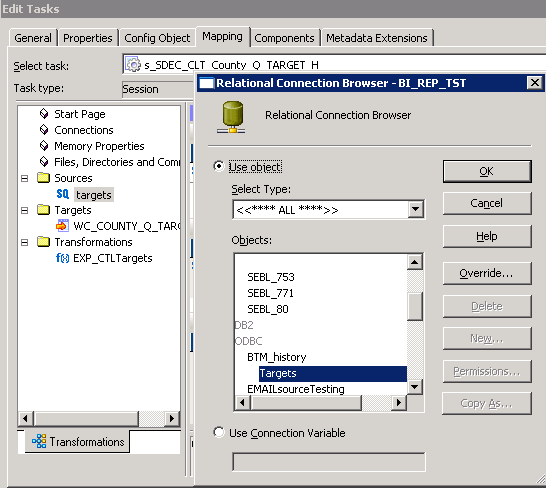
Veuillez garder à l’esprit les considérations suivantes: – N’écrivez pas de noms de feuilles ou de colonnes avec des espaces. Cela pourrait poser problème pour importer une définition de source, une autorisation de lecture sur l’objet de base de données est requise dans la machine cliente. – Si vous n’affectez pas de types de données aux colonnes de données dans Excel, le concepteur importe chaque colonne en tant que VARCHAR.
Si vous avez besoin d’un type de données spécifique (numérique, date…), vous devez attribuer le type de données dans Excel avant d’importer la feuille de calcul (vous pouvez également le modifier dans la définition de source Informatica). – Les plages que vous avez définies dans le fichier Excel (étape 1.a) apparaissent sous forme de noms de table distincts lorsque vous les importez dans Informatica PowerCenter. – Vous devez avoir Excel installé sur le serveur Informatica.
