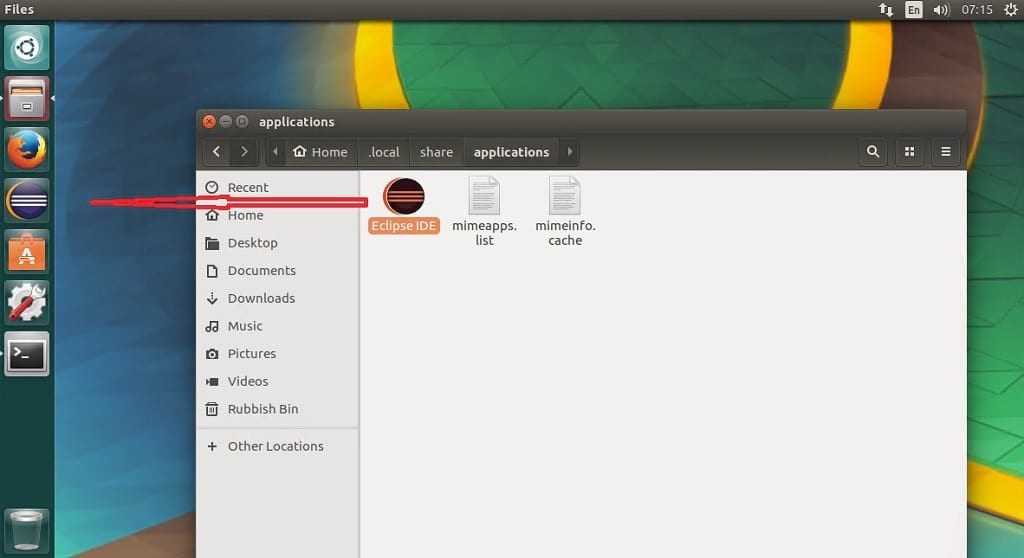Este es un trabajo sobre cómo instalar Eclipse en Ubuntu desktop. Eclipse Neon es la versión más reciente del proyecto de nivel superior Eclipse. Si bien contiene lo que necesita para crear aplicaciones basadas en la tecnología Eclipse, también incluye entornos de desarrollo integrados IDE y aplicaciones cliente enriquecidas que utilizan la plataforma Cliente enriquecido de Eclipse RCP. Echemos un vistazo rápido a sus características antes de proceder con la instalación de eclipse en Ubuntu.
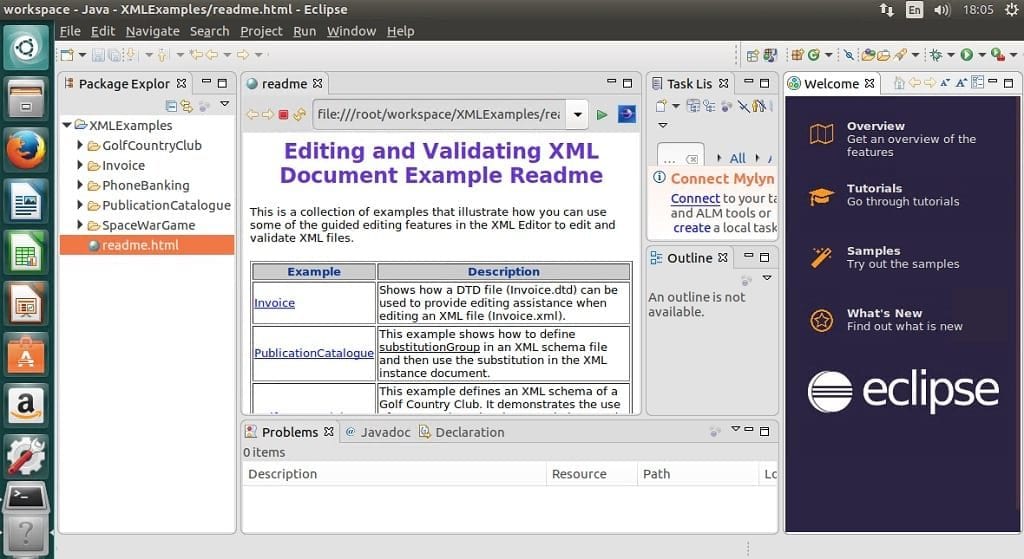
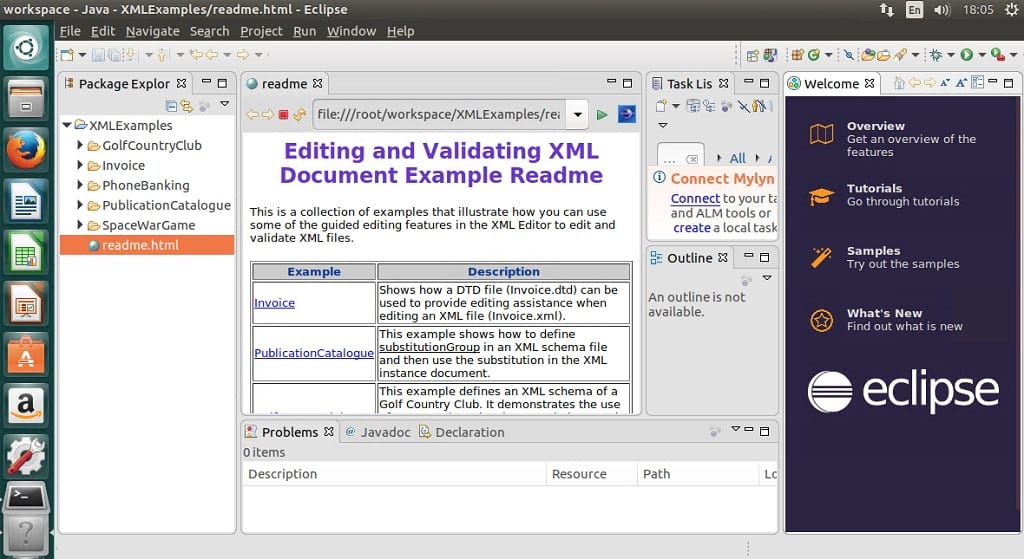
Funciones de Eclipse Neon
- Nuevas herramientas para desarrolladores de JavaScript, incluido un editor JSON, soporte para Grunt / Gulp y nuevo depurador Chromium V8.
- Las mejoras clave de la plataforma Eclipse incluyen compatibilidad con HiDPI y guardado automático. El Asistente de contenido de JDT ahora resalta los caracteres coincidentes y proporciona la terminación de subcadenas.
- Nueva versión de Eclipse PDT 4.0 para desarrolladores PHP con soporte completo para PHP 7, así como un rendimiento mejorado.
- El cliente de informes de errores automatizados de Eclipse ahora se puede integrar en cualquier complemento Eclipse de terceros o aplicación RCP independiente.
- Los usuarios de Eclipse ahora pueden guardar configuraciones, como Favoritos del Mercado, con su cuenta de Eclipse.
- Nuevos proyectos: Plug-ins Eclipse para Gradle (primera versión prime), EGerrit, Ops, Y Más – Herramientas para Android Eclipse, Perejil EMF y Herramientas Eclipse para Cloud Foundry.
- Soporte mejorado para herramientas Docker.
Cómo instalar Eclipse en Ubuntu 16.10, Ubuntu 16.04 usando Ubuntu Make
- Primero necesitamos instalar Java 8 y superior. Ejecute los siguientes comandos para completar esta tarea
sudo apt-get install openjdk-8-jre
o
$ sudo apt-get install openjdk-8-jdk
- A continuación ejecutamos los siguientes comandos para instalar Eclipse Neon. Descargue el instalador de Eclipse aquí para 32 bits o 64 bits. Para este tutorial, instalaré la versión de 64 bits
wget http://artfiles.org/eclipse.org//oomph/epp/neon/R2a/eclipse-inst-linux64.tar.gztar xf eclipse-inst-linux64.tar.gzcd eclipse-installer# Install eclipse with sudo if you want to install it in /opt directorysudo ./eclipse-inst
- Después de cargar el instalador >, haga clic en «Eclipse IDE for Java Developer» o en cualquiera de las otras opciones que desee
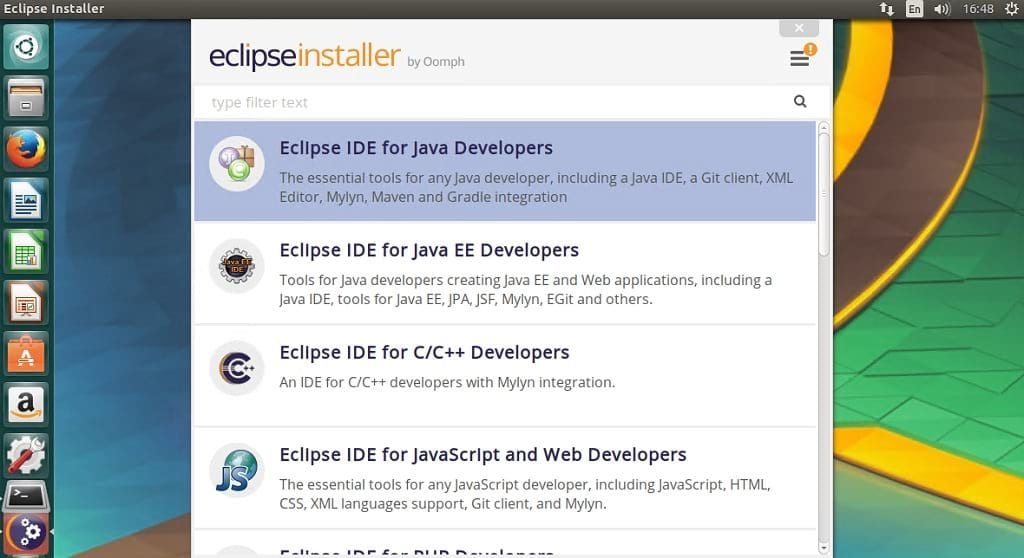
- Compruebe y confirme que la ruta de instalación es correcta > Haga clic en Instalar
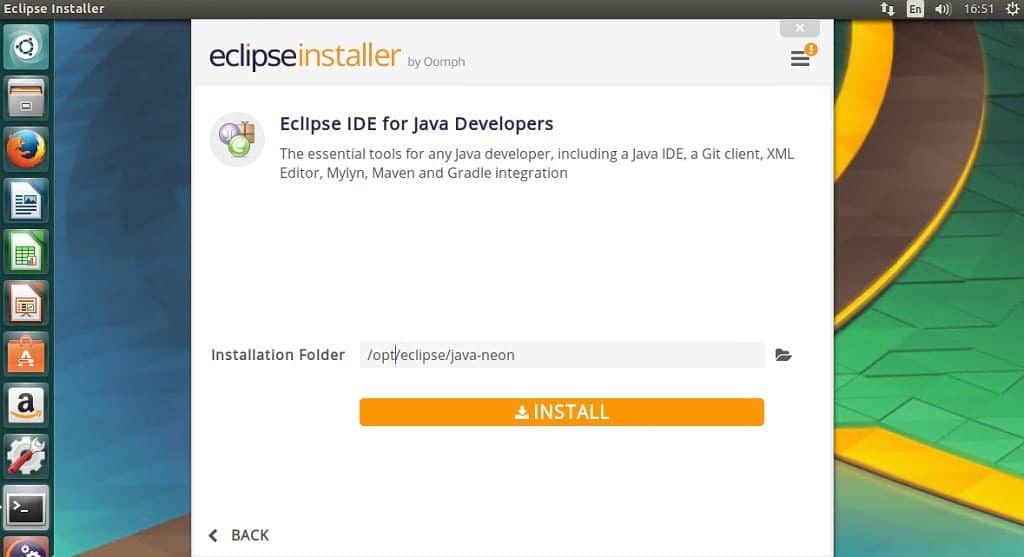
- Aceptar licencia y certificado cuando se le solicite
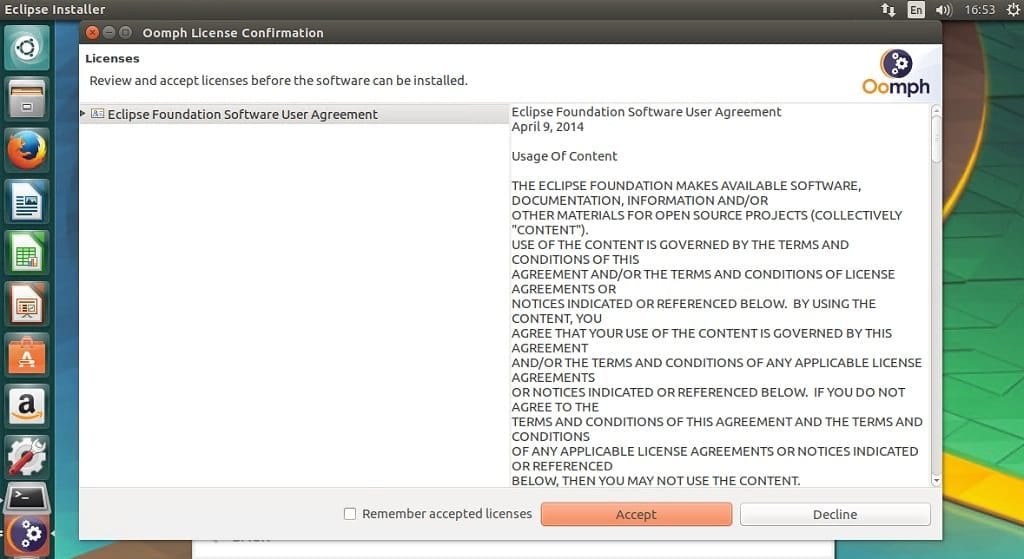
- Una vez finalizada la instalación > Haga clic en Iniciar
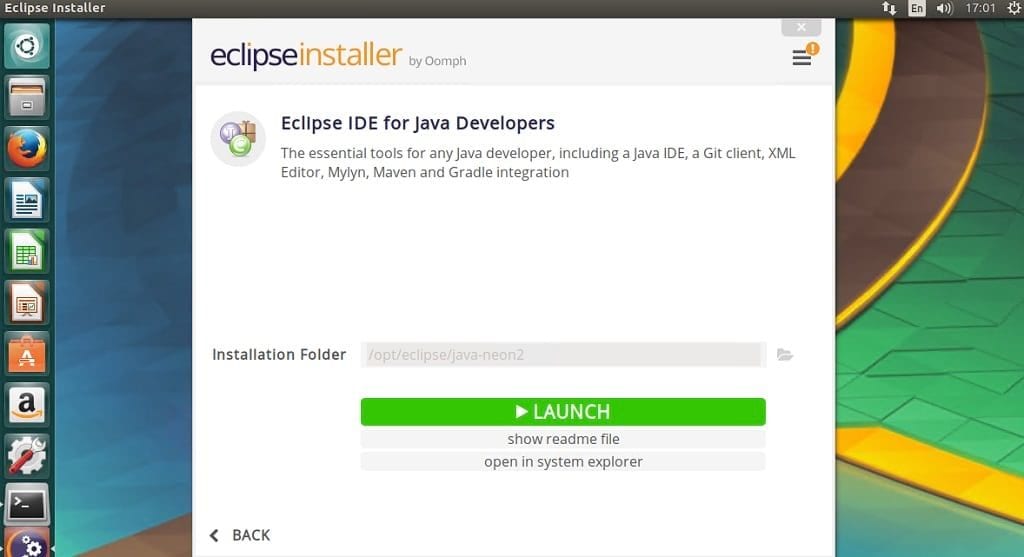
Crear un archivo de escritorio
- Dado que esto no viene con un lanzador de escritorio, vamos a crear uno. Cree el siguiente archivo «eclipse.escritorio » > editar, así como copiar y pegar la entrada a continuación (asegúrese de que la ruta a donde instaló eclipse sea correcta) > guardar
nano ~/.local/share/applications/eclipse.desktop
# copy below entryEncoding=UTF-8Version=1.0Type=ApplicationName=Eclipse IDEComment=Eclipse Integrated Development EnvironmentIcon=/opt/eclipse/java-neon/eclipse/icon.xpmExec=/opt/eclipse/java-neon/eclipse/eclipseStartupNotify=trueStartupWMClass=java-neon
- Para usar el lanzador fuera de dash, agregue el permiso de ejecución al archivo con el siguiente comando
chmod +x ~/.local/share/applications/eclipse.desktop
- Finalmente, abra la ubicación del archivo para eclipse.escritorio, arrástrelo y suéltelo en el launcher. Nota: tienes que activar «Mostrar archivos ocultos»