Si es administrador de sistemas de Linux y trabaja en un entorno que utiliza muchos productos de Oracle, es posible que se encuentre en una situación para explorar el producto de virtualización de Oracle llamado OVM.
En OVM, normalmente utilizará plantillas OVM preexistentes para una distribución de Linux (o Windows) en particular para crear una máquina virtual.
Pero también puede crear una máquina virtual OVM a partir de una imagen ISO. Si está instalando una versión específica del sistema operativo en su entorno con frecuencia, puede cargar esa imagen ISO de distribución en particular en un repositorio de VM de Oracle y usarla para crear una nueva máquina virtual tantas veces como desee.
Importar ISO a un repositorio OVM
Antes de crear una máquina virtual, primero debe importar la ISO al OVM.
Debe seleccionar un repositorio específico donde desea cargar la imagen ISO. Tenga en cuenta que solo puede usar la ISO en los grupos de servidores (o servidores) donde se monta este repositorio en particular.
Inicie sesión en OVM Manager, vaya a «Repositorios», seleccione un repositorio y expándalo, luego seleccione la carpeta» ISOs «y haga clic en el icono» Importar ISO » en la barra de herramientas.

A continuación, seleccione el nombre del servidor de la lista desplegable. Esto mostrará todos los servidores OVM donde esté disponible este repositorio en particular. En este ejemplo, hemos seleccionado el servidor «ovm1». A continuación, especifique la ubicación de la imagen ISO.

En este caso, he cargado Oracle Enterprise Linux 5.3 Imagen ISO de DVD a un servidor local en la red interna que ejecuta el servidor web Apache, y especificó esa URL. Haga clic en «Importar», que importará la imagen ISO al repositorio OVM seleccionado.
Nota: Si está ejecutando una versión anterior de Apache en el servidor donde se encuentra la imagen ISO, es posible que reciba el siguiente mensaje de error en el Apache error_log y en el Administrador OVM cuando intente cargar la imagen ISO. En ese caso, mueva la imagen ISO a un servidor diferente que ejecute la última versión de Apache y especifique esa URL.
On Apache: (75)Value too large for defined data type: access to /iso/Enterprise-R5-U3-Server-i386-dvd.iso failedOn OVM:Async operation failed on server: ovm1. Enterprise-R5-U3-Server-i386-dvd.isoPID: 13946, Server error message: curl#22 - "The requested URL returned error: 403
Crear máquina virtual OVM desde ISO
En el Administrador de OVM, vaya a la pestaña «Servidores y máquinas virtuales»- > expanda un grupo de servidores en particular -> seleccione su servidor OVM -> y haga clic en el icono «Crear máquina virtual» de la barra de herramientas, que mostrará la siguiente pantalla. Complete la información apropiada aquí.
Tenga en cuenta que el repositorio que seleccionamos aquí debe ser el repositorio donde subimos la imagen ISO.

Configurar redes
Las NIC no asignadas mostrarán la siguiente NIC virtual disponible, haga clic en el botón» Agregar VNIC», que agregará esta dirección MAC en particular a esta nueva VM en la red especificada.
Si no ve ningún MAC disponible en la lista desplegable» NIC sin asignar», siempre puede crear nuevas NIC haciendo clic en el botón» Crear más NIC».

Organizar discos (Seleccione ISO para instalar)
En esta pantalla, especificaremos la ISO que se necesita para instalar la distribución de Linux en esta nueva VM. También especificaremos los discos virtuales que necesitamos en esta máquina virtual en particular.
Seleccione » CD / DVD «en la lista desplegable Tipo de disco, que agregará» EMPTY_CDROM «en la columna» contenido», haga clic en el icono» Buscar «debajo de la columna» Acción».
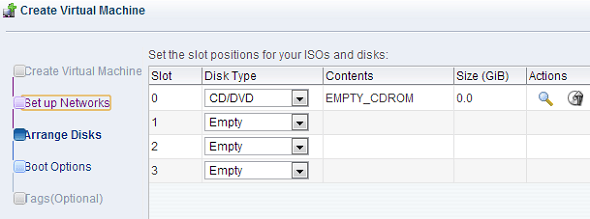
Esto mostrará todas las ISO disponibles para el servidor. Deberías haber subido la ISO que necesitas, como explicamos en el 1er paso de este tutorial.
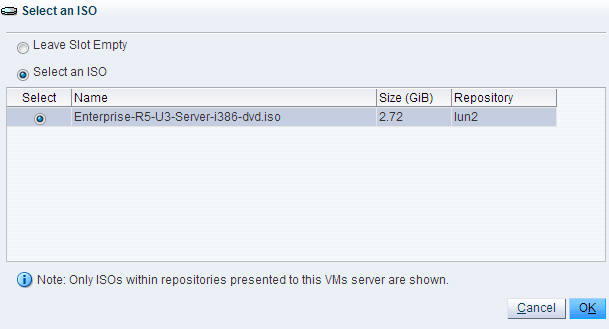
Una vez que seleccione una imagen ISO, seleccione «Disco virtual» en la lista desplegable «Tipo de disco» y haga clic en el icono «Agregar +» para agregar un disco virtual a esta nueva máquina virtual, como se muestra a continuación.
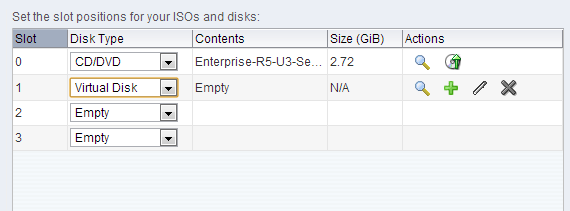
En este ejemplo, estoy asignando un disco virtual de 10 GB a la nueva VM. En la pantalla de» Arranque «y» Etiqueta», deje todos los valores por defecto y no cambie nada. Haga clic en «Finalizar» para crear la nueva máquina virtual.

Nueva máquina virtual desde ISO Creada
Esto creará la nueva máquina virtual a partir de nuestra imagen ISO en el servidor OVM seleccionado, como se muestra a continuación. Una vez que se crea una máquina virtual, puede iniciar/detener/reiniciar, cambiar la configuración y realizar todas las operaciones de máquina virtual típicas que podría realizar en cualquier entorno de virtualización típico.

