Las reglas de Outlook ayudan a los usuarios a organizar sus buzones de correo. Gracias a ellos, el tamizado de spam de mensajes importantes puede ser más automático y los buzones de correo de los usuarios pueden parecer menos caóticos. Ese es el lado positivo de las reglas de Outlook. El lado menos positivo es que los usuarios dependen en gran medida de ellos y cada vez que hay un problema con las reglas, los administradores se encuentran en el ojo de la tormenta. Sin embargo, puede mantener la calma, ya que le mostraré cómo administrar las reglas de Outlook de los usuarios utilizando PowerShell. Pero primero, debe conocer la diferencia entre los dos tipos de reglas para saber qué puede hacer con PowerShell y qué requiere una intervención directa en los clientes de correo electrónico de los usuarios.
- Reglas del lado del servidor vs. reglas del lado del cliente
- Administración de reglas de Outlook con PowerShell
- Get-InboxRule
- Nueva regla InboxRule
- Habilitar la regulación de entrada, Deshabilitar la regulación de entrada,
- Set-InboxRule
- Remove-InboxRule
- Problemas comunes con las reglas de Outlook
- Conflicto de reglas
- Reglas de reenvío
- Reglas de Outlook en una empresa
Reglas del lado del servidor vs. reglas del lado del cliente
Las reglas de Outlook pueden ser del lado del servidor o del lado del cliente. Comprender las diferencias entre ellos es crucial para un administrador, ya que el tipo determina cuándo se ejecutan y qué cmdlets se pueden usar para administrarlos.
- Reglas del lado del servidor: Su ejecución es realizada completamente por el servidor Exchange. Se aplican incluso cuando el cliente de Outlook del usuario está desconectado. Puede usar todos los cmdlets enumerados en la parte posterior del artículo. Tenga en cuenta que las reglas creadas en la aplicación Web de Outlook siempre están en el lado del servidor. Los posibles usos de estas reglas de Outlook incluyen:
- Cambiar la prioridad de un correo electrónico,
- Mover un mensaje entrante a otra carpeta,
- Eliminar un correo electrónico.
- Reglas del lado del cliente: Esas reglas se ejecutan solo cuando Outlook está en línea y el usuario ha iniciado sesión. No funcionará si se accede a un correo electrónico desde un cliente de correo electrónico diferente o desde un dispositivo móvil. Además, es imposible usar PowerShell para crearlos o modificarlos con New-InboxRule y Set-InboxRule Usando reglas del lado del cliente, Outlook puede p.ej.:
- Mover mensajes a un archivo PST,
- Reproducir un sonido específico cuando llega el correo de una dirección determinada
- Marcar un mensaje como leído
Para comprobar si una regla es del lado del servidor o del lado del cliente, puede usar la ventana de alertas Administrar reglas & en Outlook. Las reglas del lado del cliente tienen (solo cliente) texto agregado a su nombre, mientras que las reglas del servidor no:
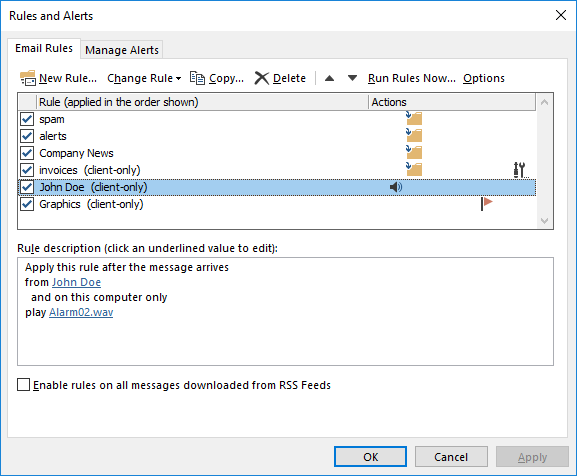
Esta ventana de Outlook es el único lugar donde puede verificar el tipo de regla de Outlook con seguridad. No hay una forma segura de determinar esto en Exchange Management Shell. Es cierto que, por lo general, las reglas del lado del cliente tienen una descripción más corta en EMS, como se muestra en la parte posterior del artículo, pero no es una forma infalible de determinar un tipo de regla.
Administración de reglas de Outlook con PowerShell
A partir de Exchange Server 2010, Microsoft ha dado la posibilidad de usar PowerShell para la administración remota de reglas de Outlook. Los cmdlets utilizados para tal fin son los siguientes:
- Get-InboxRule, que previsualiza el conjunto de reglas para un buzón de correo especificado,
- New-InboxRule, que crea una nueva regla de forma remota,
- Enable-InboxRule y Disable-InboxRule utilizados para activar y desactivar reglas,
- Set-InboxRule, que modifica reglas,
- Remove-InboxRule, que se puede usar para eliminar reglas
Tenga en cuenta que la ejecución correcta de cualquier cmdlet de la lista anterior (aparte de Get-InboxRule), elimina todas las reglas del lado del cliente creadas en Outlook para un usuario (consulte este sitio de documentos para obtener más información).
Get-InboxRule
Este cmdlet se utiliza principalmente para obtener una vista previa de todas las reglas establecidas para un buzón específico. En su forma básica se ve así:
Get-InboxRule -Mailbox <mailbox_name>
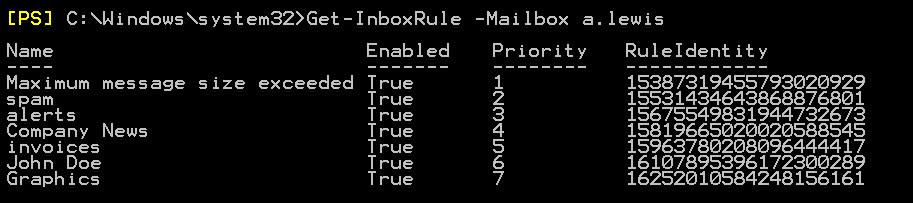
Como puede ver, cada regla tiene su propio parámetro RuleIdentity distinto. Este parámetro se puede usar para ver su configuración y descripción, así:
Get-InboxRule –Mailbox <mailbox_name> -Identity <number> | FL
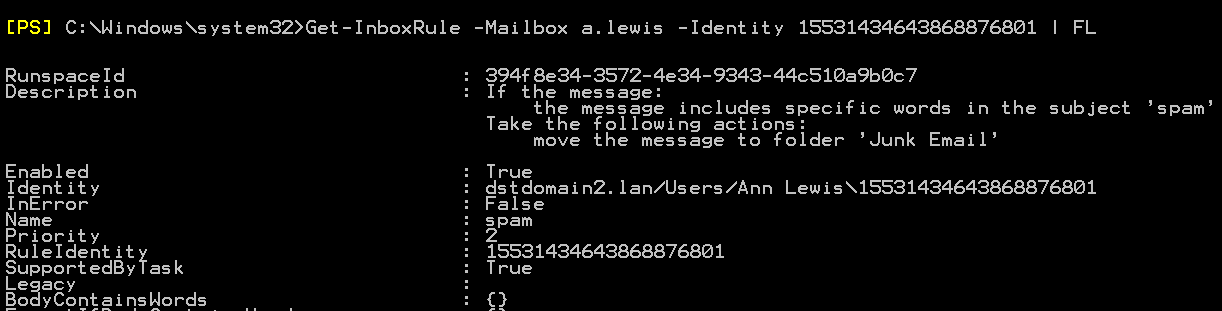
Sin embargo, es mucho más fácil y eficiente buscar y ver reglas de Outlook por su nombre y descripción:
Get-InboxRule –Mailbox <mailbox_user> | Select Name, Description | FL
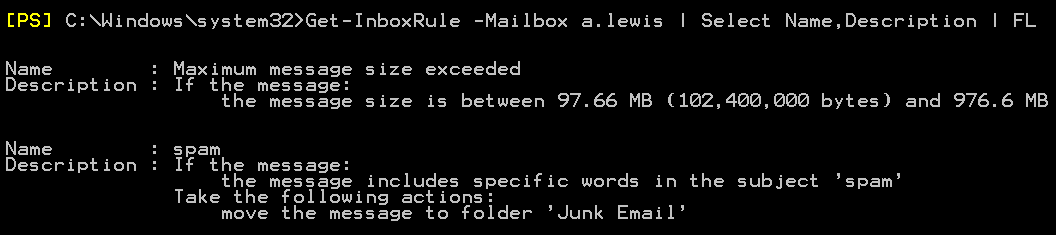
Aquí, puede ver la diferencia entre las reglas del lado del servidor y del lado del cliente, mencionada anteriormente: En PowerShell, la descripción de la primera está completa, mientras que la descripción de la segunda es mucho más corta, mostrando solo las condiciones de la regla:
Outlook:
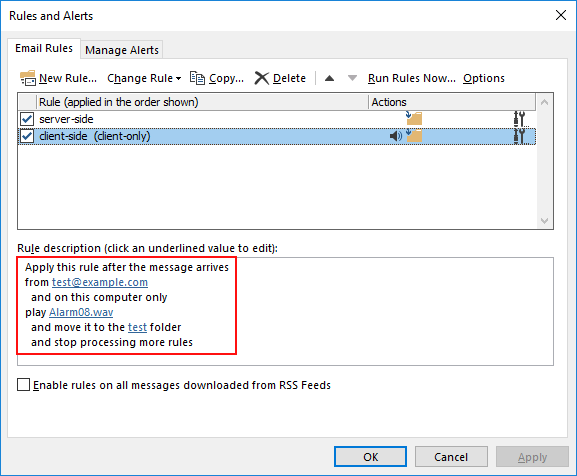
Shell de administración de Exchange:
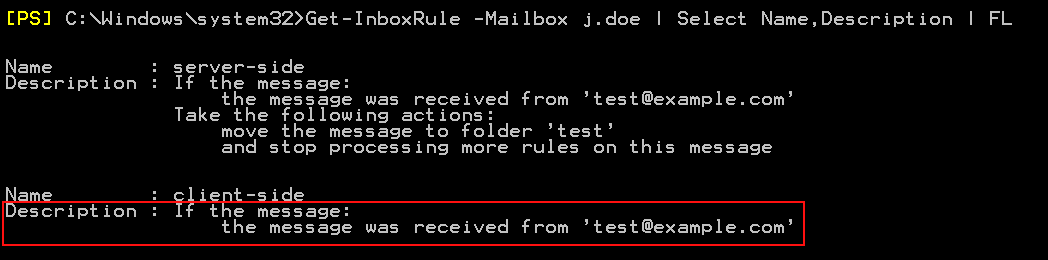
Nueva regla InboxRule
Este cmdlet permite a un administrador de Exchange Server crear una regla del lado del servidor de forma remota. No se puede usar para crear una regla del lado del cliente. En otras palabras, puede configurar dicha regla solo utilizando el cliente de Outlook de un usuario.
Mostraré cómo crear dos reglas diferentes utilizando este cmdlet.
El cmdlet siguiente crea una regla que mueve los mensajes que contienen la palabra «spam» en el asunto a la carpeta de correo no deseado:
New-InboxRule -Name "Move to Spam" -Mailbox j.doe -MoveToFolder '[email protected]:\Junk Email' -SubjectContainsWords "Spam" -StopProcessingRules $True

Tenga en cuenta que puede combinarlo con una regla de flujo de correo que agrega la palabra «spam» al asunto del correo electrónico cuando cumple con ciertas condiciones.
El siguiente cmdlet genera una regla que mueve los correos electrónicos recibidos antes del 15 de abril de 2017 de la Bandeja de entrada a la subcarpeta Archivo:
New-InboxRule -Name "To archive" -Mailbox [email protected] -MoveToFolder "[email protected]:\Inbox\Archive" -ReceivedBeforeDate "04.15.2017"

Habilitar la regulación de entrada, Deshabilitar la regulación de entrada,
Puede usarlos para activar y desactivar las reglas de Outlook
Puede comprobar qué reglas están habilitadas con Get-InboxRule:
Get-InboxRule –Mailbox <mailbox_name>
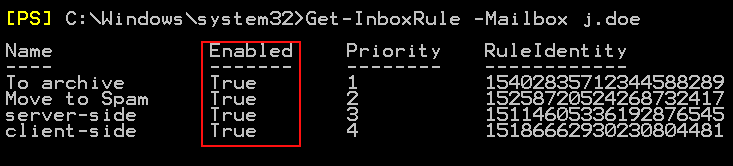
Deshabilitar y habilitar una regla funciona de la misma manera:
Disable-InboxRule -Identity <rule_name> -Mailbox <mailbox_name>
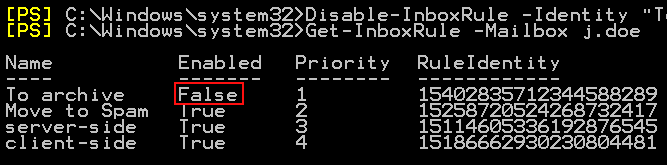
Enable-InboxRule -Identity <rule_name> -Mailbox <mailbox_name>
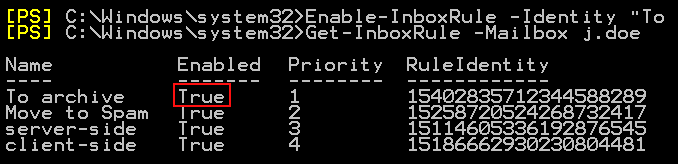
Set-InboxRule
Este cmdlet le permite modificar cualquier regla del lado del servidor. Es una buena práctica verificar la descripción detallada de la regla que desea modificar. Puede hacerlo con el cmdlet Get-InboxRule descrito anteriormente:
Get-InboxRule –Identity <rule_name> Mailbox <mailbox_user> | Select Name, Description | FL

Cambiemos sus condiciones para que reaccione a la palabra «spam» incluida en el cuerpo del correo electrónico, en lugar de su asunto:
Set-InboxRule -Identity <rule_name> -Mailbox <mailbox_name> -BodyContainsWords "spam" -SubjectContainsWords $nule

Remove-InboxRule
El último cmdlet elimina de forma irreversible cualquier regla que especifique de un buzón.
Remove-InboxRule -Identity <rule_name> -Mailbox <mailbox_name>

Problemas comunes con las reglas de Outlook
Las reglas de Outlook brindan a los usuarios la capacidad de controlar y organizar el contenido de sus buzones de correo. Al mismo tiempo, esas reglas generan problemas con los mensajes. A continuación se muestran los problemas más comunes con los que se encuentran los administradores de Exchange Server:
Conflicto de reglas
Los conflictos generalmente ocurren cuando se aplica más de una regla a un correo electrónico entrante. Por ejemplo:
John recibe un mensaje de Tony con el asunto Importante. John’s Outlook tiene dos reglas que se aplican a este correo electrónico. La primera debería mover todos los mensajes de Tony a la subcarpeta Compañeros de trabajo. La segunda regla se supone que mueve los correos electrónicos con el asunto Importante a la subcarpeta de correos electrónicos importantes.
Si ambas reglas son del tipo del lado del cliente, se ejecutarán de acuerdo con la prioridad que tengan (puede verificar la prioridad de las reglas usando Get-InboxRule-Mailbox <mailbox_name>). En esta situación, el mensaje de Tony irá a la subcarpeta Compañeros de trabajo y la segunda regla no se aplicará debido al conflicto.
Pero el verdadero problema comienza cuando se mezclan las reglas del lado del servidor y del lado del cliente. Cuando el cliente de Outlook está sin conexión, las reglas del lado del servidor se ejecutarán primero, incluso si tienen una prioridad menor. Volvamos al ejemplo anterior. Si la primera regla es del lado del cliente y la segunda es del lado del servidor, el mensaje se moverá a diferentes carpetas, dependiendo de si el cliente se está ejecutando o no.
Reglas de reenvío
La capacidad de crear tales reglas a menudo conduce a que los correos electrónicos se dupliquen, desaparezcan o lleguen a un destinatario equivocado. Tal problema puede ocurrir si un usuario olvida que antes de irse de vacaciones establece una regla que reenvía su correspondencia a otra persona (y sucede mucho).
Puede resolver estos problemas utilizando los registros del cmdlet Get-MessageTracingLog. Puede encontrar tales anomalías buscando la entrada MAILBOXRULE debajo del encabezado de origen:
![]()
A continuación, puede filtrar este evento de CAJA DE correo:
![]()
Y, finalmente, use la regla Get-InboxRule para saber quién es la Regla responsable del problema:
![]()
Reglas de Outlook en una empresa
Además de ayudar a usuarios individuales, las reglas de Outlook también se pueden usar para organizar el flujo de trabajo de toda una empresa. Por ejemplo, puede crear subcarpetas de forma remota en las carpetas de bandeja de entrada de los usuarios y, a continuación, crear una regla que mueva los correos electrónicos de una aplicación interna de la empresa a las carpetas recién creadas. Ayudará a mantener la correspondencia bien organizada en toda la empresa.
En primer lugar, puede utilizar un script basado en EWS para crear carpetas en los buzones de correo de los usuarios.
A continuación, con New-InboxRule, puede crear una regla que moverá los mensajes que elija a las subcarpetas recién creadas.
Tenga en cuenta que este es un único ejemplo de cómo se pueden usar las reglas de Outlook en una empresa.
Sin duda, las reglas de Outlook pueden ser útiles en muchas situaciones. Al mismo tiempo, administrarlos junto con las reglas de flujo de correo puede ser bastante abrumador desde la perspectiva de un administrador de Exchange Server. En algunos casos, una multitud de esas reglas pueden causar una perturbación importante en el flujo de correo de la empresa. Para hacer el trabajo de un administrador mucho más fácil, puedes usar Exchange Rules Pro. Una de sus muchas características es que ayuda a administrar las reglas de transporte y a garantizar que no se perturbe el flujo de correo.
