Flussdiagramme eignen sich hervorragend für Präsentationen und die Organisation von Ideen. Sie können auch ein Schmerz zu machen. Der Chef sagt Ihnen, Sie sollen ein Flussdiagramm erstellen, und Sie fürchten es. Vielleicht donâ Sie € ™ t es fürchten, aber wenn Sie das tun, ist dieser Artikel für Sie. In diesem Artikel wird genau beschrieben, wie Sie ein Flussdiagramm in Word 2007 erstellen und den Prozess entmystifizieren, sodass dies einfach zu bewerkstelligen ist. Mit diesem Tutorial und ein wenig Übung können Sie problemlos Flussdiagramme erstellen.
Beginnen Sie mit einem leeren Word-Dokument. Platzieren Sie Ihren Titel oben. Im Allgemeinen möchten Sie es zentrieren. Klicken Sie im Menüband auf Einfügen und dann auf Formen, und wählen Sie im Abschnitt Flussdiagramm des Menüs Form eine Form aus. Word 2010-Benutzer wechseln zu Einfügen und wählen eine Form aus dem Menü Formen unter Abbildungen aus.
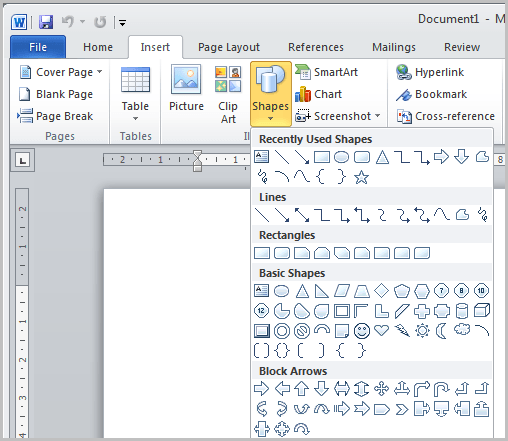
Sie verwenden dann den Plus-förmigen Cursor, um die Größe der Form zu positionieren und auszuwählen. Es wird offensichtlich sein, wie es aussieht, wenn Sie die Maustaste loslassen. Sie können die Position ändern, indem Sie mit der linken Maustaste auf die Form klicken und sie verschieben.
Es gibt zahlreiche Optionen zum Verknüpfen der Formen im Flussdiagramm. In dieser Demonstration wird ein Pfeil verwendet. Sie möchten das grundlegende Design festlegen, bevor Sie sich mit grafischen Effekten befassen.
Hier können Sie den Pfeil auswählen. Sie können eine neue Form erstellen, um den Pfeil zu verknüpfen, oder Sie können die Form kopieren, mit der Sie begonnen haben. Hier wird die Form kopiert.
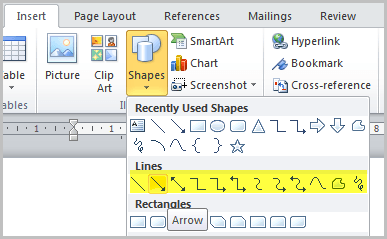
Kopieren und einfügen und ziehen Sie die Form an die gewünschte Position. Machen Sie sich mit den verschiedenen Formen und Positionsanpassungen vertraut. Alles, was Sie tun müssen, ist, Formen auszuwählen, zu skalieren und zu positionieren, sie bei Bedarf zu kopieren und miteinander zu verknüpfen. Nimm dir 20 Minuten oder so und spiele einfach herum, bis du dich damit wohl fühlst. Jetzt ist es Zeit, Text hinzuzufügen. Klicken Sie mit der rechten Maustaste auf ein bestimmtes Feld, wählen Sie Text hinzufügen und beginnen Sie mit der Eingabe. Passen Sie die Schriftart bei Bedarf an.
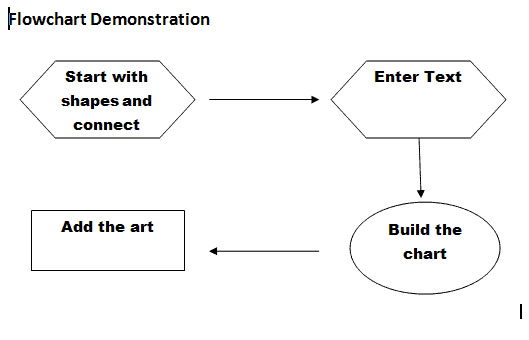
Wenn das Diagramm umrissen und der Text hinzugefügt wurde, können Sie mit einigen grafischen Effekten arbeiten, um das Flussdiagramm attraktiv zu gestalten. Wechseln Sie zur Registerkarte Format im Menüband. Word 2010-Benutzer müssen nur eine Form auswählen, um automatisch die Registerkarte Format in ihrer Software zu erhalten.
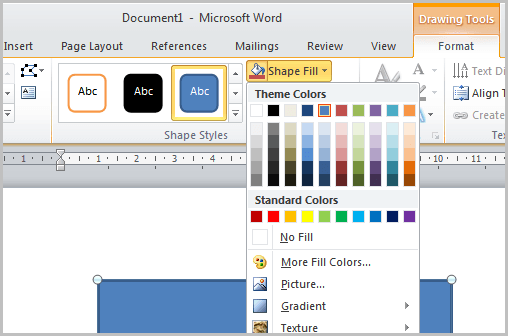
Klicken Sie auf die Form im Flussdiagramm und wählen Sie dann eine Farbe aus dem Format-Farbdiagramm, klicken Sie auf die Farbe und die Form nimmt diese Farbe an.
Schatten- und 3D-Effekte können hinzugefügt werden. Von der Registerkarte Format auf dem Band, finden Sie die 3D-Effekte und klicken Sie auf eine Form, dann klicken Sie auf “3D effects†und wählen Sie Effekte aus dem Dropdown-Menü. Klicken Sie auf den Effekt und die Form nimmt diesen Effekt an.
Verwenden Sie die Registerkarte Format, um Schatteneffekte hinzuzufügen und Formen und andere Effekte zu ändern. Sie können auch Smart Art verwenden. Dies sind vorgefertigte Grafiklayouts, mit denen Sie professionell aussehende Inhalte einfügen können, ohne Grafikdesigner zu sein. Wählen Sie Smart Art auf der Registerkarte Einfügen im Menüband aus, und wählen Sie ein Design aus.
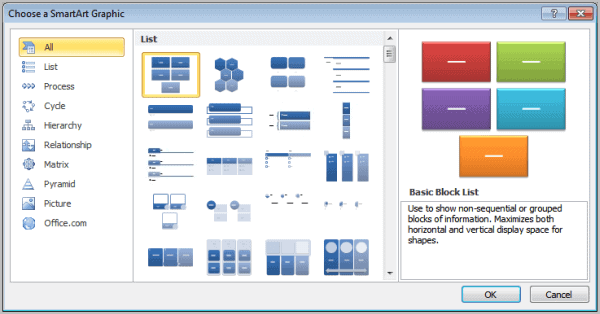
Folgendes können Sie sich einfallen lassen, nachdem Sie den Text eingegeben und die Farben im Vorlagendesign geändert haben.
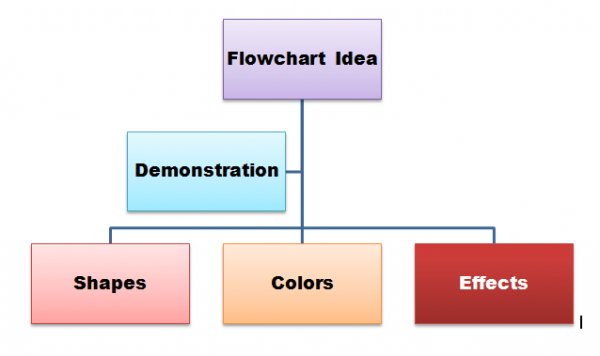
Es gibt viel mehr, was Sie tun können. Dies gibt eine grundlegende Vorstellung von dem Verfahren für diejenigen, die keine Erfahrung mit der Erstellung von Flussdiagrammen in Microsoft Word haben. Sie werden in kürzester Zeit ein Profi sein.
Werbung
