Wenn das Word-Dokument auf Ihrem Mac gelöscht oder beschädigt ist, wird möglicherweise der falsche Hinweis angezeigt ‚Dieses Dokument ist entweder gelöscht oder derzeit nicht zugänglich‘. Um dieses Problem zu lösen, können Sie ein professionelles Datenwiederherstellungstool verwenden, um die gelöschten Word-Dateien wiederherzustellen, oder die unten angegebenen effektiven Methoden anwenden, um Word mit Text Recovery Converter Mac zu öffnen und zu reparieren.
Wo ist Text Recovery Converter Mac ein Wort zu erholen.docx das ist korrupt?
„Ich kann meine Microsoft Word-Datei 2011 nicht aus der aktuellen Liste auf dem Mac öffnen. Das Word-Programm sagt immer wieder, dass ‚Dieses Dokument entweder gelöscht oder derzeit nicht zugänglich ist‘ und ‚Word konnte dieses Dokument nicht lesen. Es kann korrupt sein. Versuchen Sie einen oder mehrere der folgenden Schritte: *Öffnen und reparieren Sie die Datei. * Öffnen Sie die Datei mit dem Text Recovery Converter. Ist die Datei gelöscht oder beschädigt? Kann ich es wieder öffnen? Ich muss den Text Recovery Converter finden. Irgendwelche Vorschläge? Ich muss dieses Dokument wiederherstellen.
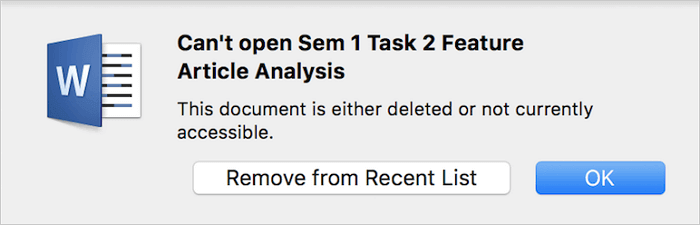
- Ursachen für den Verlust oder die Beschädigung von Word-Dateien auf dem Mac
- Wiederherstellen eines Word-Dokuments auf dem Mac, wenn ‚Dieses Dokument gelöscht wurde‘
- Öffnen und Reparieren einer beschädigten Word-Datei auf dem Mac
- So öffnen Sie eine beschädigte Word-Datei auf dem Mac mit Text Recovery Converter
- So reparieren Sie eine zugängliche beschädigte Word-Datei
- Letzte Worte
- Häufig gestellte Fragen zum Textwiederherstellungskonverter auf dem Mac
Ursachen für den Verlust oder die Beschädigung von Word-Dateien auf dem Mac
Manchmal kann es vorkommen, dass Sie auf ein Word-Dokument nicht zugreifen und es nicht öffnen können, weil es beschädigt ist. Oder was noch schlimmer ist, Sie konnten ein bestimmtes Word-Dokument nicht finden, weil es gelöscht wurde oder unmerklich verloren ging. Es gibt mehrere Faktoren, die dazu führen können ‚Dieses Dokument ist entweder gelöscht oder derzeit nicht zugänglich‘ Fehler in Word auf dem Mac, was Ihnen große Probleme bereiten wird. Hier ist eine Liste der häufigsten Ursachen, die Ihnen helfen zu verstehen, warum das Problem auftritt, bevor Sie es lösen.
- Word / Mac wird geschlossen, ohne das Dokument zu speichern (siehe: Wiederherstellen nicht gespeicherter Word-Dokumente Mac)
- Der Dateiname wird geändert
- Der Speicherort der Datei wird geändert
- Word-Datei wurde versehentlich gelöscht
- könnte im Dokument beschädigt sein
- Word-Datei wird von einem Virus infiziert virus
- Word-Datei ist beschädigt
Insgesamt tritt der Fehler auf, wenn das Word gelöscht wird und nicht gefunden werden kann oder die Word-Datei beschädigt / beschädigt ist und nicht mehr zugänglich ist. Hier bieten wir verschiedene Lösungen für verschiedene Fälle. Wählen Sie diejenige, die am besten zu Ihnen passt.
Wiederherstellen eines Word-Dokuments auf dem Mac, wenn ‚Dieses Dokument gelöscht wurde‘
Sie haben ein Word-Dokument korrekt auf Ihrem Mac gespeichert. Wenn Sie versucht haben, es nach dem Schließen erneut zu öffnen, konnten Sie es nicht finden; Sie können es auch nicht in der letzten Liste sehen, aber mit dem Fehler ‚Dieses Dokument ist entweder gelöscht oder derzeit nicht zugänglich‘. In diesem Fall liegt es höchstwahrscheinlich daran, dass Sie das Dokument unbeabsichtigt gelöscht haben.
Um das gelöschte Word-Dokument nach versehentlichem Löschen wiederherzustellen, können Sie versuchen, Dateien aus dem (geleerten) Papierkorb wiederherzustellen, um festzustellen, ob Sie sie dort wiederherstellen können. Wenn Sie es auf diese Weise nicht schaffen, entspannen Sie sich und es gibt eine andere Möglichkeit, professionelle Microsoft Office-Datenwiederherstellungssoftware zu verwenden, um Ihnen zu helfen.
EaseUS Data Recovery Wizard für Mac ist ein ultimatives Mac-Datenwiederherstellungstool. Es ermöglicht Ihnen, gelöschte oder verlorene Word, PPT, Excel-Dokumente von Mac-Festplatte, USB-Stick, USB-Stick, externe Festplatte, sowie andere Speichergeräte in nur drei Schritten wiederherzustellen.
Schritt 1. Wählen Sie den Ort aus, an dem Ihre wichtigen Word-Dokumente verloren gegangen sind, und klicken Sie auf die Schaltfläche Scannen.
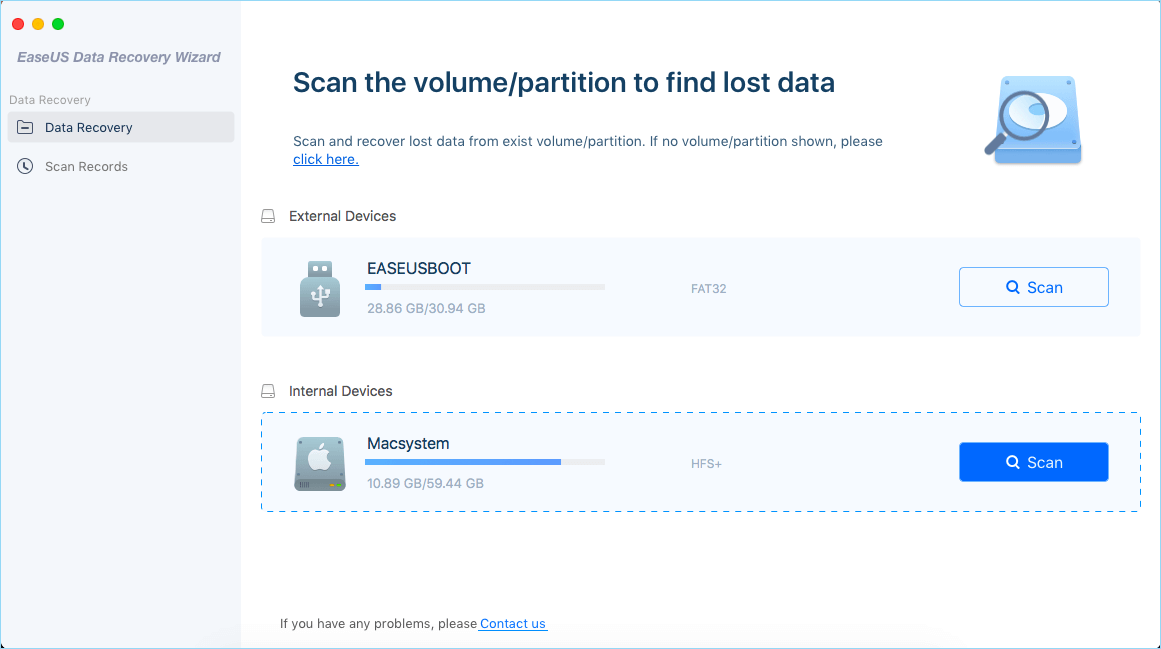
Schritt 2. EaseUS Data Recovery Wizard für Mac startet sofort einen schnellen Scan sowie einen tiefen Scan auf Ihrem ausgewählten Datenträger. In der Zwischenzeit werden die Scanergebnisse im linken Bereich angezeigt.
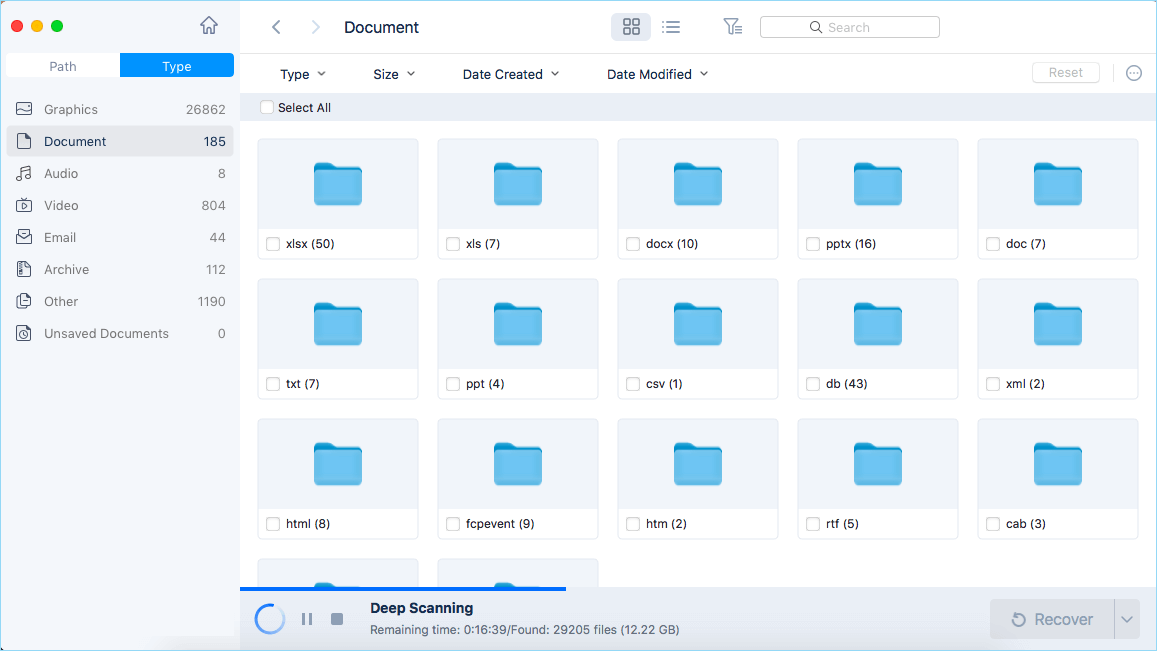
Schritt 3. Nach Pfad und Typ können Sie die Word-Dateien, die Sie zuvor verloren haben, schnell filtern. Wählen Sie die Zieldateien aus und klicken Sie auf die Schaltfläche Wiederherstellen, um sie sofort wiederherzustellen.
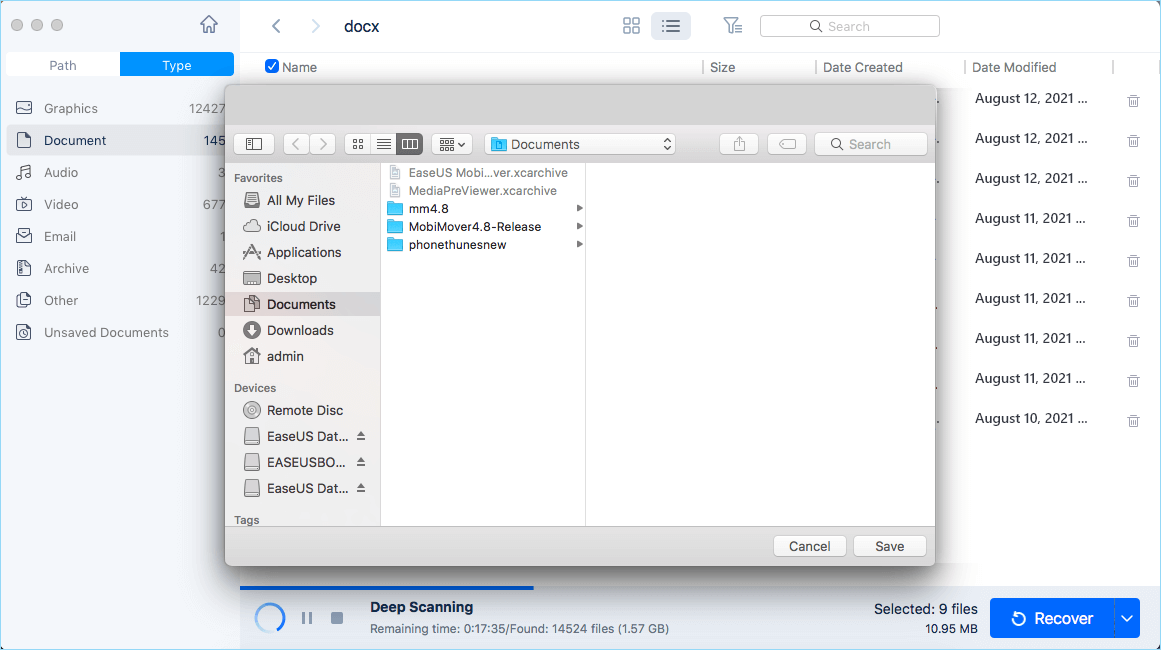
Hinweis: Wenn Sie ein verlorenes Word-Dokument auf dem Windows-System wiederherstellen möchten, wählen Sie die Windows-Version für die Word-Wiederherstellung.
Öffnen und Reparieren einer beschädigten Word-Datei auf dem Mac
Wenn die Word-Dateien auf dem Mac beschädigt / beschädigt wurden und nicht zugänglich sind, können Sie die unten gezeigten Methoden verwenden, um die Probleme zu beheben.
So öffnen Sie eine beschädigte Word-Datei auf dem Mac mit Text Recovery Converter
Wenn Ihr Word auf dem Mac beschädigt oder beschädigt ist, erhalten Sie eine Fehlermeldung, dass diese Datei möglicherweise beschädigt ist. Öffnen Sie die Datei mit Text Recovery Converter‘. In diesem Fall können Sie die Funktion ‚Recover Text from Any File‘ verwenden, um Word-Dateien zu öffnen und wiederherzustellen.
Schritt 1. Starten Sie Word auf dem Mac. Klicken Sie im Hauptmenü auf „Datei“ > „Öffnen“.
Schritt 2. Suchen Sie das Dropdown-Menü mit dem Titel Aktivieren( Anzeigen). Wählen Sie die Option „Text aus einer beliebigen Datei wiederherstellen“.
Schritt 3. Navigieren Sie zu Ihrer beschädigten Word-Datei. Befolgen Sie die Anweisungen auf dem Bildschirm, um den Wiederherstellungsprozess abzuschließen.
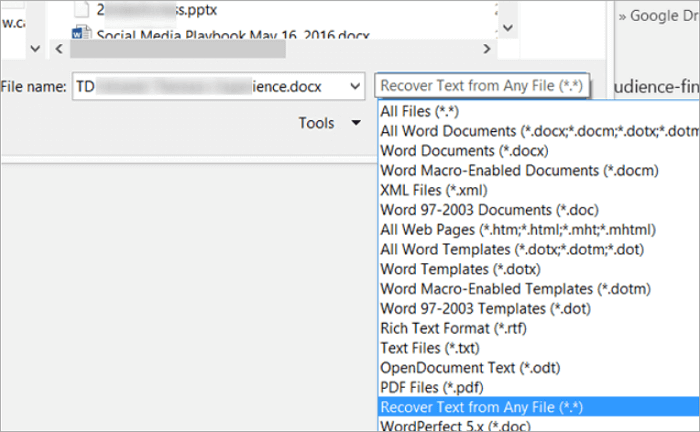
So reparieren Sie eine zugängliche beschädigte Word-Datei
Wenn die beschädigte Word-Datei auf dem Mac geöffnet werden kann, können Sie Probleme beheben, indem Sie sie als RTF speichern oder Inhalte in einer neuen Datei speichern.
Möglichkeit 1. Öffnen und speichern Sie das beschädigte Word-Dokument als RTF
Schritt 1. Öffnen Sie das beschädigte Word-Dokument, gehen Sie zu „Datei“ und klicken Sie auf „Speichern unter“.
Schritt 2. Klicken Sie auf die Liste „Format“ und wählen Sie „Rich Text Format“.
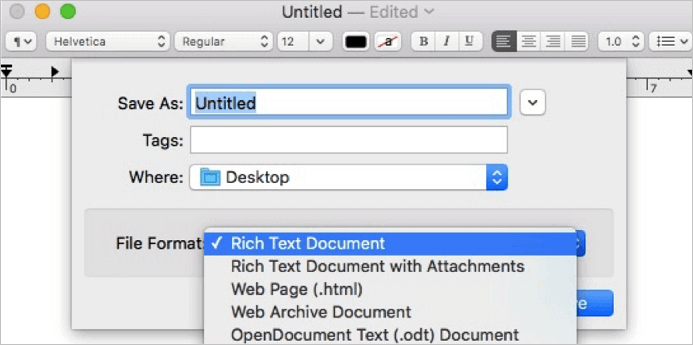
Schritt 3. Ändern Sie den Namen des Dokuments und klicken Sie auf „Speichern“. Wenn der Schaden weiterhin besteht, versuchen Sie, die Datei in einem anderen Textverarbeitungsformat zu speichern oder .txt.
Möglichkeit 2. Kopieren und speichern Sie das Word-Dokument als neue Datei
Schritt 1. Öffnen Sie das Dokument mit dem Fehler und klicken Sie im Menü „Bearbeiten“ auf „Alle auswählen“.
Schritt 2. Halten Sie die Umschalttaste gedrückt, und drücken Sie die linke Pfeiltaste einmal, dann lassen Sie die Umschalttaste los.
Schritt 3. Wählen Sie unter „Bearbeiten“ die Option „Kopieren“ und dann unter „Bearbeiten“ die Option „Neues schwarzes Dokument“.
Schritt 4. Klicken Sie im neuen Dokument im Menü „Bearbeiten“ auf „Einfügen“. Speichern Sie abschließend die Datei.
Letzte Worte
Es kann sehr mühsam sein, ein wichtiges Word-Dokument zu verlieren und die Meldung ‚Dieses Dokument ist entweder gelöscht oder derzeit nicht zugänglich‘ zu erhalten. Aber keine Sorge, es gibt immer noch Chancen, gelöschte Word-Dateien mit der EaseUS Data Recovery-Software für Mac wiederherzustellen. Um ein beschädigtes Word-Dokument zu öffnen und zu reparieren, können Sie entweder Text Recovery Converter Mac verwenden oder ein beschädigtes Word-Dokument als RTF oder als neue Datei speichern.
Denken Sie daran, Ihre wichtigen Dateien regelmäßig zu sichern. Für Word, Excel oder PPT können Sie die Funktion zum automatischen Speichern aktivieren, um Ihr Dokument beim Bearbeiten automatisch zu speichern. Sobald der Unfall passiert, werden Sie nicht verlieren die nicht gespeicherte Datei und erholen sich von AutoRecovery. Zum Sichern von Dateien auf dem Mac können Sie entweder das Time Machine-Backup oder ein automatisches Backup-Tool verwenden, um Ihre Daten zu schützen.
Häufig gestellte Fragen zum Textwiederherstellungskonverter auf dem Mac
1. Was ist der Text Recovery Converter?
Mit dem Recover Text Converter können Sie beschädigte Microsoft Word-Dokumente und andere Dokumente öffnen und reparieren und so viele Informationen wie möglich wiederherstellen. Es ist sehr nützlich, wenn ein System-oder Programmabsturz Word-Dokument beschädigt oder Korruption verursacht.
2. Wie öffne ich Text Recovery Converter auf dem Mac?
Öffnen Sie die Datei mit dem Text Recovery Converter auf dem Mac.
Schritt 1. Wählen Sie in der Hauptmenüleiste „Datei“ > „Öffnen“.
Schritt 2. In der Mitte befindet sich ein Dropdown-Menü mit dem Titel „Aktivieren:“.
Schritt 3. Klicken Sie darauf und wählen Sie „Text aus einer beliebigen Datei wiederherstellen“ ganz unten.
3. Wie verwenden Sie den Text Recovery Converter auf einem Mac?
Wenn Sie auf das Problem „Dieses Dokument ist entweder gelöscht oder derzeit nicht zugänglich“ stoßen und Word-Dokument auf dem Mac öffnen und reparieren möchten, können Sie die Word-Anwendung starten und auf „Datei“ > „Öffnen“ klicken. Suchen Sie dann das Dropdown-Menü mit dem Titel Aktivieren und wählen Sie die Option „Text aus einer beliebigen Datei wiederherstellen“.
4. Wie stelle ich ein beschädigtes Word-Dokument auf dem Mac wieder her?
Um ein nicht verlorenes, aber beschädigtes Word-Dokument auf dem Mac wiederherzustellen, können Sie den Text Recovery Converter oder andere Möglichkeiten verwenden. Wenn Sie eine verlorene beschädigte Word-Datei wiederherstellen möchten, benötigen Sie ein professionelles Datenwiederherstellungstool, und EaseUS Data Recovery für Mac ist genau das, was Sie brauchen.
