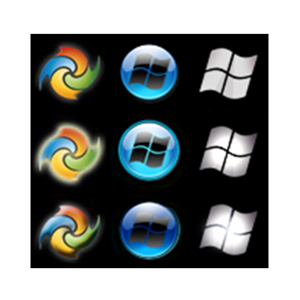
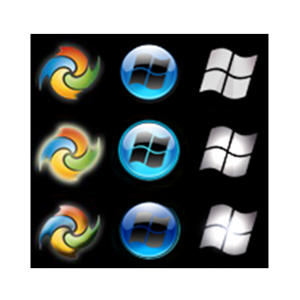
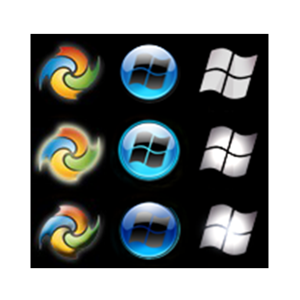
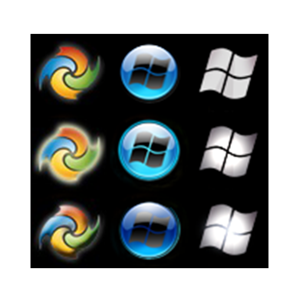
Laut einer kürzlich durchgeführten Umfrage, die wir hier bei MakeUseOf durchgeführt haben, verwenden über 60% unserer Leser Windows 8 nicht. Nehmen wir an, die Hälfte davon sind nicht einmal Windows-Benutzer, und unter den verbleibenden verwenden einige immer noch Windows XP oder Vista, und wir haben immer noch einen kräftigen Teil der Windows-Benutzer, die wahrscheinlich Windows 7 verwenden.
Mit seinen unzähligen Themen, Aero-Optionen und sogar benutzerdefinierten Anmeldebildschirmen ist Windows 7 in Bezug auf das Aussehen ziemlich anpassbar. Es gibt jedoch eine Sache, die bei jeder Kopie von Windows 7, auf die Sie stoßen, stabil ist: die Schaltfläche Start. Mit Windows 8 weg mit der Start-Taste zu tun, ist es noch wichtiger für Windows 7 Benutzer stolz auf ihre immer so kostbare Startkugel zu sein. Gibt es also eine Möglichkeit, es anzupassen? Es gibt, und es ist nicht einmal so kompliziert. Lesen Sie weiter, um genau zu erfahren, wie es geht.
Bevor Sie beginnen: Erstellen Sie einen Wiederherstellungspunkt
Dies ist nur eine Vorsichtsmaßnahme, aber da es vom Entwickler empfohlen wird und es wirklich einfach ist, gibt es keinen Grund, es nicht zu nehmen. Falls etwas schief geht und Sie nicht wissen, was zu tun ist, müssen Sie es nur wiederherstellen und alles wird wieder normal.
Um einen Wiederherstellungspunkt zu erstellen, suchen Sie in Ihrem Startmenü nach „Wiederherstellungspunkt erstellen“ und klicken Sie im folgenden Fenster auf „Erstellen“. Geben Sie Ihrem neuen Wiederherstellungspunkt einen Namen, an den Sie sich erinnern werden. So etwas wie „Bevor Sie in einen coolen neuen Startknopf wechseln“ funktioniert.
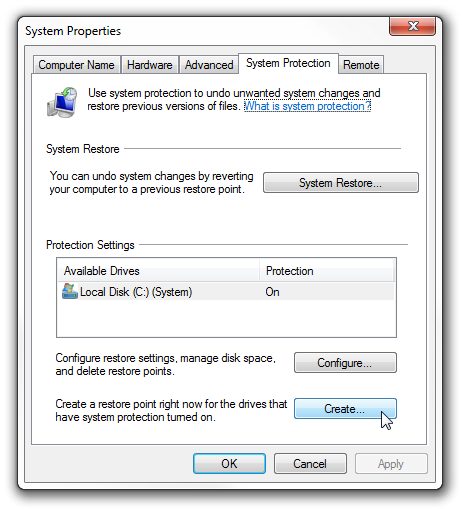
Windows erstellt nun einen neuen Wiederherstellungspunkt und benachrichtigt Sie, wenn dies erledigt ist. Wenn beim Versuch, Ihre Windows 7-Startschaltfläche zu ändern, irgendetwas passiert, mit dem Sie nicht umgehen können, führen Sie einfach „Systemwiederherstellung“ aus und wählen Sie den neuen Wiederherstellungspunkt, den Sie gerade erstellt haben.
Die Chancen, dass Sie diese Vorsichtsmaßnahme anwenden müssen, sind gering, aber Sie möchten sicherstellen, dass Sie in Sicherheit sind. Jetzt, wo Sie sind, können wir zur Sache kommen!
Herunterladen, extrahieren & Ausführen des Tastenwechslers
Dieser coole und einfache Tastenwechsler wurde von einem Mitglied des Windows Club-Forums erstellt und kann hier heruntergeladen werden (dies ist ein direkter Download-Link!). Stellen Sie sicher, dass Sie alles in der ZIP-Datei in denselben Ordner extrahieren, da das Programm sonst nicht ausgeführt wird. Der Knopfwechsler wird mit 10 verschiedenen Kugeln zur Auswahl geliefert, sodass Sie sofort mit dem Experimentieren beginnen können.
Beachten Sie, dass das Programm als Administrator ausgeführt werden muss. Um dies zu tun, doppelklicken Sie nicht auf das Programm, um es auszuführen; klicken Sie stattdessen mit der rechten Maustaste darauf und wählen Sie „Als Administrator ausführen“. Wenn Sie versuchen, es auszuführen und diese Fehlermeldung erhalten:
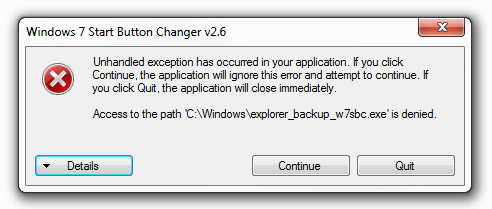
Dies liegt daran, dass Sie es nicht als Administrator ausführen. Klicken Sie auf „Beenden“, kehren Sie zum Programm zurück und führen Sie es als Administrator aus.
Zeit anzeigen! Ändere deine Kugel
Nachdem alle Vorbereitungen abgeschlossen sind, ist es Zeit, etwas Magie zu betreiben. Dies ist, was Sie beim Ausführen des Button Changer sehen werden:
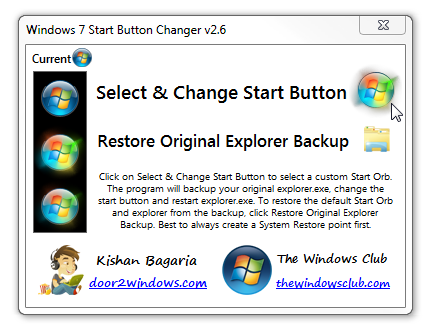
Links sehen Sie eine Vorschau der ausgewählten Startschaltfläche, wie sie aussieht, wenn Sie mit der Maus darüber fahren, und wie sie aussieht, wenn Sie darauf klicken. Um Ihre Schaltfläche zu ändern, klicken Sie rechts auf die Startkugel. Das Programm sichert automatisch Ihren Explorer.exe, und Sie können diese Sicherung wiederherstellen, indem Sie auf das Ordnersymbol klicken.
Um eines der 10 mitgelieferten Beispiele auszuwählen, navigieren Sie zu dem Ordner, der mit dem Programm geliefert wurde, und wählen Sie eines aus, das Sie ausprobieren möchten.
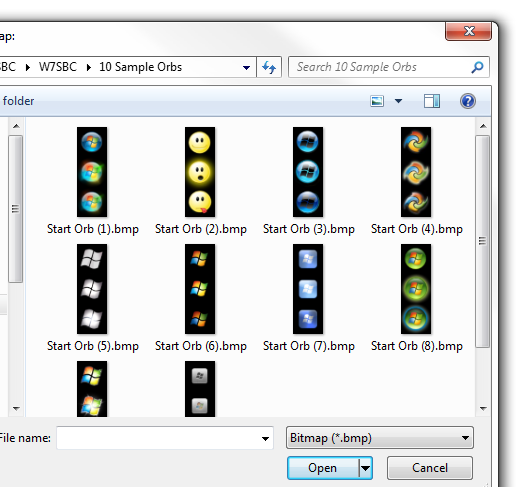
Wenn Sie eine auswählen, wird das Programmfenster ändern, um Ihre Wahl zu reflektieren, und Explorer.exe wird neu gestartet. Sie sollten jetzt in der Lage sein, Ihre neue Startkugel zu sehen!
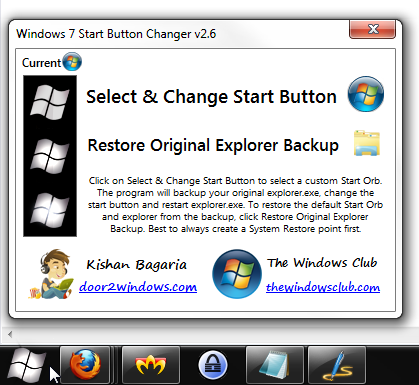
Wenn Sie eine andere ausprobieren möchten, stellen Sie sicher, dass Sie zuerst die Standardeinstellung wiederherstellen, indem Sie auf das Ordnersymbol klicken, und erst dann eine andere Kugel auswählen.
Ich will mehr Kugeln!
Reichen dir die zehn Beispielkugeln nicht aus? Es gibt Dutzende mehr online verfügbar, und ein großartiger Ort, um viele von ihnen zu finden, ist DeviantArt. Schauen Sie sich nach denen um, die Sie ausprobieren möchten, und laden Sie sie herunter. Der einfachste Weg, dies zu tun, besteht darin, sie in denselben Ordner zu extrahieren, in dem sich die zehn Samples befinden, sodass sich Ihre gesamte Alternative Orb-Sammlung an einem Ort befindet.
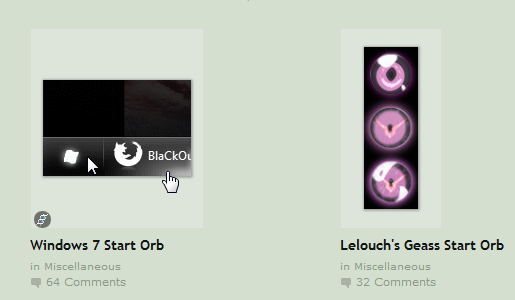
Befolgen Sie nach dem Herunterladen einiger Optionen genau den gleichen Vorgang, um Ihre Startschaltfläche in diese zu ändern. Die Optionen sind fast endlos, so dass Sie bestimmt etwas finden, das einfach perfekt für Ihr System ist.
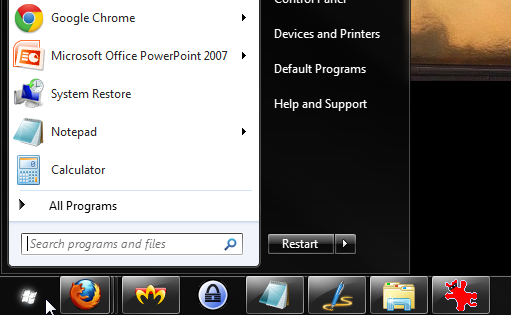
Willst du noch mehr?
Das Anpassen der Startschaltfläche macht viel Spaß, aber in Windows kann noch viel mehr angepasst werden 7:
- 5 Coole Möglichkeiten zum Anpassen Ihres Windows 7-Systems
- 5 hervorragende Möglichkeiten zum Anpassen von Windows Sie müssen es einfach versuchen
- So ändern Sie die Windows-Anmeldebildschirmmeldung und die Schriftart
- Tweak & Passen Sie die Farbe in Windows 7 an?s Aero Glass Mit diesen 5 Tools
- Die besten Möglichkeiten zum Anpassen des Begrüßungsbildschirms in Windows 7
