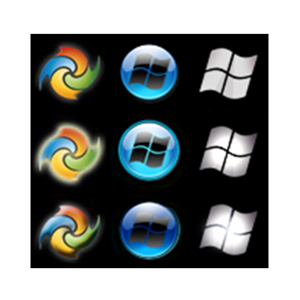
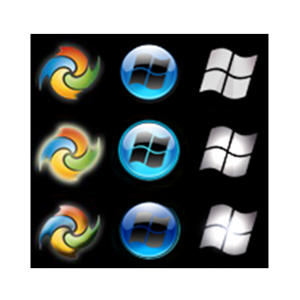
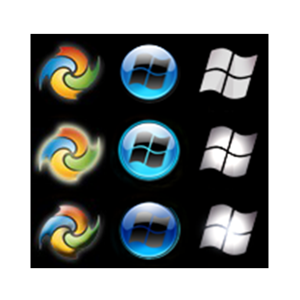
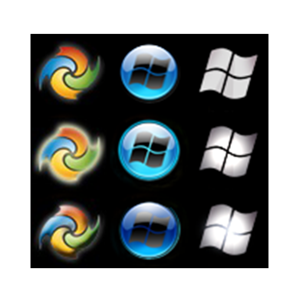
Selon un récent sondage que nous avons réalisé ici chez MakeUseOf, plus de 60% de nos lecteurs n’utilisent pas Windows 8. Disons que la moitié d’entre eux ne sont même pas des utilisateurs de Windows, et parmi les autres, certains utilisent toujours Windows XP ou Vista, et nous nous retrouvons toujours avec un gros nombre d’utilisateurs de Windows qui utilisent probablement Windows 7.
Avec ses innombrables thèmes, ses options aérodynamiques et même ses écrans d’ouverture de session personnalisés, Windows 7 est assez personnalisable en ce qui concerne les looks. Il y a cependant une chose qui est stable sur chaque copie de Windows 7 que vous rencontrez: le bouton Démarrer. Avec Windows 8 supprimant le bouton Démarrer, il est encore plus important pour les utilisateurs de Windows 7 d’être fiers de leur orbe de démarrage toujours aussi précieux. Alors, existe-t-il un moyen de le personnaliser? Il y en a, et ce n’est même pas si compliqué. Lisez la suite pour apprendre exactement comment le faire.
Avant De Commencer: Créer un point de restauration
C’est juste une précaution, mais comme c’est recommandé par le développeur et que c’est vraiment facile à faire, il n’y a aucune raison de ne pas le prendre. Un point de restauration du système Windows ne prend que quelques minutes à créer, et si quelque chose ne va pas et que vous ne savez pas quoi faire, tout ce que vous avez à faire est de le restaurer et tout reviendra à la normale.
Pour créer un point de restauration, recherchez « Créer un point de restauration » dans votre menu démarrer, et dans la fenêtre qui s’ouvre, cliquez sur « Créer ». Donnez à votre nouveau point de restauration un nom dont vous vous souviendrez. Quelque chose comme « Avant de se transformer en un nouveau bouton de démarrage » fonctionnera.
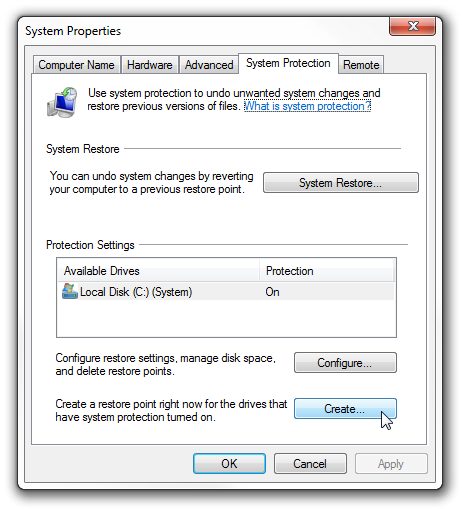
Windows va maintenant créer un nouveau point de restauration et vous avertira lorsque c’est terminé. Si, en essayant de changer votre bouton de démarrage Windows 7, il se passe quelque chose que vous ne savez pas gérer, exécutez simplement « Restauration du système » et choisissez le nouveau point de restauration que vous venez de créer.
Les chances que vous deviez utiliser cette précaution sont minces, mais vous voulez vous assurer que vous êtes en sécurité. Maintenant que vous l’êtes, nous pouvons nous mettre au travail!
Télécharger, Extraire & Exécutez Le Changeur de boutons
Ce changeur de boutons simple et cool a été créé par un membre du forum du Club Windows, et vous pouvez le télécharger ici (c’est un lien de téléchargement direct!). Assurez-vous d’extraire tout ce qui se trouve dans le fichier ZIP dans le même dossier, sinon le programme ne s’exécutera pas. Le changeur de boutons est livré avec 10 orbes différents parmi lesquels choisir, vous pouvez donc commencer à expérimenter immédiatement.
Notez que le programme doit être exécuté en tant qu’administrateur. Pour ce faire, ne double-cliquez pas sur le programme pour l’exécuter; faites plutôt un clic droit dessus et choisissez « Exécuter en tant qu’administrateur ». Si vous essayez de l’exécuter et obtenez ce message d’erreur:
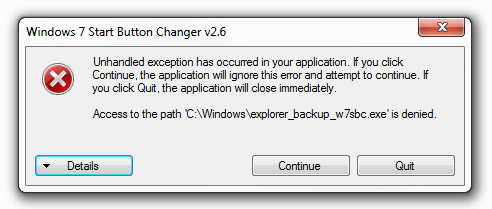
C’est parce que vous ne l’exécutez pas en tant qu’administrateur. Cliquez sur « Quitter », revenez au programme et exécutez-le en tant qu’administrateur.
Afficher l’heure! Changez votre Orbe
Maintenant que toutes les préliminaires sont terminées, il est temps de faire de la magie. C’est ce que vous verrez lors de l’exécution du changeur de boutons:
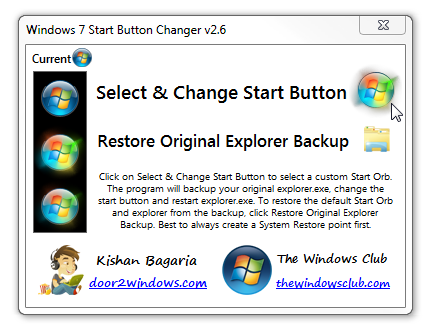
Sur la gauche se trouve un aperçu du bouton de démarrage choisi, de son apparence lorsque vous le survolez et de son apparence lorsque vous cliquez dessus. Pour changer votre bouton, cliquez sur l’orbe de départ à droite. Le programme sauvegarde automatiquement votre explorateur.exe, et vous pouvez restaurer cette sauvegarde en cliquant sur l’icône du dossier.
Pour choisir l’un des 10 échantillons fournis avec le programme, accédez au dossier fourni avec le programme et choisissez-en un à essayer.
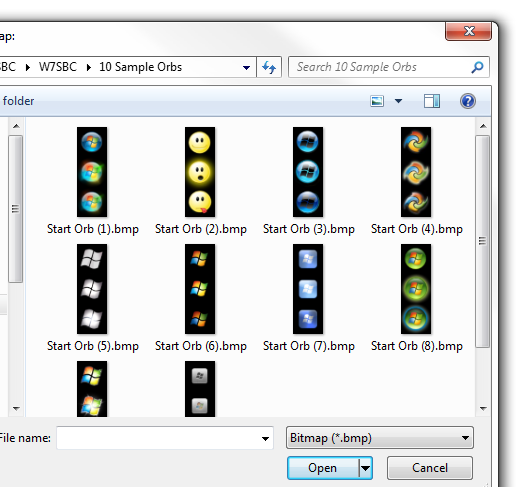
Lorsque vous en choisissez un, la fenêtre du programme change pour refléter votre choix et l’explorateur.exe redémarrera. Vous devriez maintenant pouvoir voir votre nouvel orbe de départ!
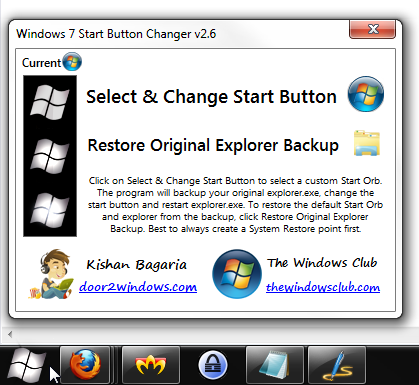
Si vous souhaitez en essayer un autre, assurez-vous de restaurer la valeur par défaut en cliquant d’abord sur l’icône du dossier, puis choisissez une autre orbe.
Je Veux Plus D’Orbes!
Les dix orbes d’échantillon ne vous suffisent-ils pas? Il y en a des dizaines d’autres disponibles en ligne, et DeviantArt est un excellent endroit pour en trouver beaucoup. Cherchez ceux que vous voulez essayer et téléchargez-les. La façon la plus simple de le faire est de les extraire dans le même dossier où se trouvent les dix échantillons, de sorte que toute votre collection d’orbes alternatifs soit au même endroit.
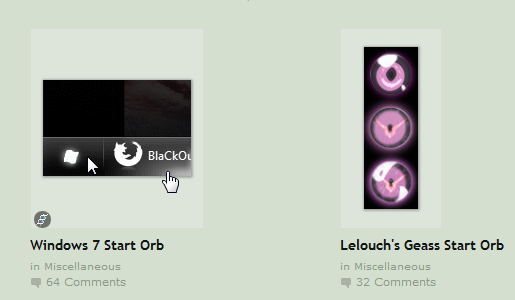
Après avoir téléchargé certaines options, suivez exactement le même processus pour y changer votre bouton de démarrage. Les options sont presque infinies, vous trouverez donc forcément quelque chose de parfait pour votre système.
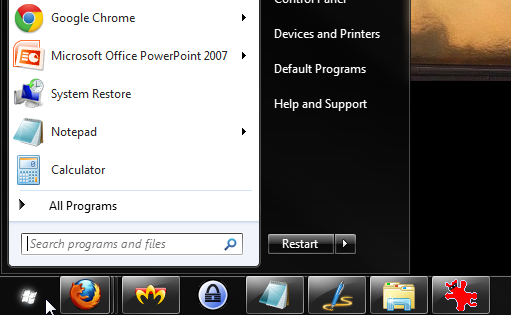
Vous En Voulez Encore Plus ?
Personnaliser le bouton Démarrer est très amusant, mais il y a beaucoup plus à personnaliser dans Windows 7:
- 5 Façons Intéressantes De Personnaliser Votre Système Windows 7
- 5 Excellentes Façons De Personnaliser Windows Vous Devez Simplement Essayer
- Comment Changer Le Message De L’Écran De Connexion Windows Et La Police
- Tweak & Personnaliser La Couleur Dans Windows 7?s Aero Glass Avec Ces 5 Outils
- Les Meilleures Façons De Personnaliser L’Écran D’Accueil Dans Windows 7
