Kürzlich schrieb mir jemand mit einem Problem. Sie hatte ein Manuskript in Buchlänge, von denen die meisten auf Englisch waren. Es hatte auch einige chinesische Schriftzeichen im gesamten Text eingestreut. Sie musste einige Änderungen nur an den Teilen in chinesischen Schriftzeichen vornehmen und hoffte, nicht das gesamte Microsoft Word-Dokument Zeile für Zeile durchzugehen und die chinesischen Schriftzeichen Phrase für Phrase zu ändern. Das hätte Stunden oder sogar Tage dauern können.
Glücklicherweise gibt es einen viel einfacheren und schnelleren Weg. So suchen Sie nach chinesischen Schriftzeichen in einem Microsoft Word-Dokument.
Erstens der einfachste und einfachste Weg. Kopieren Sie die folgende Zeile:
{1,}
Verwenden Sie in Microsoft Word Ctrl+H, um das Feld Find and Replace aufzurufen.
- Fügen Sie den soeben kopierten Text in das Feld
Find whatein. - Klicken Sie auf die Schaltfläche
More >>, um weitere Optionen anzuzeigen. - Wählen Sie
Use wildcards.
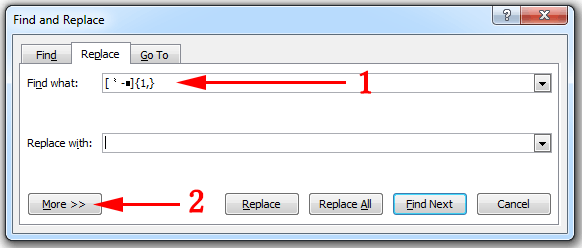
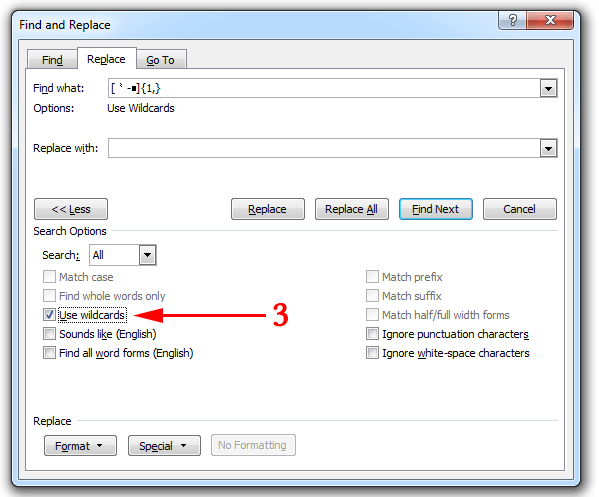
Dann Find weg. Das ist alles, was es dazu gibt. Sie können alle chinesischen Schriftzeichen, die Sie finden, gleichzeitig ändern, wenn Sie dies wünschen.
Pro-Tipp: Wenn Sie etwas an den chinesischen Schriftzeichen ändern möchten, ist es auf lange Sicht möglicherweise besser, einen neuen Wortstil zu erstellen, alle relevanten Zeichen in diesen Stil zu ändern und den Stil dann an Ihre Bedürfnisse anzupassen. Verwendung Replace → Format → Style....
—-
Jetzt kommt eine längere Erklärung, die Sie sicher ignorieren können, wenn das Obige für Sie gut funktioniert hat.
Aber falls der obige spezielle Code bei Ihnen nicht funktioniert hat oder Sie dies etwas besser verstehen möchten, finden Sie hier weitere Informationen dazu, wie Sie {1,} selbst eingeben und warum es funktioniert.
Grundsätzlich suchen Sie nach einer Reihe von Zeichen, z. B. von A bis Z. In diesem Fall suchen Sie jedoch vom Anfang bis zum Ende von Unicodes Diagrammen, die sich auf chinesische Zeichen beziehen. Word nennt dies eine Platzhaltersuche. Andere bezeichnen die Verwendung von Platzhaltern als „reguläre Ausdrücke“ oder kurz „Regex“.
Sucht nach Bereichen, die in eckigen Klammern stehen, mit einem Bindestrich zwischen dem ersten und dem letzten Zeichen, z. B. .
Der Teil am Ende, {1,}, weist Microsoft Word nur an, nach einem oder mehreren der vorherigen Ausdrücke zu suchen, sodass ganze Abschnitte in chinesischen Zeichen und nicht nur jeweils ein Zeichen gefunden werden. Das spart Ihnen viel Zeit und Mühe.
OK, um diese Sonderzeichen in einem Word-Dokument zu erhalten, verwenden Sie
- Einfügen
- Symbol
- Weitere Symbole
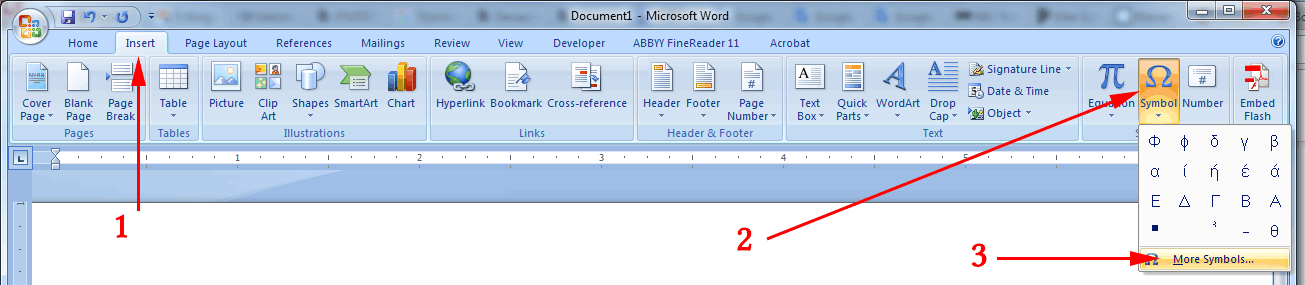
Weiter,
- Wählen Sie unter
Font(Asian text)aus. - Scrollen Sie unter
Subsetnach unten, bis SieCJK Radicals Supplementauswählen können. - Word sollte bereits ⺀ (CJK Radical Repeat) für Sie ausgewählt haben. Wenn nicht, können Sie darauf klicken.
- Klicken Sie auf die Schaltfläche
Insert.
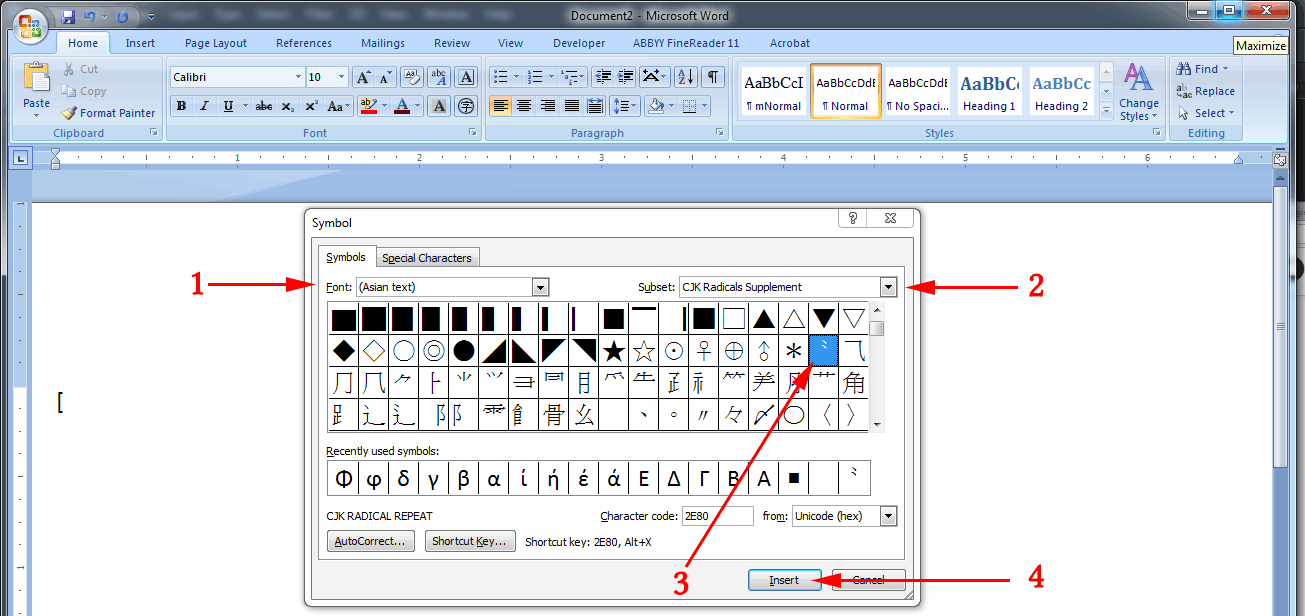
Wiederholen Sie bei Bedarf Insert → Symbol → More Symbols.
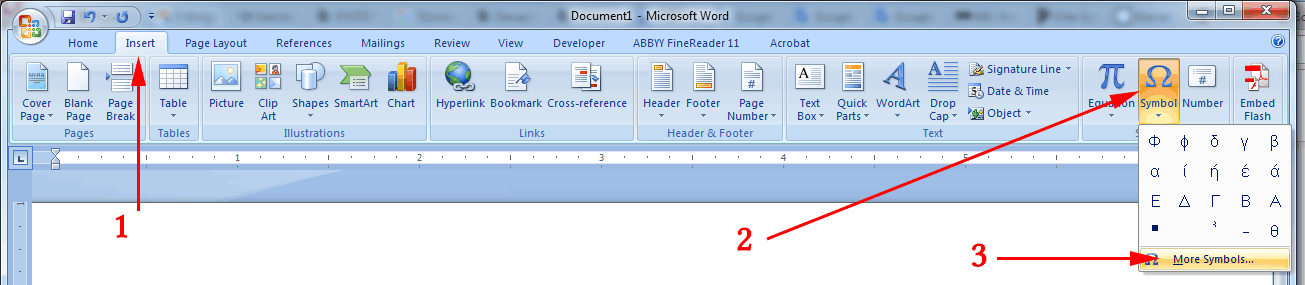
Dieses Mal mit Font immer noch auf (Asian text):
- Scrollen Sie unter
Subsetganz nach unten, bis SieHalfwidth and Fullwidth Formsauswählen können. - Scrollen Sie in der Auswahl der Glyphen ganz nach unten und wählen Sie das allerletzte aus.
- Klicken Sie auf die Schaltfläche
Insert.
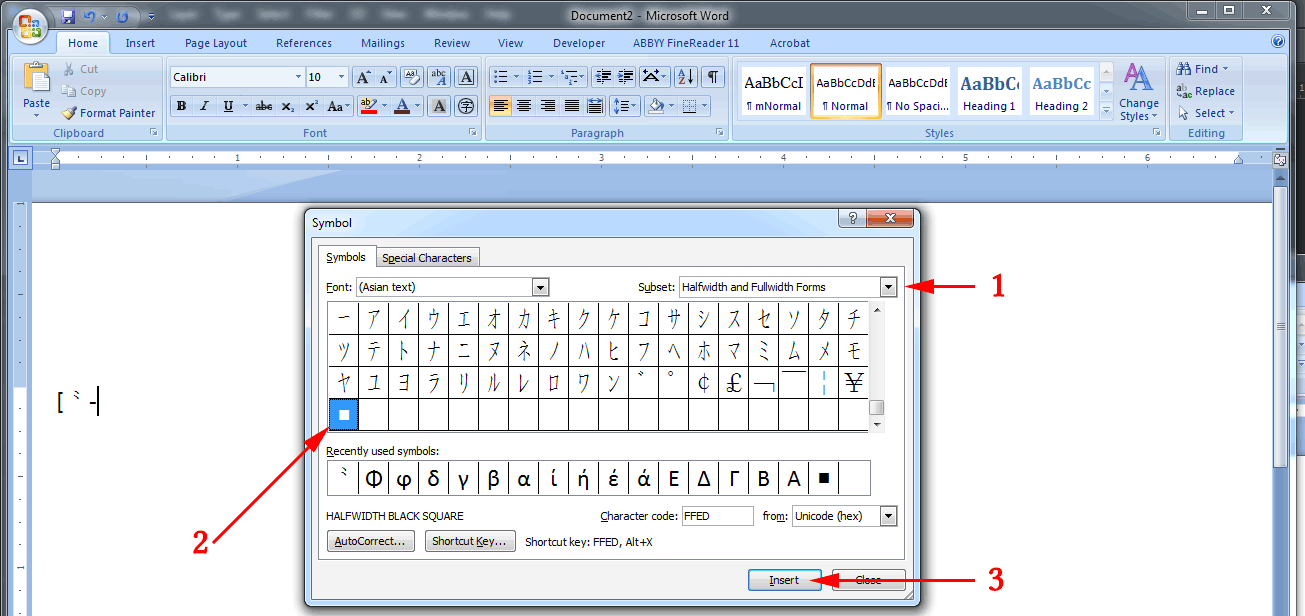
Auf meinem System ist dieses letzte Zeichen im Moment ein „schwarzes Quadrat mit halber Breite“.“ Aber wenn Unicode — und Schriftarten – erweitert werden, kann das endgültige Zeichen etwas anderes sein. Verwenden Sie einfach, was zuletzt ist, und es sollte Ihnen gut gehen. Geben Sie einfach die eckigen Klammern, den Bindestrich und {1,} ein, um den Ausdruck zu vervollständigen:
{1,}
Falls sich jemand fragt, nein, Sie können nicht einfach Unicode-Codenummern eingeben, da die Suche nach diesen (u ^ + Nummer) nicht funktioniert, wenn „Platzhalter verwenden“ aktiviert ist. Sie müssen also die Zeichen selbst eingeben.
Diese Methode kann leicht an die Suche nach griechischen Buchstaben, Kyrillisch usw. angepasst werden.
Ich hoffe, Sie finden es nützlich.
