Recientemente alguien me escribió con un problema. Tenía un manuscrito de longitud de libro, la mayoría en inglés. También tenía algunos caracteres chinos intercalados a lo largo del texto. Necesitaba hacer algunas alteraciones en solo las partes en caracteres chinos y esperaba evitar pasar por todo el documento de Microsoft Word línea por línea y cambiar los caracteres chinos frase por frase. Eso podría haber llevado horas o incluso días.
Afortunadamente, hay una forma mucho más fácil y rápida. Así que aquí te mostramos cómo buscar caracteres chinos dentro de un documento de Microsoft Word.
En primer lugar, la forma más sencilla y sencilla. Copie la siguiente línea:
{1,}
En Microsoft Word, use Ctrl+H para abrir el cuadro Find and Replace.
- Pegue el texto que acaba de copiar en el cuadro
Find what. - Haga clic en el botón
More >>para mostrar opciones adicionales. - Seleccione
Use wildcards.
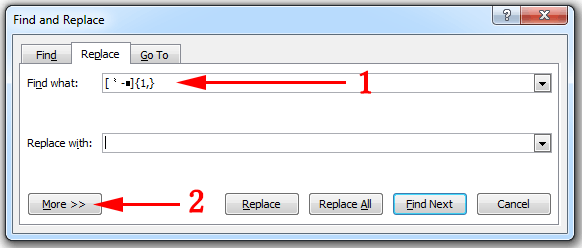
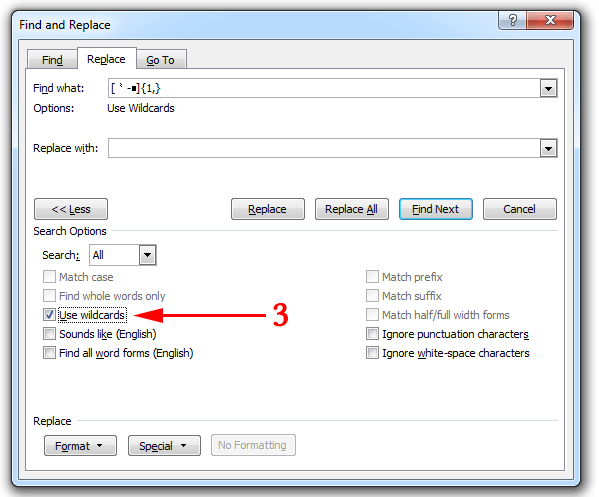
Entonces Find de distancia. Eso es todo lo que hay que hacer. Puedes alterar todos los caracteres chinos que encuentres al mismo tiempo si así lo deseas.
Consejo profesional :Si quieres cambiar algo de los caracteres chinos, es mejor que a largo plazo crees un nuevo estilo de palabra y cambies todos los caracteres relevantes a ese estilo y luego lo ajustes para satisfacer tus necesidades. Uso Replace → Format → Style....
—-
Ahora viene una explicación más larga, que puede ignorar con seguridad si lo anterior funcionó bien para usted.
Pero en caso de que el código especial anterior no funcionara para usted o si desea entender esto un poco mejor, aquí hay más información sobre cómo ingresar {1,} usted mismo y por qué funciona.
Básicamente, lo que estás buscando es una gama de caracteres, como todo, de la A a la Z. Pero en este caso, vas a estar buscando todo, desde el principio hasta el final, del conjunto de gráficos de Unicode relacionados con caracteres chinos. Word llama a esto una búsqueda comodín. Otros se refieren al uso de comodines como «expresiones regulares», o «expresiones regulares» para abreviar.
Las búsquedas de rangos van entre corchetes, con un guion entre el primer carácter y el último, por ejemplo, .
La parte al final, {1,}, solo le dice a Microsoft Word que busque una o más de las expresiones anteriores, para que localice secciones enteras en caracteres chinos, no solo un carácter a la vez. Eso le ahorrará mucho tiempo y problemas.
OK, para obtener los caracteres especiales en un documento de Word, utilice
- Insertar
- Más Símbolos
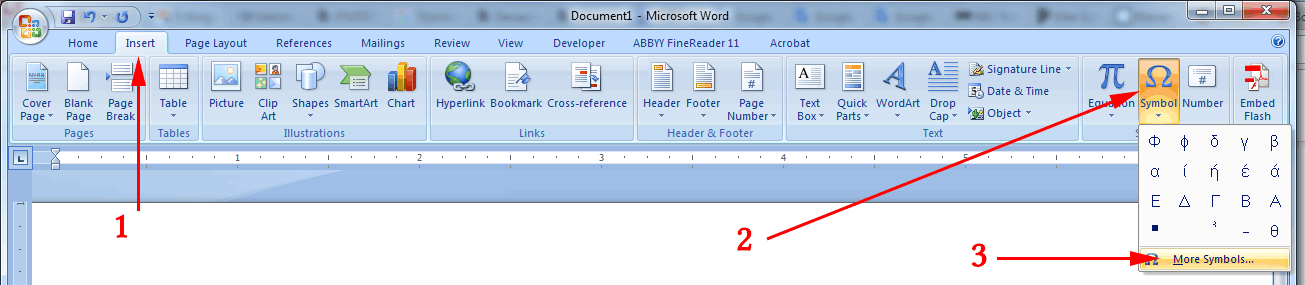
Siguiente,
- En
Font, seleccione(Asian text). - En
Subset, desplácese hacia abajo hasta que pueda seleccionarCJK Radicals Supplement. - Word ya debería haber seleccionado ⺀ (Repetición de radicales CJK) para usted. Si no, puede hacer clic en él.
- Haga clic en el botón
Insert.
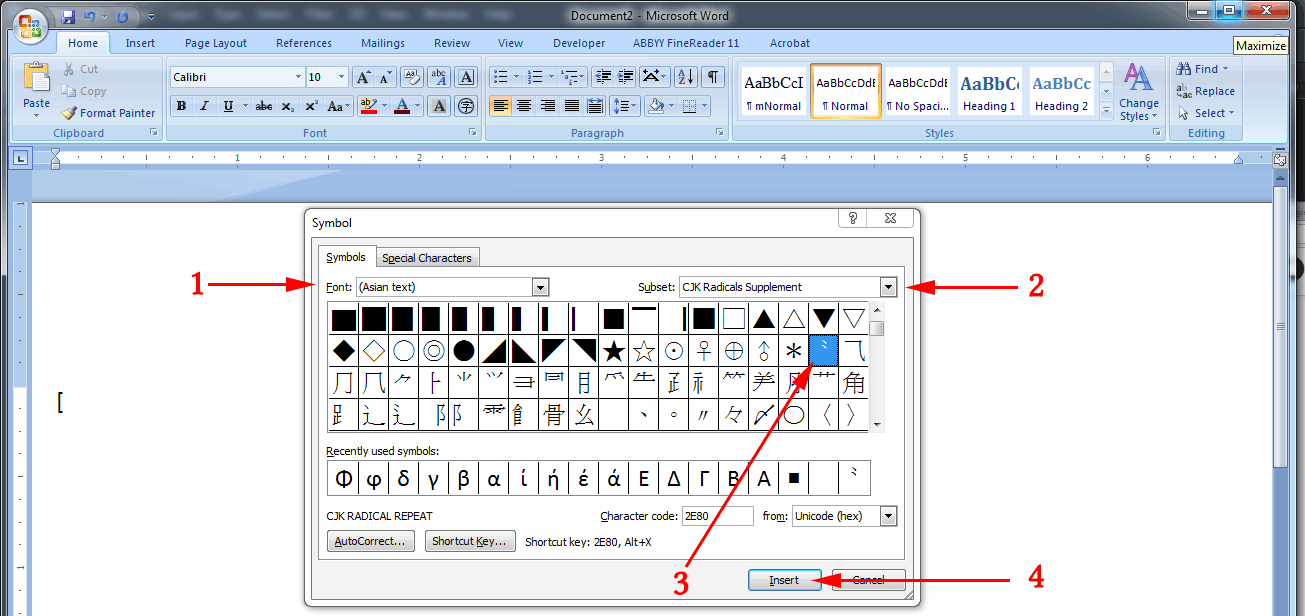
Si es necesario, repita Insert → Symbol → More Symbols.
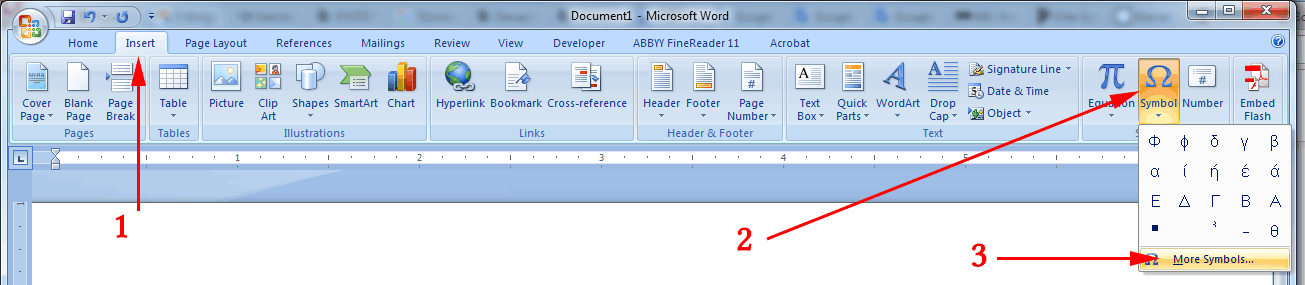
Esta vez, con Font, todavía a (Asian text):
- En
Subset, desplácese hacia abajo hasta que usted pueda seleccionar elHalfwidth and Fullwidth Forms. - Desplácese hasta el final de la selección de glifos y seleccione el último.
- Haga clic en el botón
Insert.
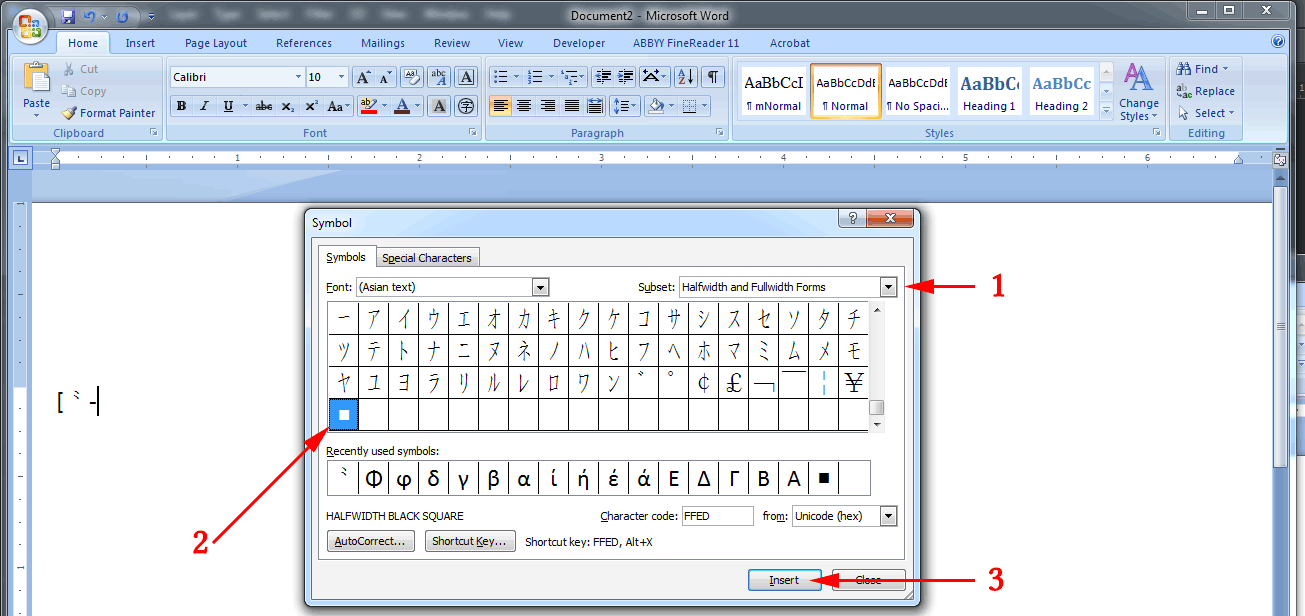
En mi sistema, en este momento, el carácter final es un «cuadrado negro de ancho medio».»Pero a medida que el Unicode y las fuentes se expanden, el carácter final puede ser otra cosa. Usa lo que sea último y estarás bien. Solo asegúrese de escribir entre corchetes, guiones y {1,} para completar la expresión:
{1,}
En caso de que alguien se lo pregunte, no, no puedes simplemente ingresar números de código Unicode, porque las búsquedas de esos (u^ +número) no funcionarán cuando «Usar comodines» esté activado. Así que tienes que introducir los personajes en sí mismos.
Este método se puede adaptar fácilmente a las búsquedas de letras griegas, cirílicas, etc.
Espero que le resulte útil.
