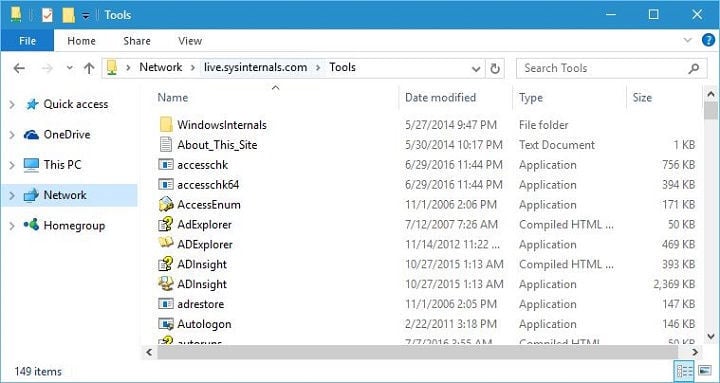
Computerprobleme können gelegentlich auftreten, und wenn Sie Computerprobleme haben, wird empfohlen, geeignete Software zu verwenden, um sie zu diagnostizieren und zu beheben. Viele Benutzer neigen dazu, Sysinternals zur Behebung von Computerproblemen zu verwenden, daher zeigen wir Ihnen heute, wie Sie diese Tools unter Windows 10 verwenden.
Wie verwende ich Sysinternals unter Windows 10?
Windows Sysinternals ist ein Teil der TechNet-Website von Microsoft, die alle Arten von Dienstprogrammen zur Behebung von Windows-Problemen bietet. Sysinternals-Tools wurden 1996 von einer Firma namens Winternals entwickelt. Im Jahr 2006 erwarb Microsoft Winternals und Sysinternals Tools wurde Teil von Microsofts TechNet.
Sysinternals Suite ist eine Sammlung von Anwendungen, die Sie kostenlos direkt von der Sysinternals-Website herunterladen können. Beachten Sie, dass Sie das gesamte Archiv herunterladen können, oder Sie können jede der Anwendungen einzeln herunterladen. Tatsächlich müssen Sie nicht einmal eines dieser Tools herunterladen, da Sie von jedem Computer aus auf sie zugreifen können, indem Sie einfach die folgenden Schritte ausführen:
- Drücken Sie die Windows-Taste + R, um den Dialog Ausführen zu öffnen.
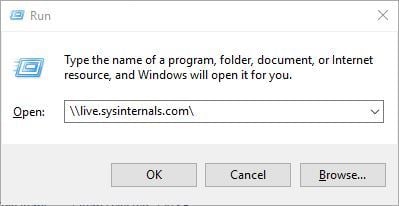
- Geben Sie \\live.sysinternals.com \ und klicken Sie auf OK oder drücken Sie die Eingabetaste.
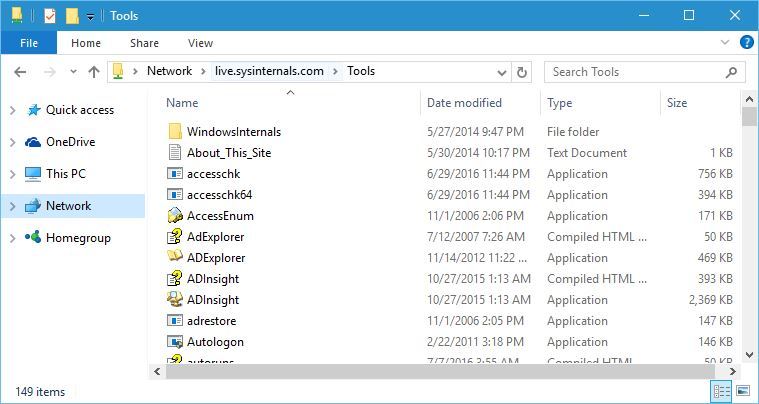
- Es erscheint ein neues Fenster. Gehen Sie zum Ordner Tools und Sie sollten alle verfügbaren Sysinternals-Anwendungen sehen.
Wie bereits erwähnt, können Sie alle diese Anwendungen remote verwenden.
Also, welche Art von Anwendungen hat Sysinternals Suite? An erster Stelle auf der Liste steht ein Tool namens AccessChk. Dies ist ein Konsolenprogramm, und Sie können dieses Tool verwenden, um zu sehen, welche Art von Zugriff auf Dateien, Verzeichnisse, Registrierungsschlüssel und Windows-Dienste Benutzer haben.
AccessEnum ist ein Tool, mit dem Sie schnell die Sicherheitsberechtigungen anzeigen können, die Benutzer für bestimmte Ordner oder Registrierungsschlüssel haben. Wenn Sie diesen Vorgang manuell ausführen, müssen Sie die Berechtigungen jedes Ordners überprüfen, und dies kann ein ziemlich langer Vorgang sein, insbesondere wenn Sie die Berechtigungen mehrerer verschiedener Ordner überprüfen müssen.
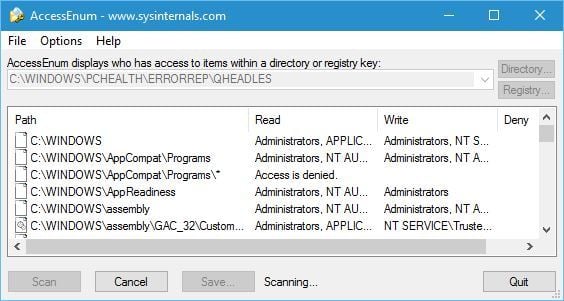
Mit AccessEnum müssen Sie nur einen bestimmten Ordner auswählen und Sie werden alle Berechtigungsrechte sehen. Darüber hinaus sehen Sie auch Berechtigungsrechte für alle Unterordner. Um die Berechtigungsrechte anzuzeigen, müssen Sie nur den entsprechenden Ordner auswählen, auf die Schaltfläche Scannen klicken und warten, bis das Programm den Ordner und seine Unterordner gescannt hat.
- LESEN SIE AUCH: Fix: Systemsicherung unter Windows fehlgeschlagen 10
AdExplorer ist ein erweiterter Active Directory-Editor und Viewer. Mit diesem Tool können Sie einfach durch die Datenbank navigieren, Lieblingsorte definieren, Objekteigenschaften und Attribute anzeigen. Darüber hinaus können Sie mit diesem Tool auch Snapshots einer Anzeigendatenbank erstellen, um sie offline anzuzeigen oder zu vergleichen.
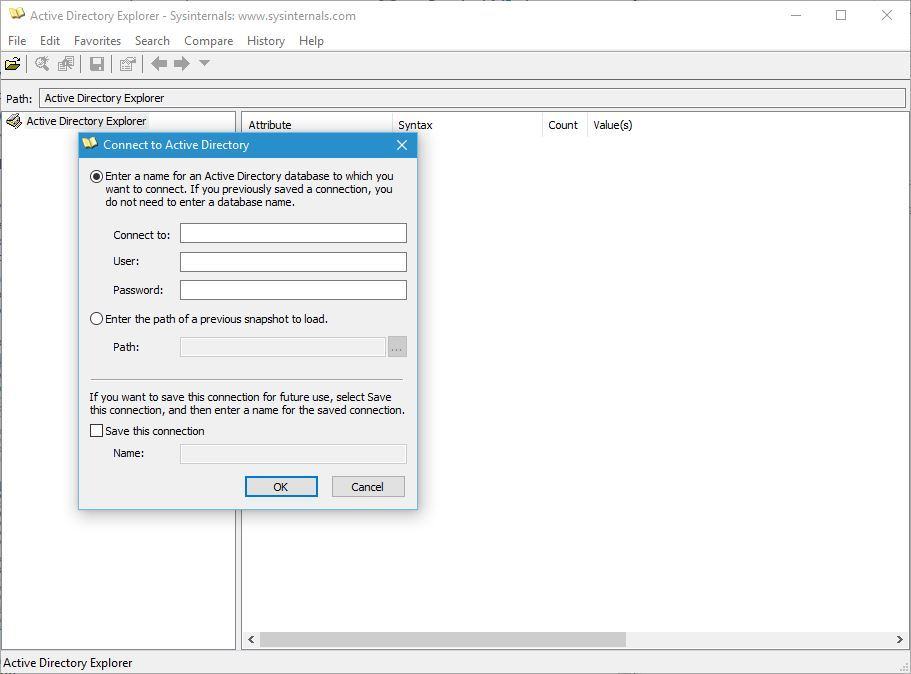
AdInsight ist ein Echtzeitüberwachungstool zur Fehlerbehebung bei Active Directory-Clientanwendungen. Mit diesem Tool können Sie die Active Directory-Client-Server-Kommunikation überwachen und die Authentifizierung und alle möglichen anderen Probleme lösen.
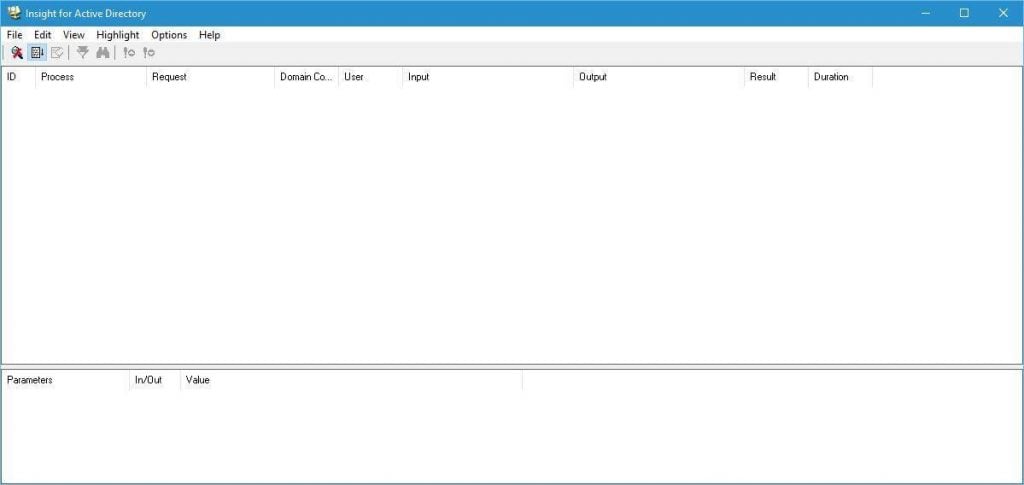
AdRestore ist ein Befehlszeilentool, das Ihnen die gelöschten Objekte in einer Domäne anzeigt und es Ihnen ermöglicht, jedes dieser Objekte einfach wiederherzustellen. Autologon ist ein kleines Tool, mit dem Sie das integrierte Autologon-System konfigurieren und verwenden können. Wenn Sie nicht jedes Mal Ihren Benutzernamen und Ihr Passwort eingeben möchten, können Sie einfach Autologon verwenden. Dieses Tool speichert und verschlüsselt Ihre Daten in der Registrierung und verwendet sie bei Bedarf.
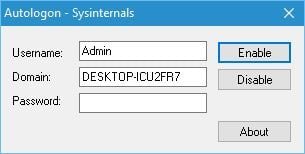
Mit diesem Tool können Sie die automatische Anmeldung einfach aktivieren oder deaktivieren oder vorübergehend verhindern, indem Sie die Umschalttaste gedrückt halten, bevor das System sie ausführt.
Autoruns ist ein Tool, das Ihnen alle Anwendungen und Dienste anzeigt, die mit Ihrem PC gestartet werden. Mit diesem Tool können Sie Startanwendungen nach verschiedenen Kategorien sortieren, aber auch das Starten von Anwendungen oder Diensten deaktivieren. Autoruns zeigt den Speicherort einer Startanwendung oder eines Treibers an. Wenn eine bestimmte Startanwendung Probleme verursacht, können Sie sie mithilfe von Autoruns einfach löschen oder deaktivieren.
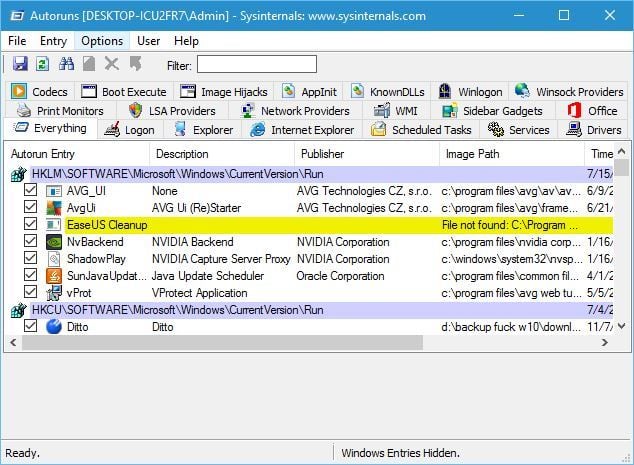
Das nächste Tool auf unserer Liste ist BGInfo. Dieses Tool wurde entwickelt, um wichtige Informationen zu Ihrem PC auf Ihrem Desktop anzuzeigen. Sie können das Aussehen Ihrer Daten anpassen, indem Sie Stil, Schriftart oder Farbe ändern, und Sie können auch alle Arten von Feldern hinzufügen, um relevante Informationen anzuzeigen. Zusätzlich zum Hinzufügen bestimmter Felder können Sie sogar benutzerdefinierte Felder erstellen.
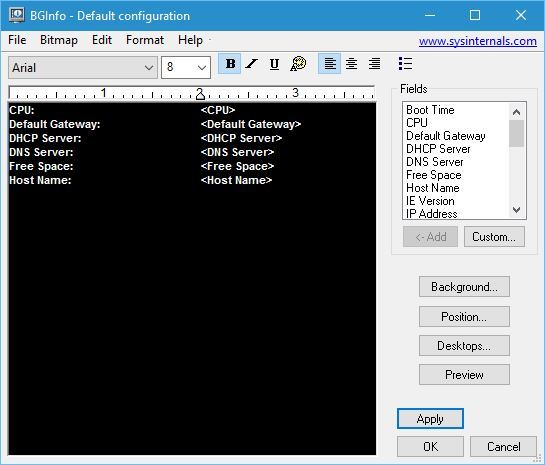
Nachdem Sie festgelegt haben, welche Felder Sie verwenden möchten, klicken Sie einfach auf die Schaltfläche Übernehmen, und die relevanten Informationen werden auf Ihrem Desktop angezeigt. Beachten Sie, dass dieses Tool nicht im Hintergrund ausgeführt wird, sondern ein neues Hintergrundbild mit den erforderlichen Informationen erstellt und anstelle Ihres Desktopbilds verwendet.

Cacheset ist ein kleines Tool, mit dem Sie die Größe Ihres Caches ändern können. Mit diesem Tool können Sie neue Mindest- und Maximalgrößen für Ihren Cache festlegen und diese mit nur einem Klick auf die Standardwerte zurücksetzen.
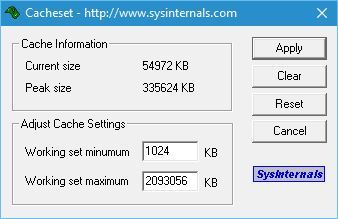
- LESEN SIE AUCH: Diagnose- und Benchmarking-Tool AIDA64 unterstützt jetzt Windows 10
Contig ist ein Befehlszeilendienstprogramm, mit dem Sie bestimmte Dateien defragmentieren können. Dieses Tool ist perfekt, wenn Sie die Ausführungszeit der häufig verwendeten Dateien beschleunigen möchten. Coreinfo ist ein weiteres Befehlszeilendienstprogramm, das Ihnen die Informationen zu Ihrem Prozessor anzeigt. Dieses Tool zeigt Ihnen beispielsweise die Zuordnung zwischen logischen Prozessoren und physischen Prozessoren sowie das Modell des Sockets, den Ihr Prozessor verwendet.
Mit Debugview können Sie die Debug-Ausgabe auf Ihrem lokalen Computer oder auf jedem Computer überwachen, auf den Sie über TCP / IP zugreifen können.
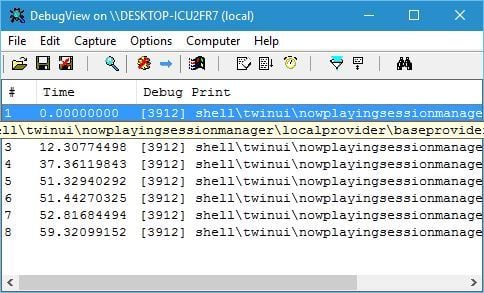
Desktops ist eine einfache und leichte Anwendungen, die bis zu vier virtuelle Desktops auf Ihrem PC hinzufügt. Sie können ganz einfach zwischen Desktops wechseln, indem Sie die Tastenkombination verwenden oder auf das Taskleistensymbol klicken.
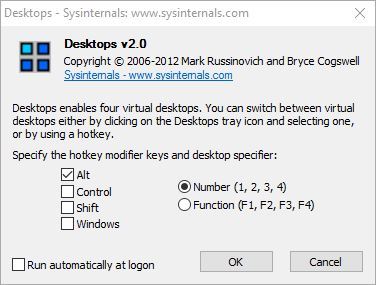
Disk2vhd ist ein Tool zum Erstellen einer virtuellen Festplatte von Ihrer physischen Festplatte. Im Gegensatz zu anderen ähnlichen Tools können Sie mit diesem Tool virtuelle Laufwerke auf einem System erstellen, das online ist. Sie können sogar virtuelle Festplatten auf Ihrem lokalen PC speichern, sogar auf den Laufwerken, die Sie gerade konvertieren.
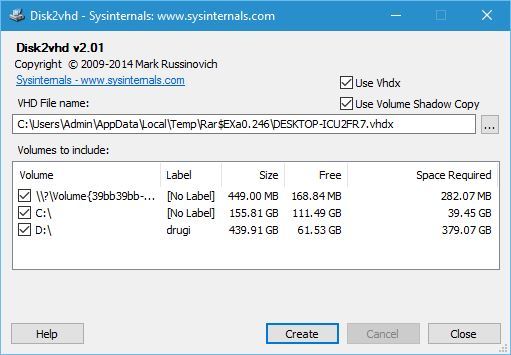
DiskMon ist eine Anwendung, die Ihnen alle Festplattenaktivitäten auf einem Windows-System anzeigt. Dieses Tool zeigt Ihnen, welche Festplatte derzeit aktiv ist und welcher Sektor verwendet wird.
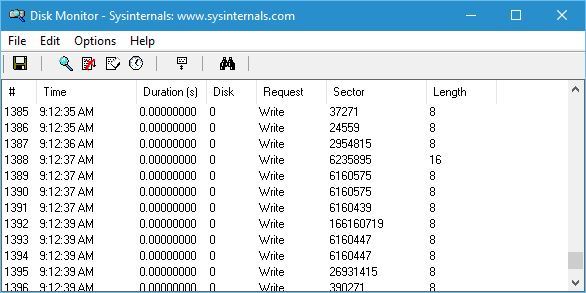
DiskView ist ein Tool zum Anzeigen von Clustern auf Ihrer Festplatte. Sie erhalten eine visuelle Darstellung der Cluster, aber Sie können auch auf einen bestimmten Cluster doppelklicken, um zu sehen, welche Dateien ihn belegen.
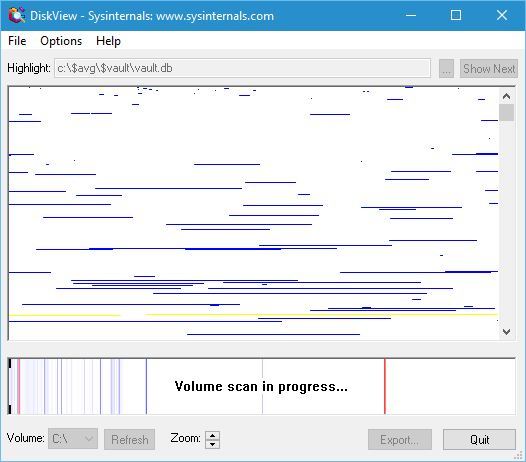
ListDLLs ist ein Befehlszeilendienstprogramm, das alle DDLs anzeigt, die in Prozesse geladen werden. Sie können dieses Dienstprogramm verwenden, um alle DLLs für alle Prozesse anzuzeigen, oder Sie können es so konfigurieren, dass DLLs nur für bestimmte Prozesse angezeigt werden. Wenn Sie wissen möchten, welche Treiber Ihr System in welcher Reihenfolge lädt, empfehlen wir Ihnen, LoadOrder auszuprobieren. Diese kleine Anwendung zeigt Ihnen, wann der Treiber geladen ist, den Namen des Dienstes oder des Geräts, das diesen Treiber verwendet, und den Speicherort dieses Treibers.
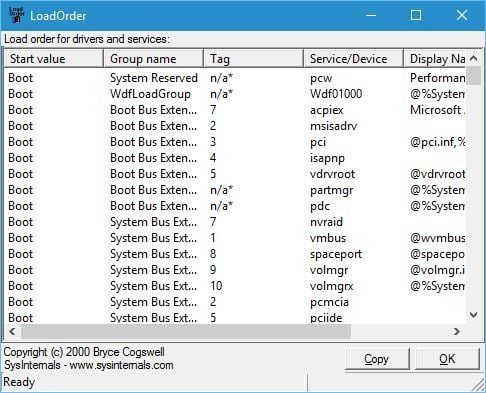
Portmon ist ein Dienstprogramm, das alle Aktivitäten im Zusammenhang mit seriellen und parallelen Ports auf Ihrem System überwacht und anzeigt. Wenn Sie diese beiden Ports nicht verwenden, werden Sie diese Anwendung wahrscheinlich nicht viel nutzen.
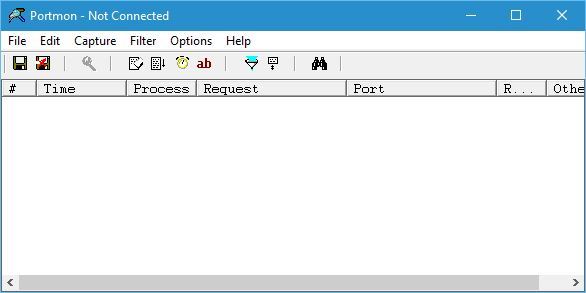
ProcDump ist ein Kommandozeilen-Dienstprogramm, das für die Überwachung bestimmter Anwendung für CPU-Spikes ausgelegt ist. Jedes Mal, wenn ein CPU-Spike auftritt, generiert diese Anwendung einen Crash-Dump, daher sollten Benutzer in der Lage sein, die Informationen aus dem Crash-Dump zu verwenden, um das Problem zu beheben.
- LESEN SIE AUCH: Herunterladen und Installieren von Microsoft MapPoint unter Windows 10
Process Explorer ist eines der nützlichsten Tools, die wir verwendet haben. Mit dieser Anwendung können Sie sehen, in welchem Programm eine bestimmte Datei oder ein bestimmtes Verzeichnis geöffnet ist. Tatsächlich kann diese Anwendung Ihnen alle möglichen Informationen zu den derzeit ausgeführten Anwendungen anzeigen. Process Explorer funktioniert auch als Task-Manager, sodass Sie damit die Priorität bestimmter Anwendungen ändern oder schließen können.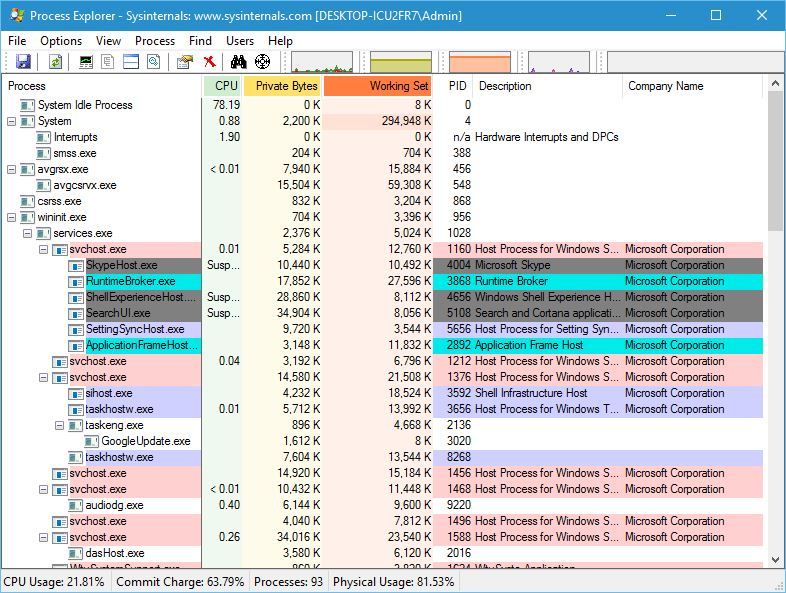
Als nächstes auf der Liste der Tools ist Process Monitor und dieses kleine Tool ermöglicht es Ihnen, Echtzeit-Dateisystem, Registrierung und Prozessaktivität zu sehen. Diese Anwendung bietet umfangreiche Informationen und eignet sich daher hervorragend zum Auffinden und Entfernen von Malware.
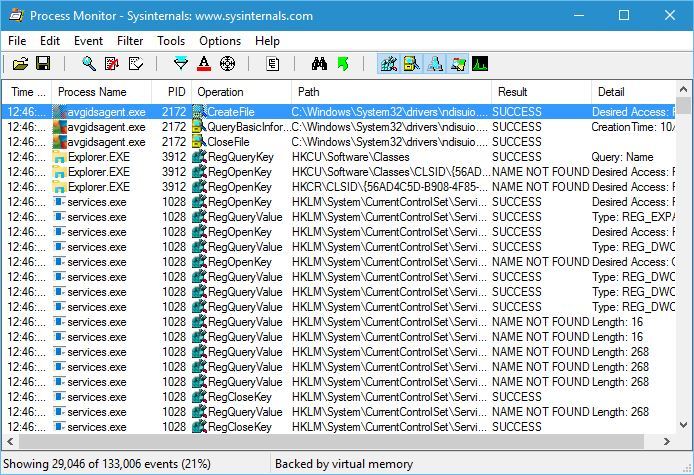
Das nächste Tool ist RamMap und diese kleine Anwendung zeigt Ihnen alle notwendigen Informationen zu Ihrem RAM. Genau wie im Task-Manager können Sie sehen, welche Prozesse den meisten RAM verwenden, aber Sie können auch den RAM-Verbrauch basierend auf der Prozesspriorität sehen. Darüber hinaus können Sie sehen, wie viel RAM bestimmte Dateien verwenden, und Sie können sogar sehen, welche physikalische Adresse ein bestimmter Prozess belegt.
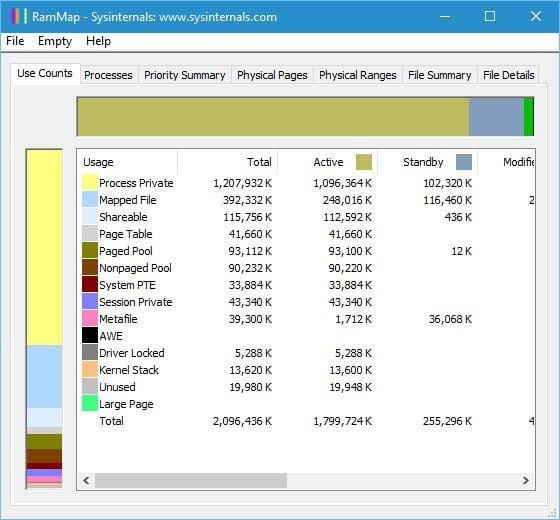
ShareEnum ist ein einfaches Tool, mit dem Sie alle freigegebenen Ordner problemlos anzeigen können. Wenn Sie Dateien über Ihr lokales Netzwerk für andere Mitglieder freigeben, empfehlen wir Ihnen dringend, dieses Tool zu verwenden, um alle Ihre freigegebenen Ordner einfach anzuzeigen.
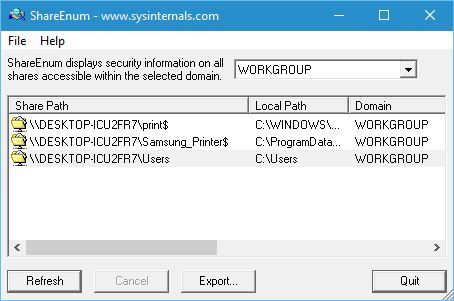
TCPView ist eine Anwendung, die Ihnen detaillierte Informationen zu allen TCP- und UDP-Endpunkten auf Ihrem Computer anzeigt. Mit diesem Tool können Sie lokale und Remote-Adressen sowie den Status von TCP-Verbindungen anzeigen.
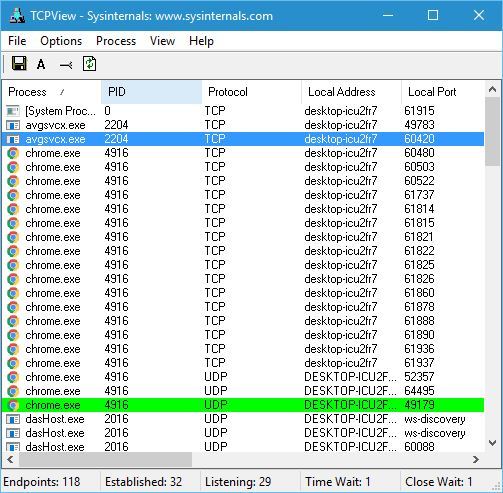
VMMap ist ein Prozess- und Speicheranalysetool, mit dem Sie den festgeschriebenen virtuellen Speicher sowie die Menge des physischen Speichers anzeigen können, die von einem einzelnen Prozess verwendet wird.
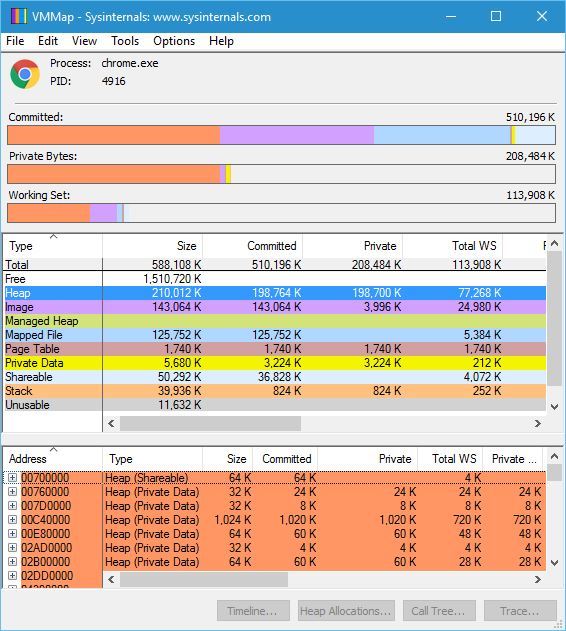
ZoomIt ist eine Bildschirmzoom-Anwendung, mit der Sie schnell mit einem einzigen Hotkey zoomen können. Darüber hinaus können Sie mit dieser Anwendung auf ein gezoomtes Bild zeichnen, was es perfekt für Präsentationen macht.

Obwohl einige dieser Anwendungen einfach zu bedienen sind, empfehlen wir Ihnen, die Sysinternals-Website zu besuchen und die Bedienungsanleitung zu lesen, wenn Sie besser verstehen möchten, wie bestimmte Anwendungen funktionieren.
Sysinternals Suite bietet einige erstaunliche Anwendungen kostenlos an, und wir freuen uns, Ihnen mitteilen zu können, dass die meisten seiner Anwendungen unter Windows 10 problemlos funktionieren. Obwohl diese Anwendungen äußerst nützlich sind, sind sie für fortgeschrittene Benutzer gedacht.
LESEN SIE AUCH:
- Herunterladen und Installieren von Microsoft InfoPath unter Windows 10
- Update: Fehler 0x80240fff blockiert Windows 10-Updates
- Herunterladen und Installieren von SyncToy unter Windows 10
- Windows 10 Outlook Mail App stürzt ab, Synchronisierungskorrekturen
- Herunterladen und Installieren von Microsoft Money unter Windows 10
- windows 10 Apps
