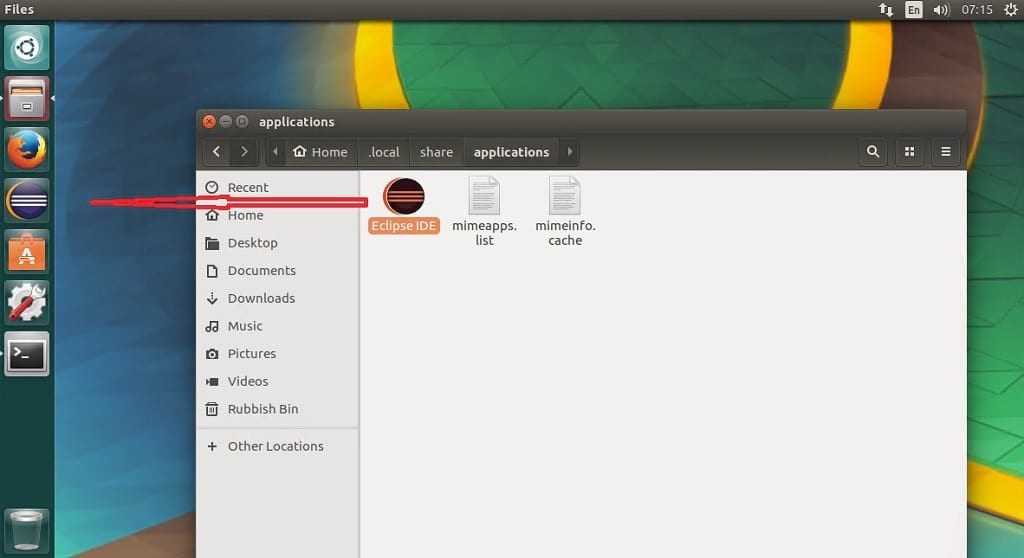dette er en gennemgang af, hvordan du installerer Eclipse i Ubuntu desktop. Eclipse Neon er den seneste udgivelse fra Eclipse top-level projekt. Selvom det indeholder det, du har brug for for at opbygge applikationer baseret på Eclipse-teknologi, inkluderer det også integrerede udviklingsmiljøer IDE og rige klientapplikationer ved hjælp af Eclipse Rich Client Platform RCP. Lad os tage et hurtigt kig på dens funktioner, før vi fortsætter med at installere eclipse på Ubuntu.
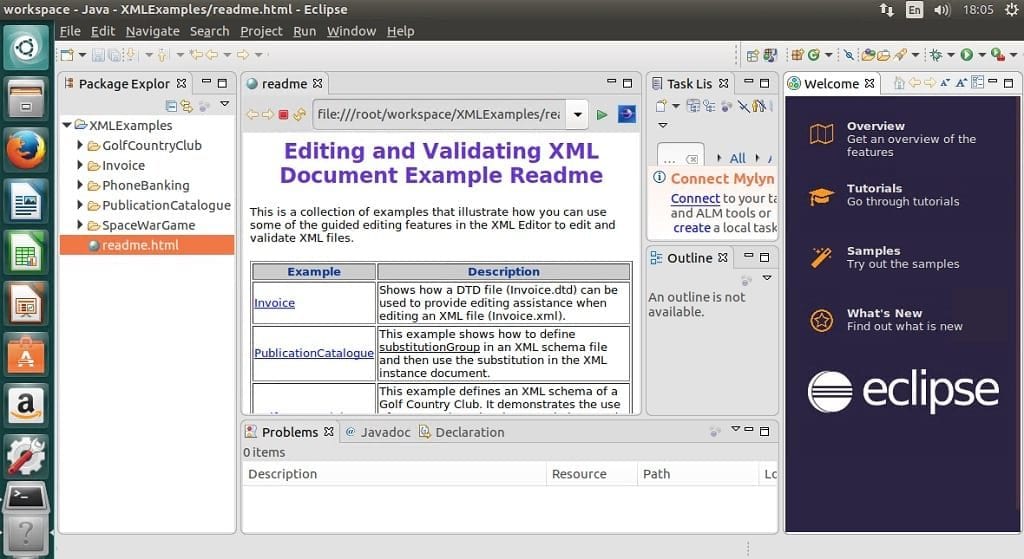
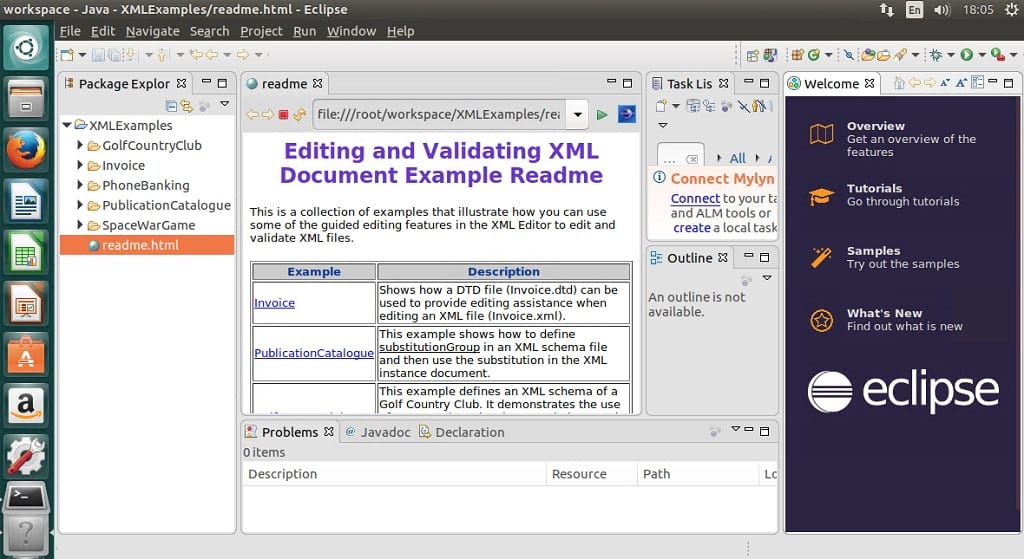
Eclipse Neon funktioner
- nye værktøjer til JavaScript-udviklere, herunder en JSON editor, støtte til Grunt/Gulp samt nye Chromium V8 Debugger.
- Key Eclipse platform forbedringer omfatter HiDPI support og autosave. JDT indhold Assist nu fremhæver matchede tegn og giver substring færdiggørelse.
- ny Eclipse PDT 4.0-udgivelse til PHP-udviklere med komplet understøttelse af PHP 7 samt Forbedret ydeevne.
- Eclipse Automated Error Reporting client kan nu integreres i enhver tredjeparts Eclipse plug-in eller standalone RCP-applikation.
- Eclipse-brugere kan nu gemme indstillinger, som Marketplace-favoritter, med deres Eclipse-konto.
- nye projekter: Eclipse Plug-ins til Gradle (første prime release), EGerrit, Paho, Andmore – Eclipse Android Tooling, EMF persille og Eclipse Tools til Cloud Foundry.
- Forbedret understøttelse af Docker tooling.
Sådan installeres Eclipse i Ubuntu 16.10, Ubuntu 16.04 brug af Ubuntu Make
- først skal vi installere Java 8 og derover. Kør følgende kommandoer for at fuldføre denne opgave
sudo apt-get install openjdk-8-jre
eller
$ sudo apt-get install openjdk-8-jdk
- dernæst kører vi følgende kommandoer for at installere Eclipse Neon. Hent Eclipse Installer her for enten 32bit eller 64bit. Til denne tutorial vil jeg installere 64bit-versionen
wget http://artfiles.org/eclipse.org//oomph/epp/neon/R2a/eclipse-inst-linux64.tar.gztar xf eclipse-inst-linux64.tar.gzcd eclipse-installer# Install eclipse with sudo if you want to install it in /opt directorysudo ./eclipse-inst
- efter installationsprogrammet indlæses > klik på “Eclipse IDE for Java Developer” eller en af de andre muligheder, du ønsker
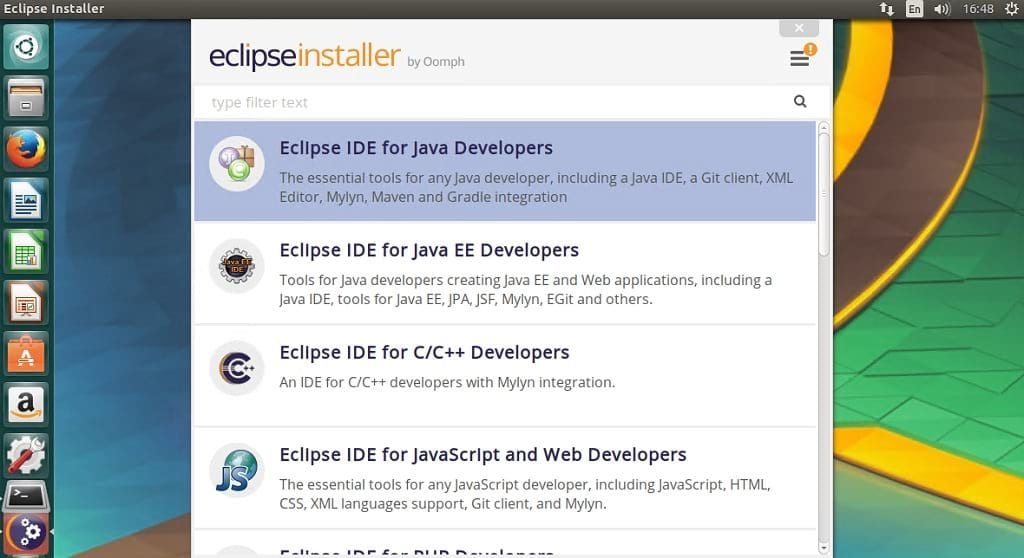
- kontroller og bekræft, at installationsstien er korrekt > Klik på Installer
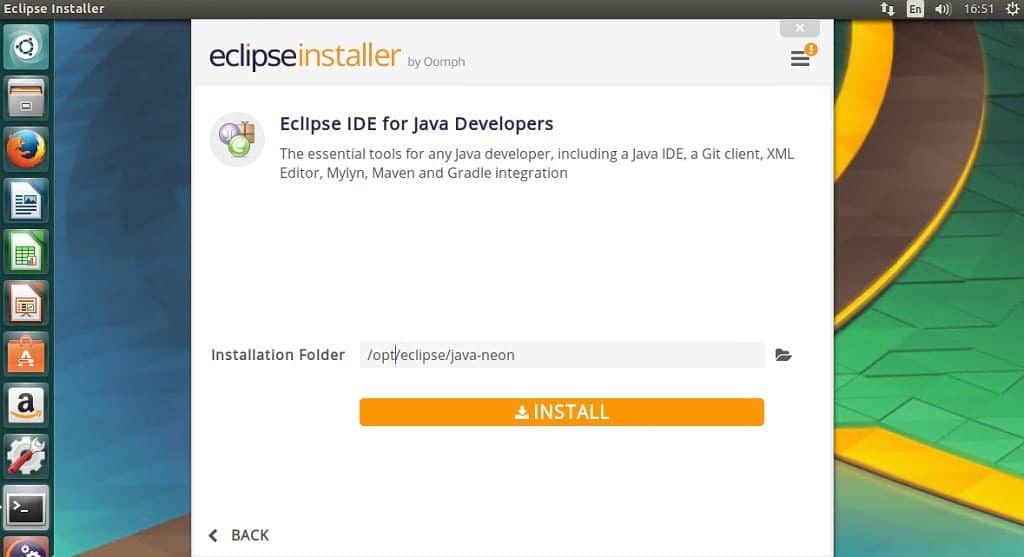
- Accepter licens og certifikat, når du bliver bedt om det
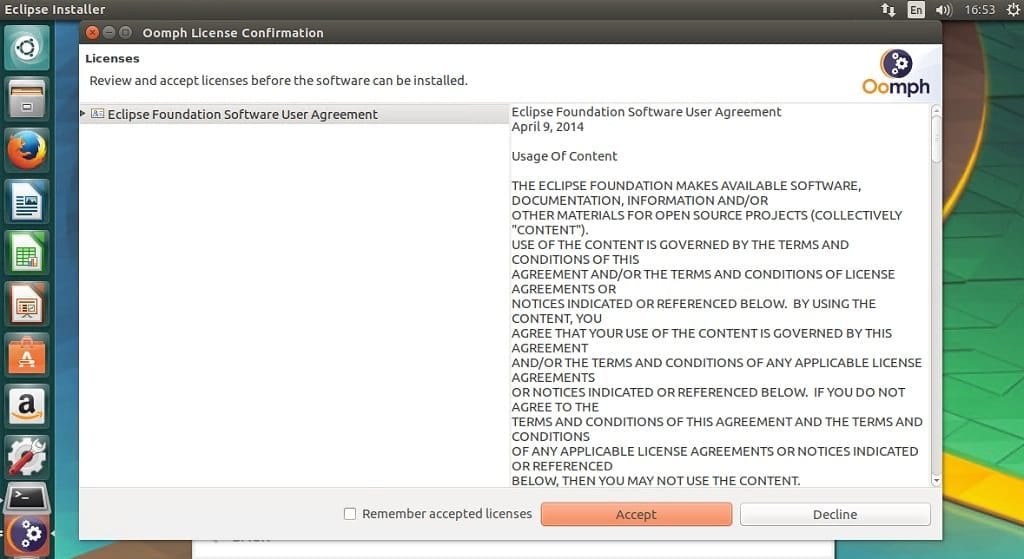
- efter installationen er færdig > Klik på Start
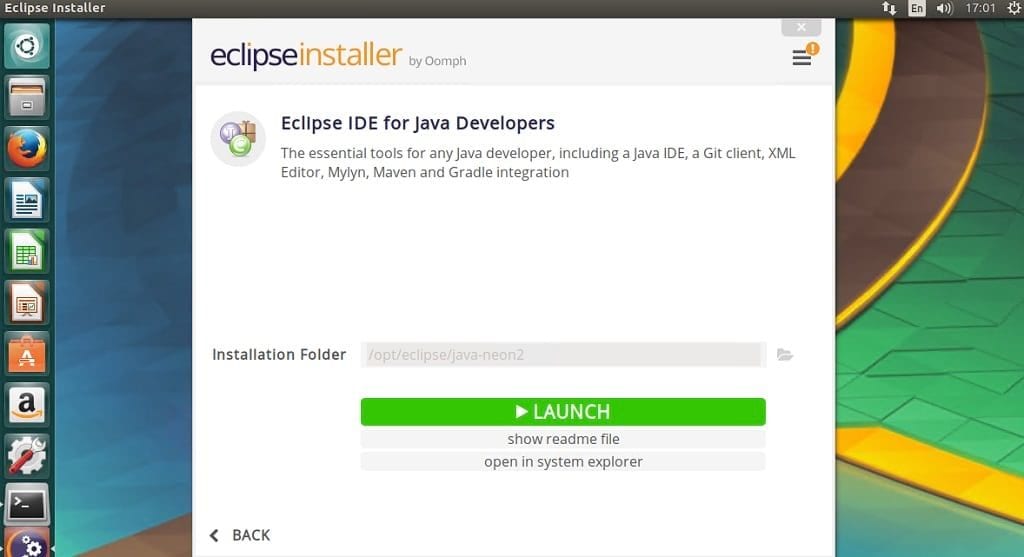
Opret en Desktopfil
- da dette ikke kommer med en desktop launcher, lad os oprette en. Opret følgende fil ” eclipse.desktop ” > Rediger samt kopier og indsæt posten nedenfor (sørg for, at stien til hvor du installerede eclipse er korrekt) > Gem
nano ~/.local/share/applications/eclipse.desktop
# copy below entryEncoding=UTF-8Version=1.0Type=ApplicationName=Eclipse IDEComment=Eclipse Integrated Development EnvironmentIcon=/opt/eclipse/java-neon/eclipse/icon.xpmExec=/opt/eclipse/java-neon/eclipse/eclipseStartupNotify=trueStartupWMClass=java-neon
- hvis du vil bruge launcheren uden for dash, skal du derefter tilføje eksekveringstilladelse til filen ved hjælp af følgende kommando
chmod +x ~/.local/share/applications/eclipse.desktop
- åbn endelig filplaceringen for eclipse.desktop, træk og slip det på løfteraket. Bemærk, at du skal aktivere “Vis skjulte filer”