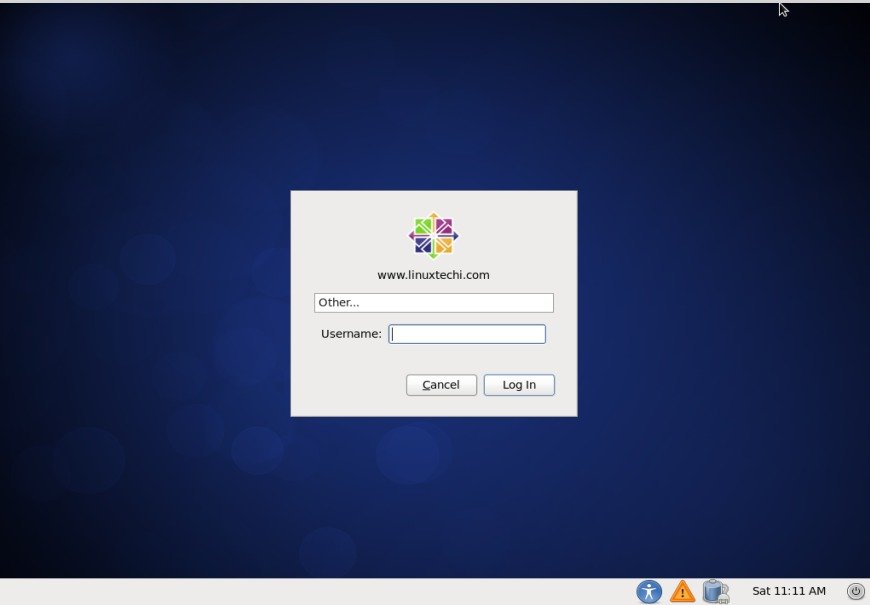CentOS(Community Enterprise Operating System) er et open source-operativsystem. Det ligner næsten RHEL (Red Hat Enterprise) og kan nemt hentes fra CentOS-siden. Det bruges generelt i datacentret, hvor du ikke vil købe eller bruge penge på RHEL-licens og support.
i denne tutorial vil vi diskutere CentOS 6.4 installationstrin med skærmbillederne.
Trin:1 Hent CentOS 6.Iso-fil fra CentOS-siden :
http://wiki.centos.org/Download
trin:2 Brænd nu den hentede ISO-fil til DVD eller USB-drev
Trin:3 Skift serverens Bootmedium , vælg DVD eller USB-drev afhængigt af dit medie. Nedenfor skærmen vil efter opstart med bootable media :
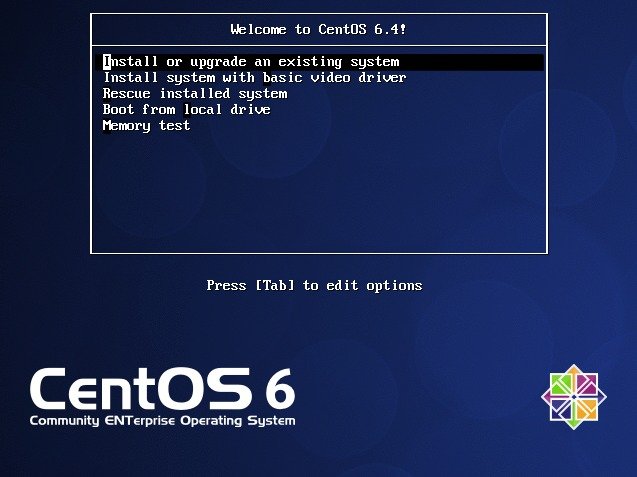
vælg ‘Installer & Opgrader eksisterende system’ & tryk på Enter
Trin:4 Spring over Medietest
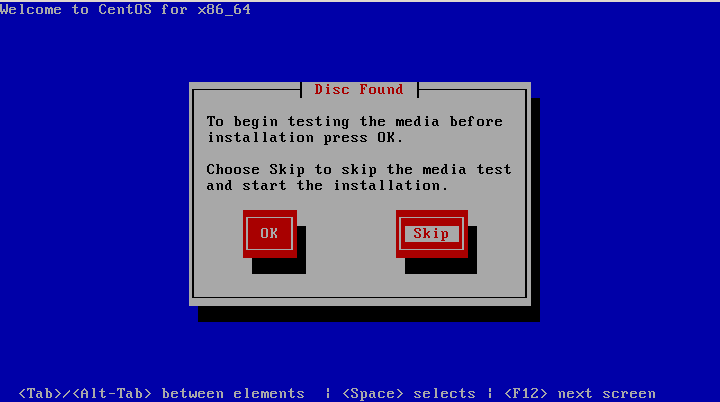
Trin:5 Klik på Næste & Start installationsprocessen
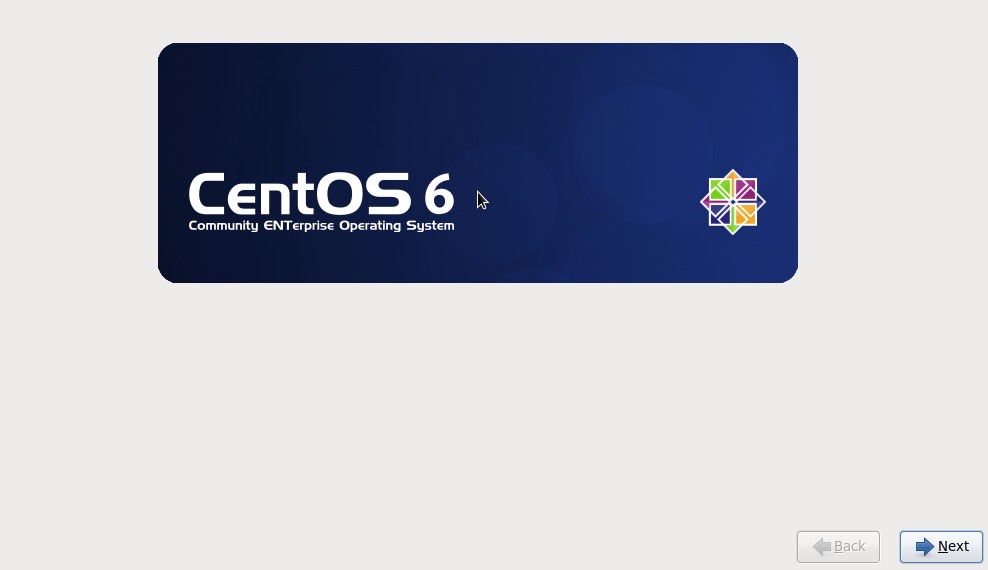
trin:6 Vælg dit respektive sprog, og klik på Næste
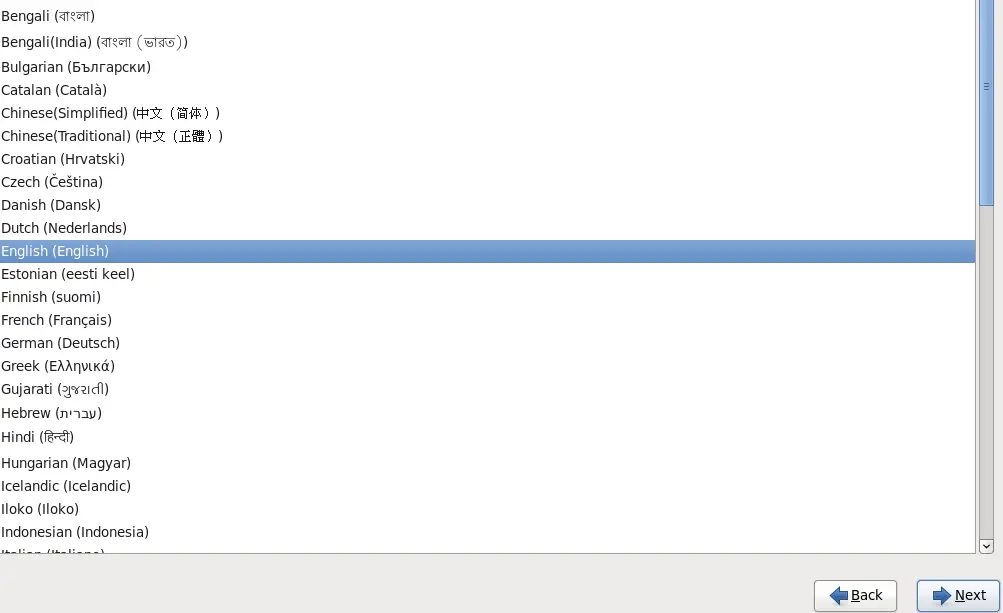
Trin:7 Vælg passende tastatur
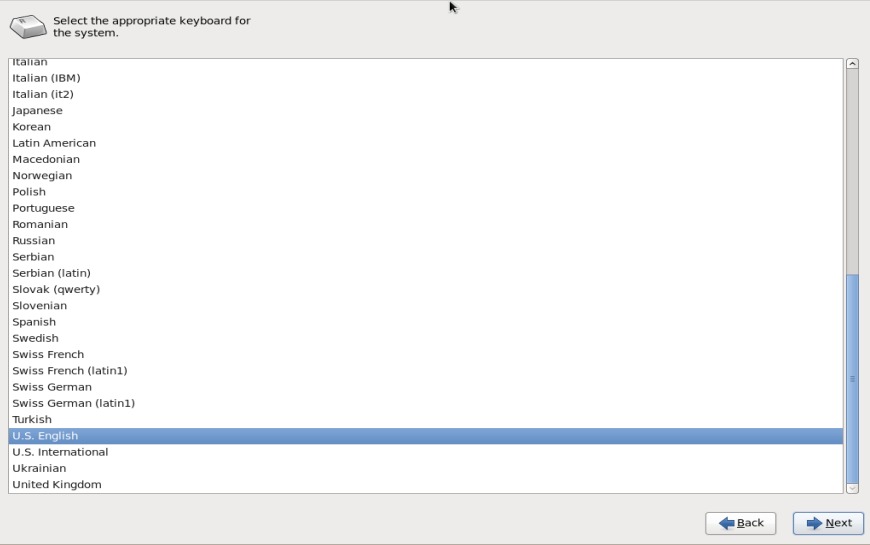
Trin:8 Vælg ‘grundlæggende lagerenheder’, da vi installerer operativsystemet på serverens fysiske harddisk
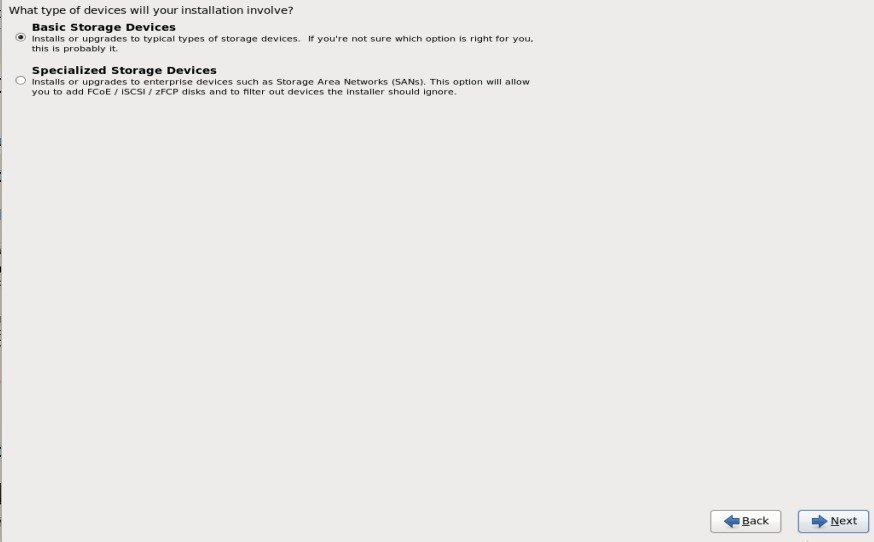
trin:9 som vi gør frisk installation så vælg ‘ja, kassere data’
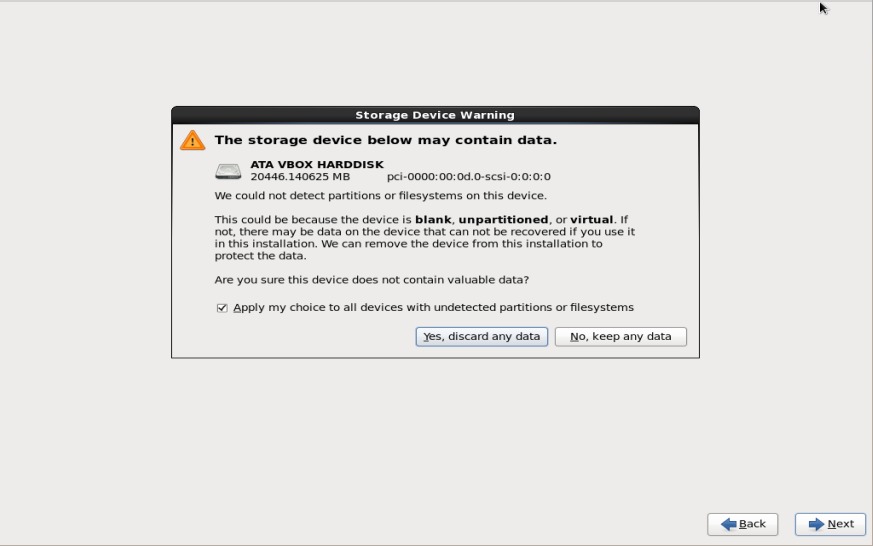
trin:10 Indstil værtsnavnet,og hvis du vil konfigurere netværk under installationen, skal du klikke på ‘Konfigurer netværk’ og assgin ip-adressen, netmasken og porten i henhold til din opsætning.
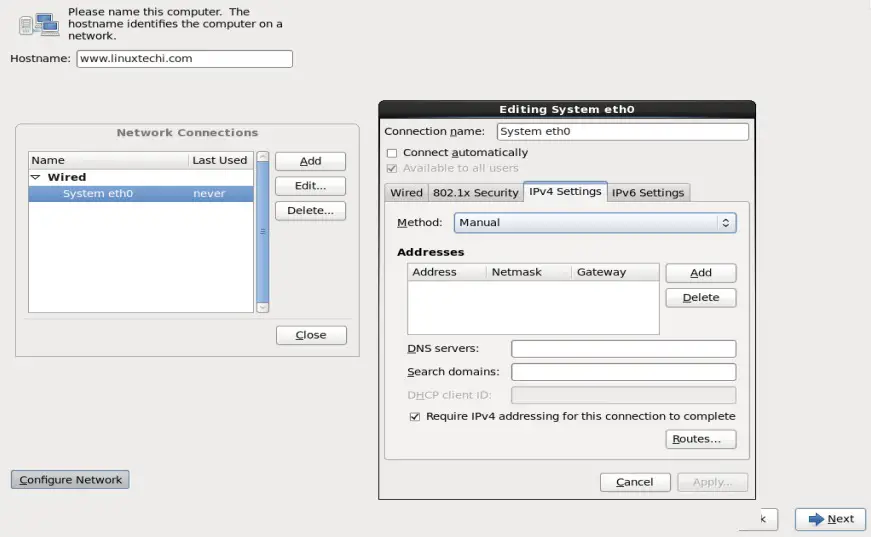
trin:11 Vælg din respektive Tidssone & Klik på Næste
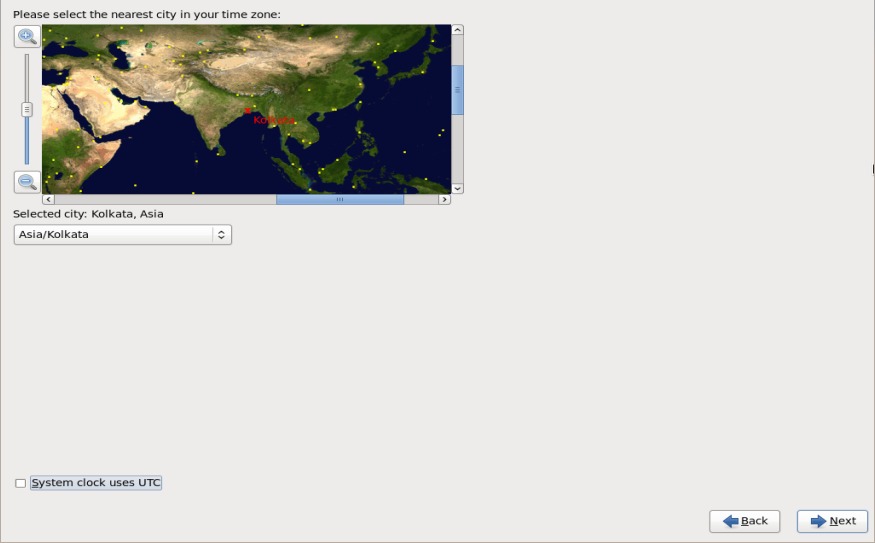
trin:12 Indstil rodadgangskoden og klik på Næste
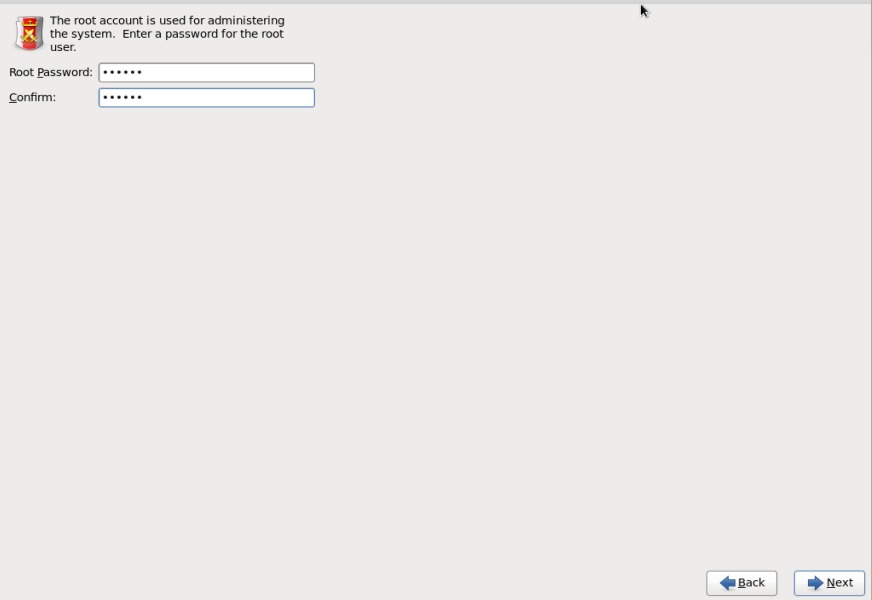
trin:13 Hvis du vil oprette tilpas paritionstabel , skal du vælge ‘Opret Custome Layout’ ellers skal du vælge ‘Erstat eksisterende system(er)’, det vil oprette standardparitionerne.
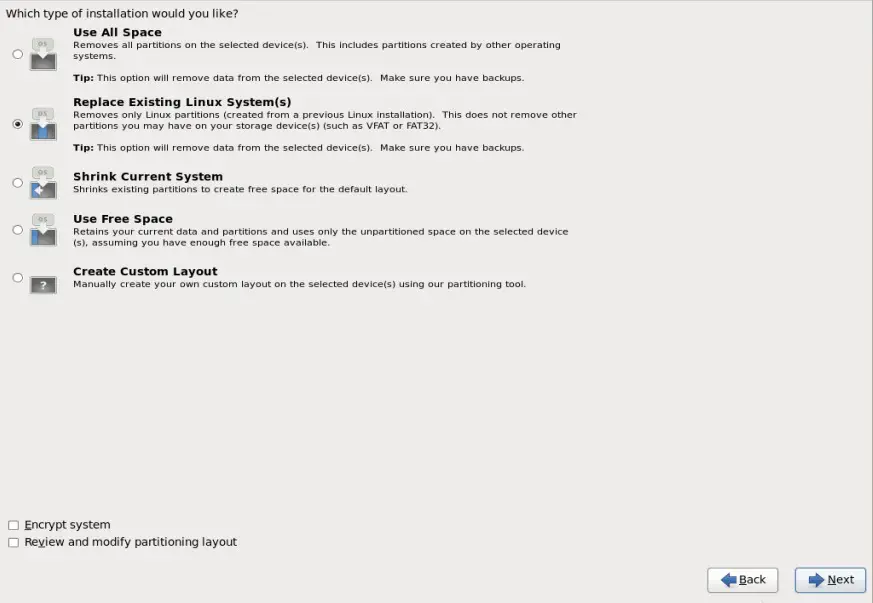
trin:14 vælg ‘Skriv ændringer til Disk’ , det begynder at formatere disken.
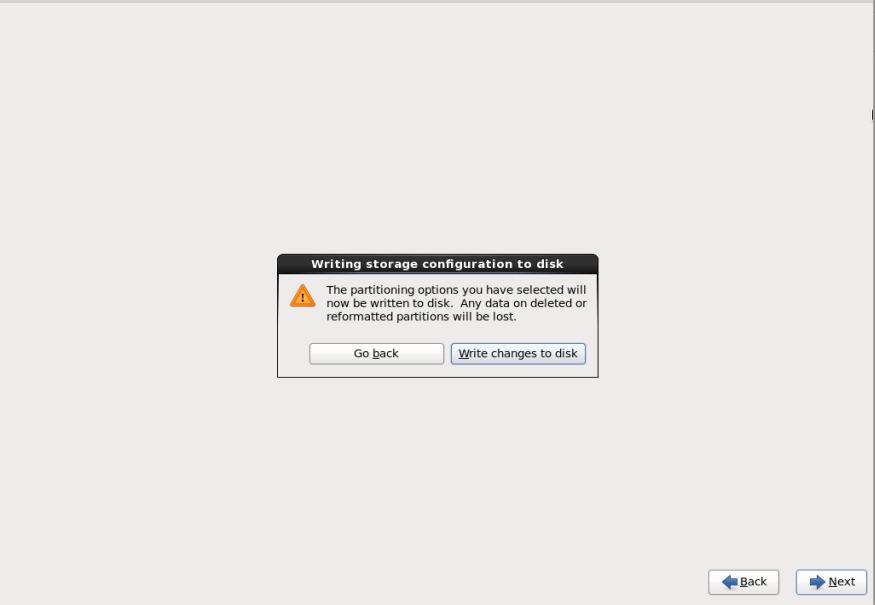
trin:15 Vælg installationstypen, i mit tilfælde vælger jeg ‘Minimal Desktop’, hvis du planlægger at installere databaseserver eller internetserver , skal du vælge de respektive indstillinger & klik derefter på Næste
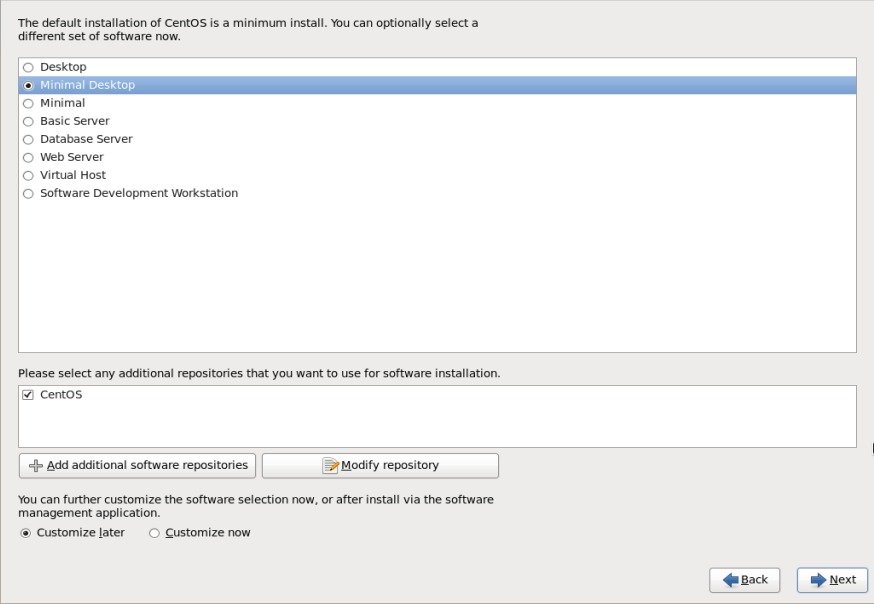
trin: 16 installationen startede som vist nedenfor:
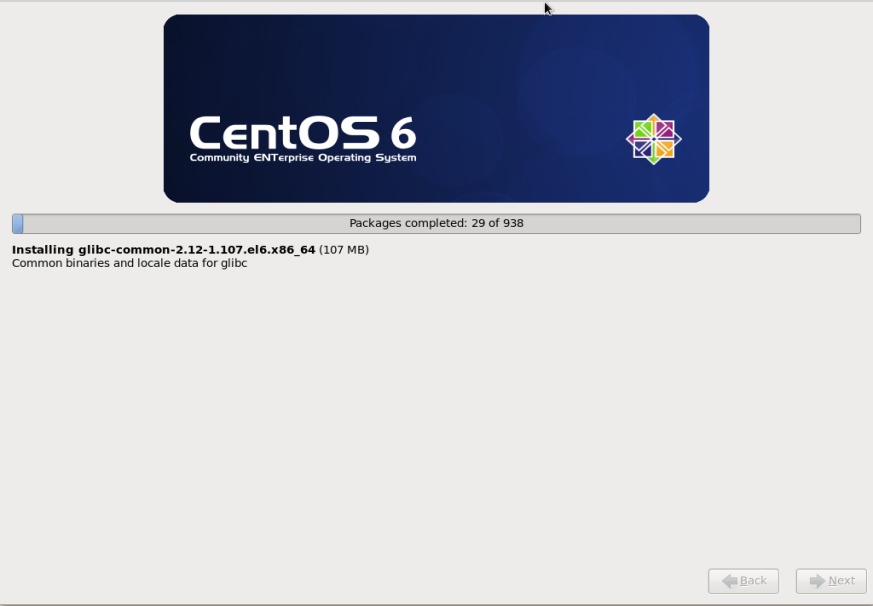
trin: 17 Installation afsluttet ,genstart din maskine
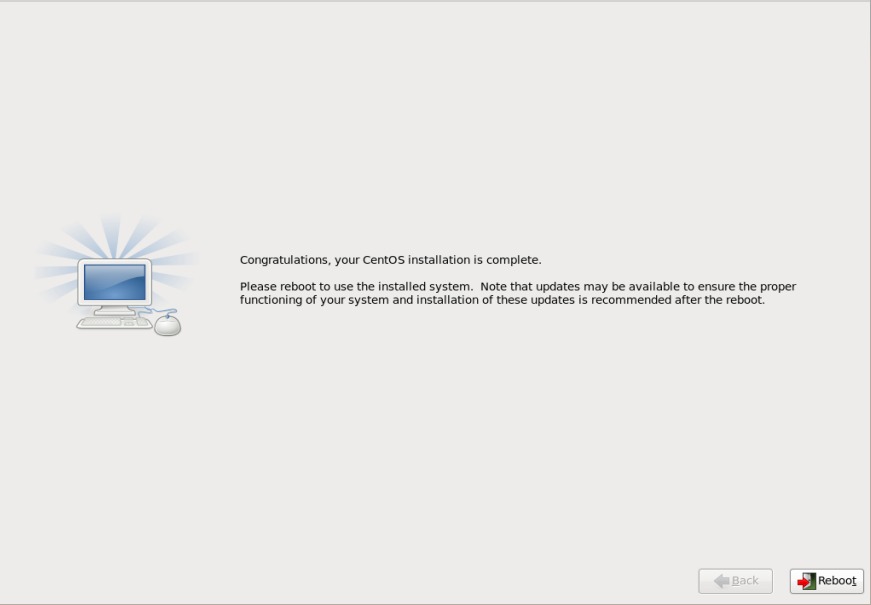
trin: 18 loginskærm efter Installation