jeho také slouží k provison skladování (možná dokonce integrován s vaším SAN) a vytvářet virtuální stroje, včetně šablon a dalších úžasných věcí.
pro ty, kteří chtějí zjistit nové funkce konkrétně v vSphere a vCenter server 5 naleznete zde.
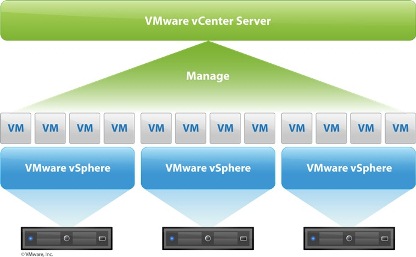
Poznámka: Pokud budete provozovat SQL Server na stejném serveru jako vCenter server (to je buď express nebo standard / enterprise), požadavky na výše uvedené budou vyšší.
1. Vložte DVD nebo rozbalte “ VMware-vimsetup-all-5-xxxxxx.zip „
pokud není autorun, použijte “ autorun.exe “ v kořenovém adresáři disku cd nebo složky. Klikněte na „vCenter Server“ pro spuštění instalace
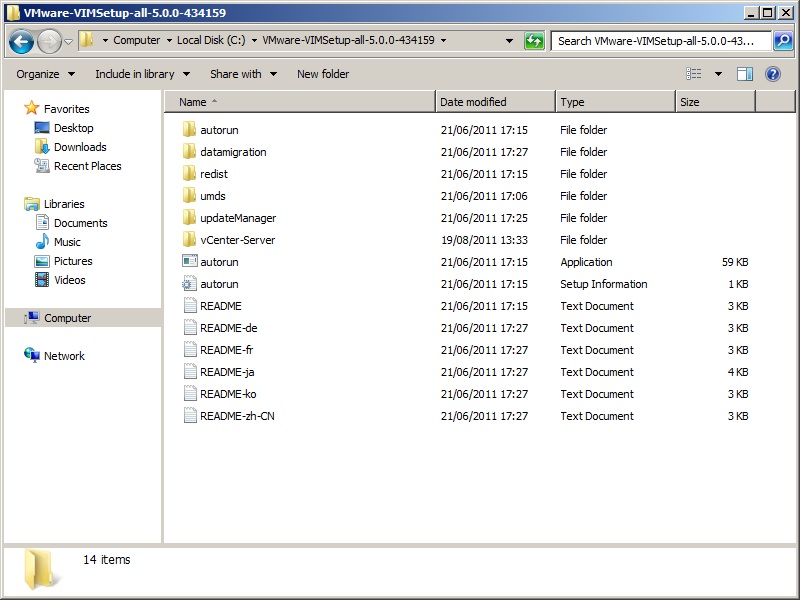
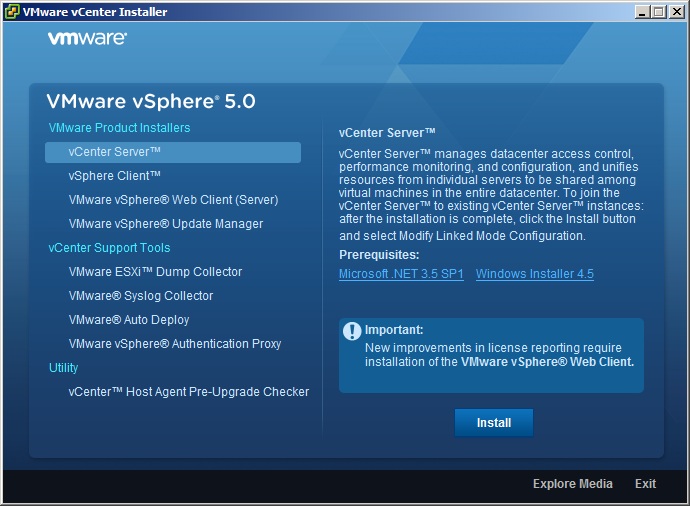
2. Přečtěte si úvodní stránku a klikněte na další.
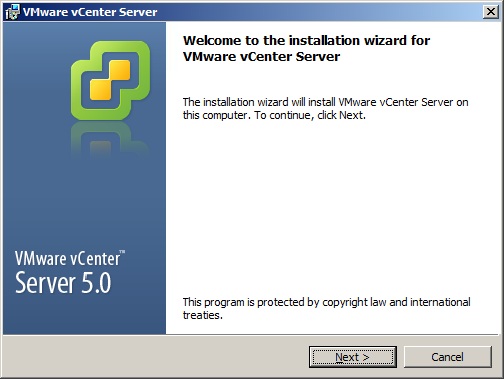
3. Přečtěte si patentovou smlouvu a klikněte na další.
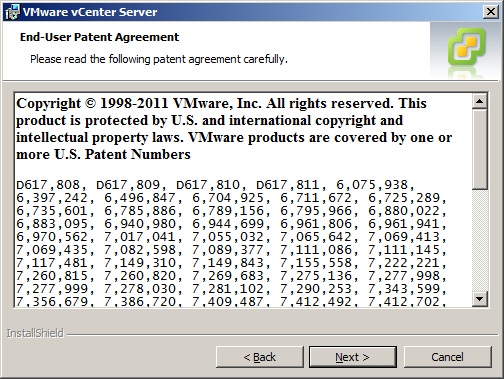
4. Přečtěte si licenční smlouvu, přijměte a klikněte na další.
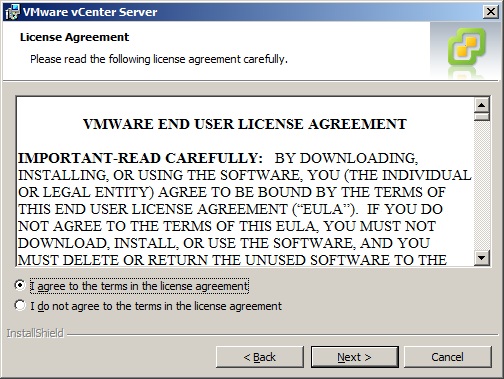
5. Zadejte své zákaznické informace, uživatelské jméno, organizaci a licenci (volitelné). Klikněte Na Další.
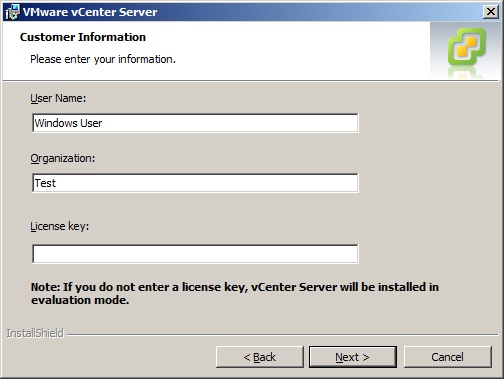
6. Pokud nasazení nasazení v malém měřítku (5 hostitelů a až 50 VM) můžete zvolit použití SQL Server 2008 Express.
pokud používáte úplnou instalaci serveru SQL (místní nebo vzdálené), vytvořte 64bitový DSN a zvolte použití existující databáze.
Klikněte Na Další.
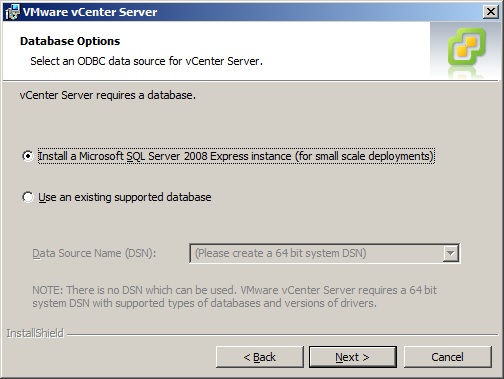
7. Zvolte spuštění služby vCenter pod účtem“ systém “ nebo doporučeným uživatelem zadaným účtem.
může se jednat o standardní účet služby active directory s právy místního správce na serveru vCenter.
účet bude nastrouhán „Přihlásit se jako služba“ přímo na serveru.
Klikněte Na Další.
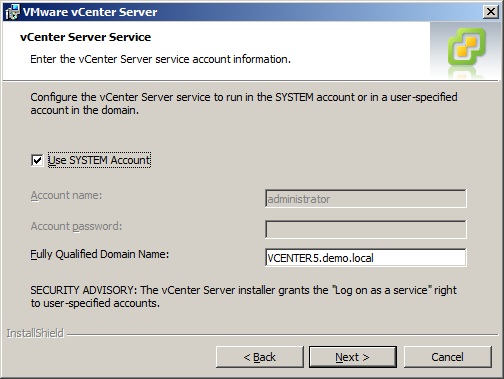
8. Ověřte nebo změňte cílovou složku (složky) instalace.
Klikněte Na Další.
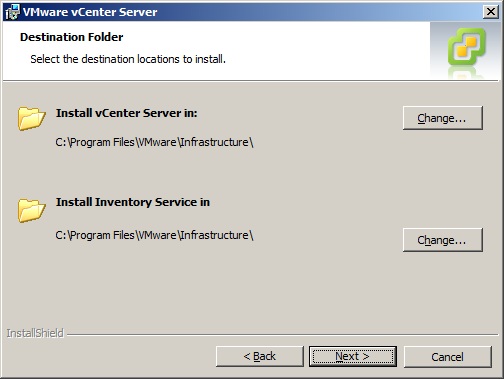
9. Protože to bude první instalace vCenter zvolte „vytvořit samostatnou instanci VMware vCenter Server“.
vytvořili byste servery vCenter s propojeným režimem, pokud máte servery muliple vCenter, s největší pravděpodobností, pokud jste nasadili vCenter ve dvou různých datových centrech pro použití se správcem obnovy webu.
Klikněte Na Další.
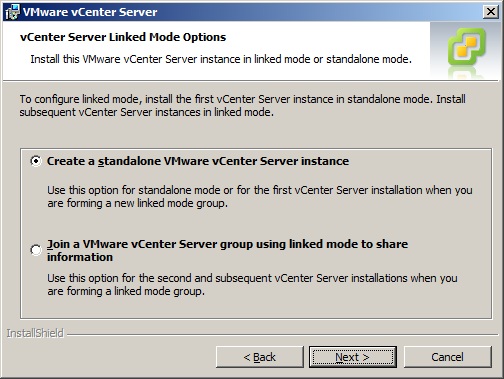
10. Ověřte porty, které chcete použít pro server vCenter, v případě potřeby změňte (doporučuji ponechat výchozí hodnoty, pokud nemáte velmi konkrétní důvod).
Klikněte Na Další.
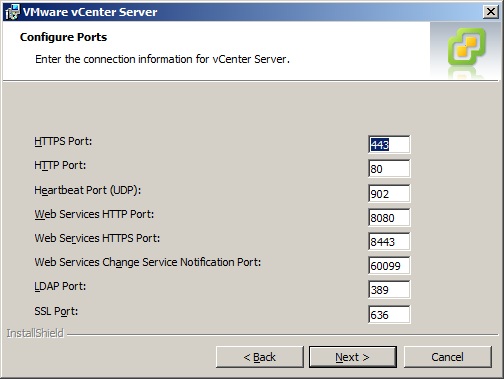
11. Ověřte porty, které chcete použít pro službu inventáře, a v případě potřeby změňte.
Klikněte Na Další.
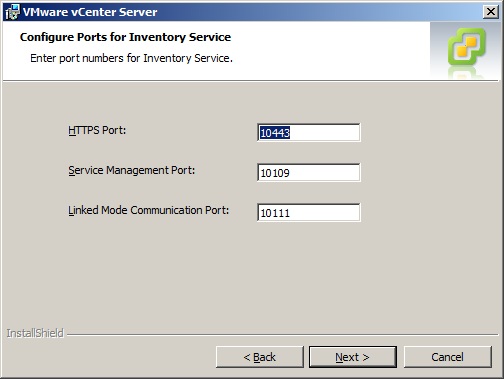
12. Vyberte velikost inventáře nasazení pro správnou velikost paměti JVM pro webové služby serveru vCenter.
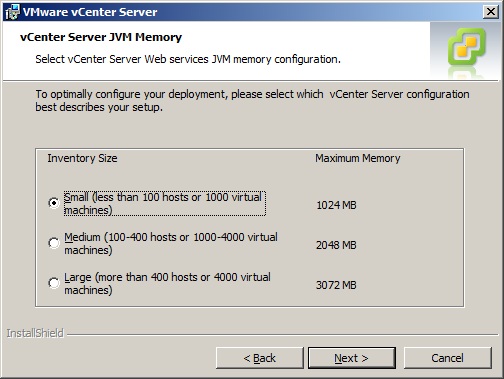
13. Klepnutím na tlačítko Instalovat zahájíte instalaci.
pokud se jedná o server vCenter pro velké nasazení, který může zapnout více než 2000 VM najednou (například VMware View), zaškrtněte políčko pro zvýšení počtu pomíjivých portů dostupných na serveru.
