Si vous êtes un administrateur système Linux, travaillant dans un environnement qui utilise beaucoup de produits Oracle, vous pourriez être dans une situation pour explorer le produit de virtualisation Oracle appelé OVM.
Dans OVM, vous utiliserez généralement des modèles OVM préexistants pour une distribution Linux particulière (ou Windows) pour créer une machine virtuelle.
Mais, vous pouvez également créer une machine virtuelle OVM à partir d’une image ISO. Si vous installez beaucoup une version spécifique du système d’exploitation sur votre environnement, vous pouvez télécharger cette image ISO de distribution particulière vers un référentiel de machines virtuelles Oracle et l’utiliser pour créer une nouvelle machine virtuelle autant de fois que vous le souhaitez.
Importer l’ISO dans un référentiel OVM
Avant de créer une machine virtuelle, vous devez d’abord importer l’ISO dans l’OVM.
Vous devez sélectionner un référentiel spécifique dans lequel vous souhaitez télécharger l’image ISO. Veuillez noter que vous ne pouvez utiliser l’ISO que sur les pools de serveurs (ou serveurs) sur lesquels ce référentiel particulier est monté.
Connectez-vous à OVM Manager, allez dans « Référentiels », sélectionnez un référentiel et développez-le, puis sélectionnez le dossier « ISOs » et cliquez sur l’icône « Importer ISO » dans la barre d’outils.

Ensuite, sélectionnez le nom du serveur dans la liste déroulante. Cela affichera tous les serveurs OVM où ce référentiel particulier est disponible. Dans cet exemple, nous avons sélectionné le serveur « ovm1 ». Ensuite, spécifiez l’emplacement de l’image ISO.

Dans ce cas, j’ai téléchargé Oracle Enterprise Linux 5.Image ISO de 3 DVD vers un serveur local sur le réseau interne qui exécute le serveur Web Apache et a spécifié cette URL. Cliquez sur « Importer », qui importera l’image ISO dans le référentiel OVM sélectionné.
Remarque : Si vous exécutez une ancienne version d’Apache sur le serveur où se trouve l’image ISO, vous pouvez obtenir le message d’erreur suivant sur le journal d’erreur Apache et sur le gestionnaire OVM lorsque vous essayez de télécharger l’image ISO. Dans ce cas, déplacez l’image ISO vers un autre serveur exécutant la dernière version d’Apache et spécifiez cette URL.
On Apache: (75)Value too large for defined data type: access to /iso/Enterprise-R5-U3-Server-i386-dvd.iso failedOn OVM:Async operation failed on server: ovm1. Enterprise-R5-U3-Server-i386-dvd.isoPID: 13946, Server error message: curl#22 - "The requested URL returned error: 403
Créer une machine virtuelle OVM à partir de ISO
Dans OVM Manager, allez dans l’onglet « Serveurs et machines virtuelles » – > développez un pool de serveurs particulier – > sélectionnez votre serveur OVM – > et cliquez sur l’icône « Créer une machine virtuelle » dans la barre d’outils, qui affichera l’écran suivant. Remplissez les informations appropriées ici.
Veuillez noter que le référentiel que nous avons sélectionné ici devrait être le référentiel où nous avons téléchargé l’image ISO.

Set-up Networks
Les cartes RÉSEAU non affectées afficheront la prochaine carte réseau virtuelle disponible, cliquez sur le bouton « Ajouter une VNIC « , qui ajoutera cette adresse MAC particulière à cette nouvelle machine virtuelle sur le réseau spécifié.
Si vous ne voyez aucun MAC disponible dans la liste déroulante » Cartes RÉSEAU non attribuées « , vous pouvez toujours créer de nouvelles cartes RÉSEAU en cliquant sur le bouton » Créer plus de cartes réseau « .

Arranger les disques (Sélectionnez ISO à installer)
Dans cet écran, nous allons spécifier l’ISO nécessaire pour installer la distribution Linux sur cette nouvelle machine virtuelle. Nous spécifierons également les disques virtuels dont nous avons besoin sur cette machine virtuelle particulière.
Sélectionnez « CD / DVD » dans la liste déroulante Type de disque, qui ajoutera « EMPTY_CDROM » dans la colonne « contenu », cliquez sur l’icône « Rechercher » sous la colonne « Action ».
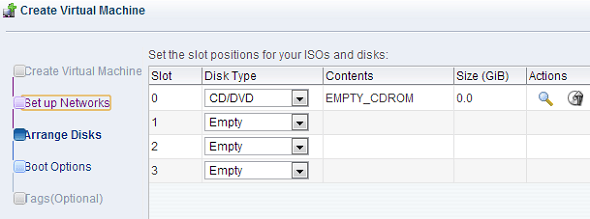
Cela affichera toutes les ISO disponibles pour le serveur. Vous auriez dû télécharger l’ISO dont vous avez besoin comme nous l’avons expliqué à la 1ère étape de ce tutoriel.
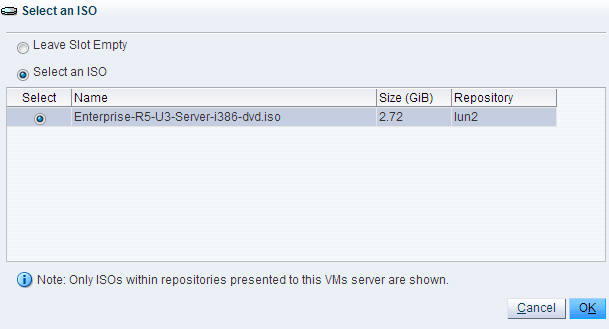
Une fois que vous avez sélectionné une image ISO, sélectionnez « Disque virtuel » dans la liste déroulante « Type de disque » et cliquez sur l’icône « Ajouter + » pour ajouter un disque virtuel à cette nouvelle machine virtuelle, comme indiqué ci-dessous.
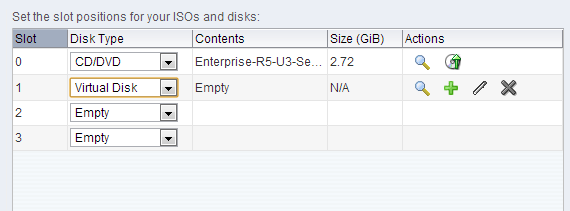
Dans cet exemple, j’attribue un disque virtuel de 10 Go à la nouvelle machine virtuelle. Dans l’écran « Boot » et « Tag », laissez toutes les valeurs par défaut et ne changez rien. Cliquez sur « Terminer » pour créer la nouvelle machine virtuelle.

Nouvelle machine virtuelle à partir de l’ISO Créée
Cela créera la nouvelle machine virtuelle à partir de notre image ISO sur le serveur OVM sélectionné, comme indiqué ci-dessous. Une fois qu’une machine virtuelle est créée, vous pouvez démarrer/arrêter/redémarrer, modifier la configuration et effectuer toutes les opérations de machine virtuelle typiques que vous pourriez effectuer dans n’importe quel environnement de virtualisation typique.

