Innehållsförteckning
denna handledning handlar om hur Bilhandlare, bilfotoredigeringstjänster och bilfotografer redigerar bilder av bilar från deras råa tillstånd, det vill säga rakt ut ur kameran och konvertera dem till digitala mästerverk med Adobe Photoshop-programvara.
bilfotoredigering är mycket viktigt för korrekt visning av bilen vilket gör den mer presentabel när det gäller bilreklam och annonser.
Veta Mer: Bästa Bilfotoredigering-användbara guider
raw-filen på ett bilfoto kommer vanligtvis med mycket ljud och färgobalanser, varför behovet av korrekt redigering.
i denna handledning används adobe photoshop-programvara för att konvertera bilfotoet till ett digitalt mästerverk.
Observera att det inte finns någon direkt eller måttstock för redigering av bilfoton. Det som avgör vilken typ av redigering är raw-filens natur. Belysning, färg och andra egenskaper. Raw-filen i bilen nedan skulle användas för att öva bilfotoredigering på photoshop.

Nedan följer stegen som krävs för att förvandla detta raw-bilfoto till ett digitalt mästerverk.
- öka tydligheten och minska exponeringen av BILFOTOT
- slå dina konkurrenter med bästa kvalitet bilder
- steg 1: Så här redigerar du Bilfoton i Photoshop
- steg 2
- använda det graderade filtret för att mörka himlen
- steg 1: Så här redigerar du Bilfoton i Photoshop
- steg 2
- steg 3
- använda JUSTERINGSKURVAN för att ytterligare redigera BILFOTOT
- steg 1: Hur man redigerar Bilfoton i Photoshop
- särskilda rabatter pågår
- steg 2
- öka vissa vanliga färger i BILFOTOET
- steg 1: Så här redigerar du Bilfoton i Photoshop
- steg 2
- steg 3
- särskilda rabatter pågår
öka tydligheten och minska exponeringen av BILFOTOT
slå dina konkurrenter med bästa kvalitet bilder
få premium kvalitet bil fotoredigering tjänst från vår expert på överkomligt pris
det är uppenbart från detta råa bilfoto att tydligheten i bilen inte är levande. Ljusexponeringen från himlen såväl som hela fotot är för mycket. Vi kommer att försöka reda ut detta innan vi går vidare.
steg 1: Så här redigerar du Bilfoton i Photoshop
se till att ditt raw-bilfoto placeras i din photoshop-arbetsyta. Klicka på filtermenyn på den övre panelen och navigera till camera raw-filtret, eller tryck på shift + control + a för windows eller shift + command + A på mac.
steg 2
exponeringsvärdet justerades till -0,50 för att minska ljusexponeringen. Klarheten ökades också med +20, vilket utrotade buller och exponerade detaljerna i bilen. Dessa rörelser indikeras med röda pilar samt camera raw-filterpanelen som visas i bilden nedan.
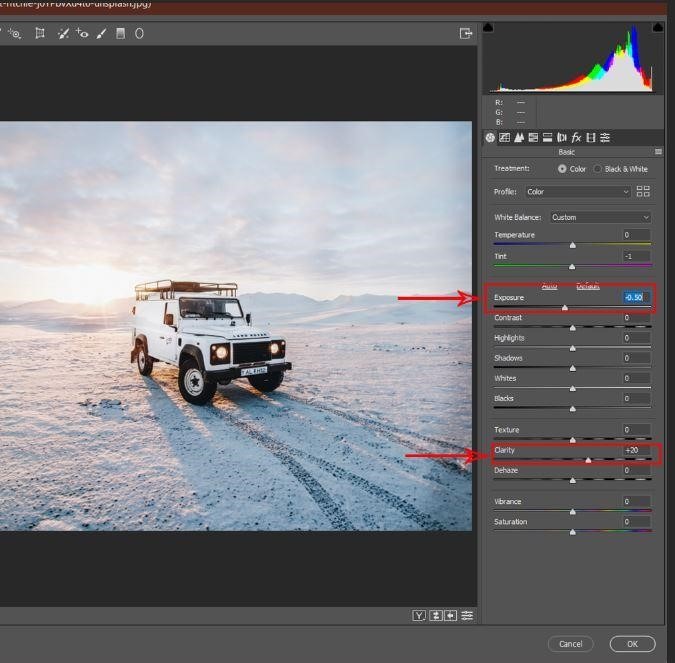
Observera att värdena för exponeringen och tydligheten kan varieras inte nödvändigtvis de som används i denna handledning. Detta beror på att exponeringen och belysningen av bilfoton under redigering beror på bilens raw-fil.
använda det graderade filtret för att mörka himlen
Observera att exponeringen av himlen fortfarande är hög men detta kan inte minskas drastiskt eftersom det också skulle påverka bilens exponering. Detta beror på att både himlen och bilfotoet är på samma bild.
ett speciellt underfilter i camera raw-filtret skulle göra det möjligt för oss att göra justeringar av himlen ensam utan att påverka himlen.
det graderade filtret skulle tillåta oss att utföra denna operation eftersom det bara skulle välja den del vi vill ha, vilket är himlen i det här fallet.
steg 1: Så här redigerar du Bilfoton i Photoshop
på ovansidan av camera raw-filterpanelen finns en liten rektangulär symbol som avslöjar det graderade filternamnet när markören flyttas över den. Klicka på den här symbolen.
ett + tecken dyker upp, och detta plustecken används för att markera det område du bara vill arbeta med eller redigera.
steg 2
dra plustecknet ner för att täcka det område på bilfotoet du vill redigera vilket är himlen i det här fallet. På höger sida av panelen dyker nya värden upp bortsett från det tidigare värdet för hela bilfotoet. Dessa nya värden är endast för det markerade området som är himlen.
steg 3
värdena för exponeringen kan justeras efter önskemål samt är skyens svarthet kontrasten och skärpan kan också justeras i enlighet därmed för att få önskat resultat.
när du är säker på att du har fått det resultat du vill ha, menar jag Himmelens tillstånd, du trycker på ok-knappen under panelen för att genomföra dessa ändringar och återgå till photoshop-kalkylbladet.
resultatet av dessa justeringar och placeringen av det graderade filtret visas i bilden nedan markerad med den röda rektangeln.
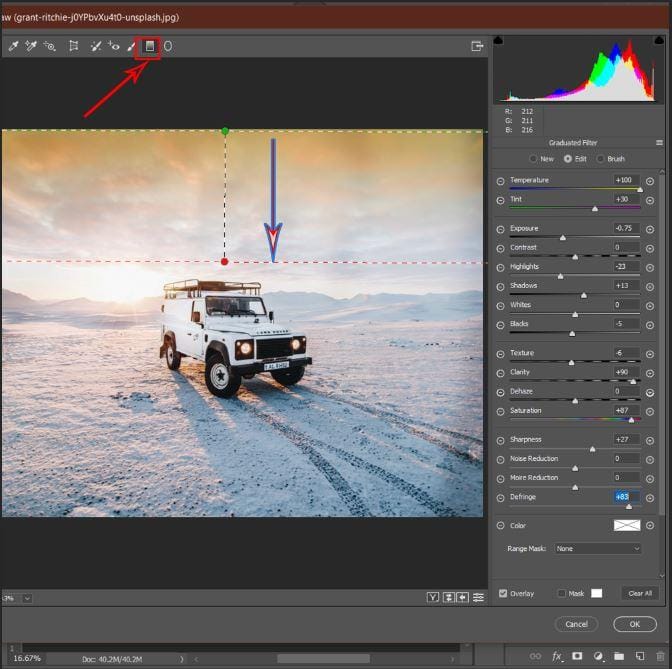
himlen har mörknats medan exponeringen av själva bilen förblir densamma. Temperaturen och nyans av himlen kan också justeras eftersom det inte finns någon enkelriktad bil bilder redigeras för bil reklamfilmer.
använda JUSTERINGSKURVAN för att ytterligare redigera BILFOTOT
justeringskurvan kan också användas för att konsolidera den tidigare redigeringen som har gjorts. Observera att kurvjusteringen idealiskt skulle påverka hela bilfotoet. Ändå kan bilområdet på fotot väljas ut bara för att denna justering ska påverka bilen ensam. Valet kan göras med olika verktyg. Det magnetiska lassoverktyget används i detta fall. Detta används för att välja bilen ensam.
steg 1: Hur man redigerar Bilfoton i Photoshop
särskilda rabatter pågår
rabatter finns på Bildredigeringstjänst. Missa inte denna spännande möjlighet.
Välj magnetic lasso tool från verktygsfältet på vänster sida, välj noggrant den del av bilen du vill redigera speciellt. Du kan välja att redigera lampan eller framsidan av bilen ensam, beroende på bilens färg och ljuskomposition. Men i detta fall valdes hela bilen med hjälp av magnetic lasso-verktyget.
steg 2
längst upp till höger i photoshop-gränssnittet väljer du justeringsmenyn och flera alternativ visas. Klicka på alternativet kurva som anges varför en liten grafruta med en inbäddad kurva. Sedan visas kurvpanelen som visas i bilden nedan. Justera kurvan därefter tills önskad kontrast och dodginess uppnås.
uppenbart från lagerpanelen ser du en mask av den valda delen av hela bilfotoet som är själva bilen i detta fall maskerad i ett annat lager automatiskt efter att kurvan har justerats för att få önskat resultat.
se till att du inte flyttar kurvan för hög eller för låg eftersom det kan snedvrida bilbilden och exponeringen och förstöra hela bilfotoredigeringen. I vilken utsträckning dessa justeringar görs beror fortfarande på fotografens eller bilfotoredigerarens bedömning.
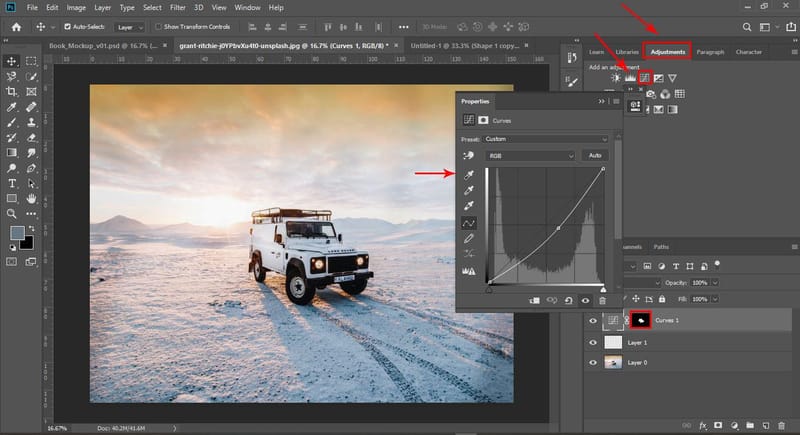
det finns andra verktyg i verktygspanelen som kan utföra liknande funktioner som några av dessa ovannämnda tekniker för bilfotoredigering. Dodge och burn tools är sådana verktyg. Brännverktyget kan minska exponeringen för en viss del av bilfotoet som den har applicerats på, det ger också en bränningseffekt på fotot. Dessa verktyg kan tillämpas på specifika punkter där vi vill justera utan att påverka andra delar.
öka vissa vanliga färger i BILFOTOET
varje foto har vissa färger som tar fram detaljerna i hela bilfotoet. Två olika tekniker skulle användas för att få fram dessa detaljer.
nyans-och mättnadstekniken skulle användas i detta fall. Den uppenbara effekten skulle märkas och jämföras med bilfotoets tidigare tillstånd.
steg 1: Så här redigerar du Bilfoton i Photoshop
navigera till det övre högra hörnet av photoshop-layouten och klicka på justeringsalternativet. Det här alternativet kanske inte alltid finns i det övre högra hörnet i vissa fall och sökknappen kan behöva användas i vissa fall.
Välj justeringsalternativet och det skulle finnas en popup med flera symboler som indikerar justeringstekniker som kurvan som användes i en av de tidigare metoderna.
steg 2
Välj färgton/mättnadsjusteringstekniker som indikeras av en partition rektangulär symbol.
en panel ska dyka upp som visar befintlig nyans/mättnadsnivå för det befintliga bilfotot. Färgen är färgdjupet av färger som finns i bilfotoet. Hue-alternativet används i bilfotoredigering för att ändra förekomsten av befintliga färger.
när som helst nyans justeras till en viss färg, var som helst färgen är närvarande blir mer dominerande. Vissa färger kan vara närvarande i bilfotoet men kanske inte är uppenbara för ögonen, den här nyansen exponerar sådan färg. Därför, enligt bilfotoredigerarens bedömning, kan nyansen justeras på lämpligt sätt.
i det här fallet vill jag att den blå delen av bilbilden ska vara lite uppenbar, den främre skuggan och marken har lite av det, så att justera nyansen till ett värde på +20 gör det mer levande som det ses på bilden nedan jämfört med föregående tillstånd.
steg 3
särskilda rabatter pågår
få premium kvalitet bil fotoredigering från vår expert i överkomligt pris.
mättnaden kan också justeras. Detta förbättrar spridnings-och mättnadsnivån för de färger som finns i bilbilden. Mättnaden justerades till ett värde av +10 som visas på bilden nedan.
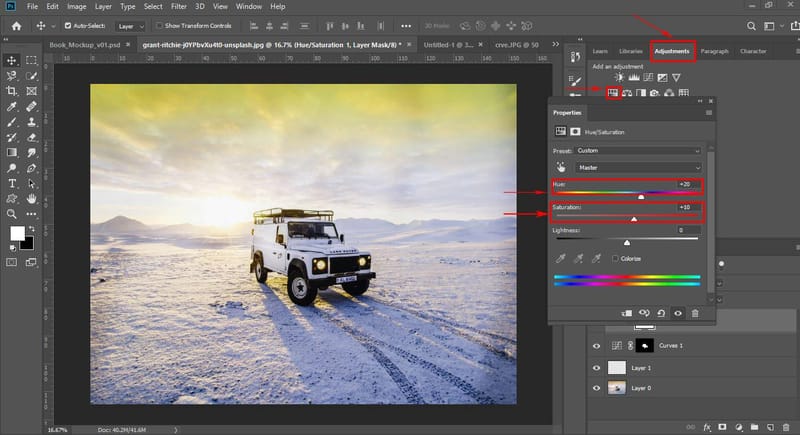
Observera att det också finns flera justeringar eller redigering som kan göras på detta bilfoto. Men för dessa tutorials skull skulle justeringarna begränsas till detta eftersom det räcker.
när önskat resultat uppnås är det inte nödvändigt att göra ytterligare justeringar.
Observera också att om den använda bilbilden skulle ha en närmare bild jämfört med detta, kan det vara nödvändigt att välja en annan del av bilfoton genom att använda de tillgängliga urvalsverktygen och redigera dessa delar annorlunda eftersom detaljerna och strukturen på den delen skulle vara tydligare jämfört med detta av en längre vy. Om du hamnar i problem med bilfotoredigering kan du få bilbildredigeringstjänst från klippning.
jag använde vidare det graderade filtret från camera raw-filtret för att justera exponeringen för det synliga molnet. Resultatet av den slutliga bilden visas nedan, placerad sida vid sida med raw-bilfotoet. Därför när en bilfotograf tar en bilfotografering för reklam, måste raw car-fotot redigeras för att göra det till en digital mästarklass och göra det klart för reklam eller vilket syfte det var avsett för.
