Sisällysluettelo
tämä opetusohjelma on siitä, kuinka autokauppiaat, auton kuvankäsittelypalvelut ja autokuvaajat muokkaavat kuvia autoista niiden raa ’ asta tilasta eli suoraan kamerasta ja muuntavat ne digitaalisiksi mestariteoksiksi Adobe Photoshop-ohjelmiston avulla.
auton kuvanmuokkaus on erittäin tärkeää auton oikeanlaisen esittelyn kannalta, mikä tekee siitä mallikkaamman automainoksissa ja mainoksissa.
Tiedä Lisää: Paras auton kuvankäsittely-hyödyllisiä oppaita
auton kuvan raw-tiedostossa on yleensä paljon melua ja värien epätasapainoa, joten tarvitaan asianmukaista muokkausta.
tässä opetusohjelmassa adobe photoshop-ohjelmistoa käytetään autokuvan muuntamiseen digitaaliseksi mestariteokseksi.
huomaa, että autokuvien muokkaamiseen ei ole suoraa tai mittapuuta. RAW-tiedoston luonne määrittää muokkaustavan. Valaistus, väri ja muut ominaisuudet. Alla olevan auton raw-tiedostoa käytettäisiin auton kuvanmuokkauksen harjoitteluun Photoshopilla.

alla on vaiheet, jotka vaaditaan tämän raa ’ an autokuvan muuttamiseksi digitaaliseksi mestariteokseksi.
- lisää selkeyttä ja vähennä AUTOKUVAN näkyvyyttä
- Päihitä kilpailijasi parhailla kuvilla
- Vaihe 1: Kuinka muokata Autokuvia Photoshopissa
- Vaihe 2
- Porrastetun suodattimen käyttäminen taivaan pimentämiseen
- Vaihe 1: Kuinka muokata Autokuvia Photoshopissa
- Vaihe 2
- Vaihe 3
- säätökäyrän käyttäminen autokuvan muokkaamiseen
- Vaihe 1: Kuinka muokata Autokuvia Photoshopissa
- erikoisalennukset ovat voimassa
- Vaihe 2
- BOOST tiettyjä vallitsevia värejä AUTOKUVASSA
- Vaihe 1: autokuvien muokkaaminen Photoshopissa
- Vaihe 2
- askel 3
- erikoisalennukset ovat menossa
lisää selkeyttä ja vähennä AUTOKUVAN näkyvyyttä
Päihitä kilpailijasi parhailla kuvilla
Hanki premium quality car-kuvankäsittelypalvelu asiantuntijaltamme edulliseen hintaan
tästä raa ’ asta autokuvasta käy ilmi, että auton selkeys ei ole lennokasta. Valotus taivaalta ja koko kuvasta on liikaa. Yritämme selvittää tämän ennen kuin siirrymme eteenpäin.
Vaihe 1: Kuinka muokata Autokuvia Photoshopissa
varmista, että raaka autokuvasi on sijoitettu photoshop-työtilaasi. Napsauta suodatinvalikkoa yläpaneelissa ja siirry kameran raw-suodattimeen tai paina shift + control + a Windowsille tai shift + command + a Macille.
Vaihe 2
altistusarvoa muutettiin tasolle -0,50 valaistusaltistuksen vähentämiseksi. Selkeyttä lisättiin myös +20: llä, jolloin melu poistui ja auton yksityiskohdat paljastuivat. Nämä liikkeet on merkitty punaisilla nuolilla sekä kameran raw-suodatinpaneelilla, kuten alla olevassa kuvassa.
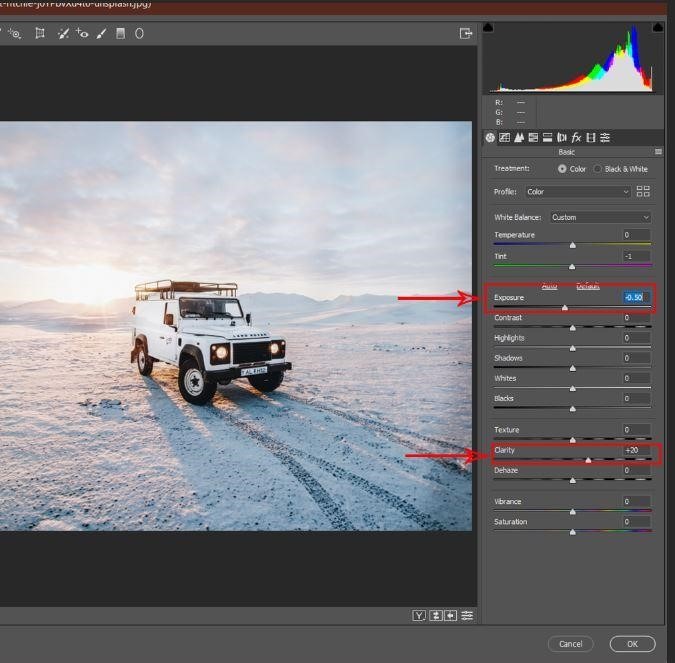
huomaa, että valotuksen ja selkeyden arvot voivat vaihdella, ei välttämättä tässä opetusohjelmassa käytettyjä arvoja. Tämä johtuu siitä, että autokuvien valotus ja Valaistus muokkauksen aikana riippuvat auton raw-tiedostosta.
Porrastetun suodattimen käyttäminen taivaan pimentämiseen
huomaa, että taivaan valotus on edelleen suuri, mutta sitä ei voida vähentää merkittävästi, koska se vaikuttaisi myös auton valotukseen. Tämä johtuu siitä, että sekä taivas että autokuva ovat samassa kuvassa.
erityinen alisuodatin camera raw-suodattimessa mahdollistaisi säätöjen tekemisen pelkästään taivaalle vaikuttamatta.
porrastettu suodatin mahdollistaisi tämän operaation, koska se valitsisi vain haluamamme osan eli tässä tapauksessa taivaan.
Vaihe 1: Kuinka muokata Autokuvia Photoshopissa
kameran RAW-suodatinpaneelin yläreunassa on pieni suorakulmainen symboli, joka paljastaa Porrastetun suodattimen nimen aina, kun kursoria siirretään sen yli. Klikkaa tätä symbolia.
a + – merkki ilmestyy näkyviin, ja tätä plus-merkkiä käytetään merkitsemään alue, jota haluat ainoastaan työstää tai muokata.
Vaihe 2
vedä plus-merkki alas peittääksesi muokattavan autokuvan alueen, joka tässä tapauksessa on taivas. Paneelin oikeaan laitaan ponnahtaa uusia arvoja koko autokuvan aiemman arvon lisäksi. Nämä uudet arvot koskevat vain valittua aluetta, joka on taivas.
Vaihe 3
valotuksen arvoja voidaan säätää halutulla tavalla, kuten myös taivaan mustuutta, kontrastia ja terävyyttä voidaan säätää vastaavasti halutun tuloksen saavuttamiseksi.
kun olet varma, että olet saanut haluamasi tuloksen, tarkoitan taivaan tilaa, painat paneelin alla olevaa ok-painiketta tehdäksesi nämä muutokset ja palaat photoshop-laskentataulukkoon.
näiden säätöjen tulos ja porrastetun suodattimen sijainti on esitetty alla olevassa kuvassa punaisella suorakulmiolla merkittynä.
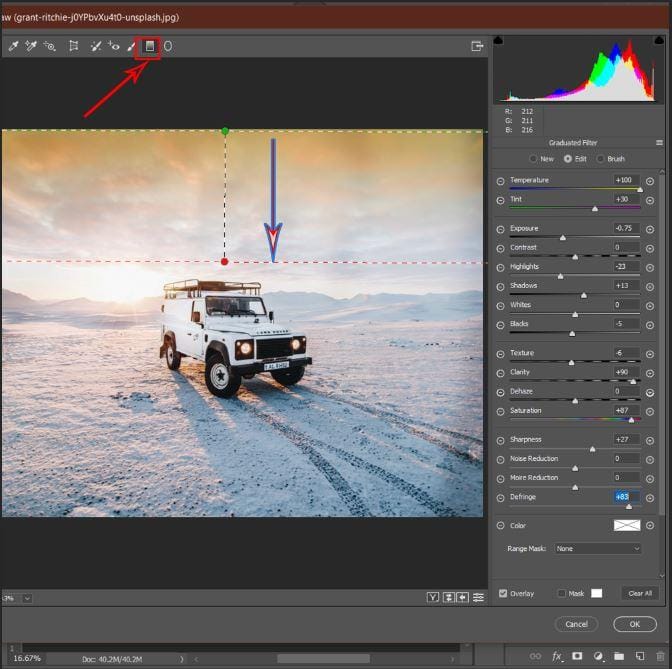
taivas on pimentynyt samalla kun itse auton valotus pysyy samana. Myös taivaan lämpötilaa ja värisävyä voi säätää, sillä automainoksia varten ei ole yksisuuntaisia autokuvia.
säätökäyrän käyttäminen autokuvan muokkaamiseen
säätökäyrää voidaan käyttää myös aiemmin tehdyn muokkauksen konsolidointiin. Huomaa, että kaarteen säätö vaikuttaisi ihanteellisesti koko autokuvaan. Kuvan autoalueen voi kuitenkin valita pois vain siksi, että tämä säätö vaikuttaa pelkästään autoon. Valinta voidaan tehdä erilaisilla työkaluilla. Tällöin käytetään magneettista lasso-työkalua. Tätä käytetään auton valintaan yksin.
Vaihe 1: Kuinka muokata Autokuvia Photoshopissa
erikoisalennukset ovat voimassa
Alennukset löytyvät Kuvankäsittelypalvelusta. Älä missaa tätä jännittävää tilaisuutta.
valitse magneettinen lasso työkalu työkalupalkin vasemmalla puolella, valitse huolellisesti osa auton haluat muokata erityisesti. Lamppua tai auton etuosaa voi muokata yksin auton värin ja valokoostumuksen mukaan. Mutta tässä tapauksessa koko auto valittiin magneettisen lasso-työkalun avulla.
Vaihe 2
valitse photoshop-käyttöliittymän oikeasta yläreunasta säätövalikko ja näkyviin tulee useita vaihtoehtoja. Klikkaa käyrä vaihtoehto, joka on osoitettu, miksi pieni kuvaaja laatikko upotettu käyrä. Sitten käyrä paneeli näkyy kuten alla olevassa kuvassa. Säädä käyrää vastaavasti, kunnes saavutetaan haluttu kontrasti ja dodginess.
ilmiselvästi kerrospaneelista näkyy koko autokuvan valitun osan naamio, joka tässä tapauksessa on itse auto, joka on naamioitu eri kerrokseen automaattisesti sen jälkeen, kun käyrä on säädetty halutun tuloksen saamiseksi.
varmista, ettet siirrä käyrää liian korkealle tai liian alas, sillä se voi vääristää auton kuvaa ja valotusta ja pilata koko auton kuvanmuokkauksen. Se, missä määrin nämä säädöt tehdään, riippuu vielä kuvaajan tai autokuvan muokkaajan harkinnasta.
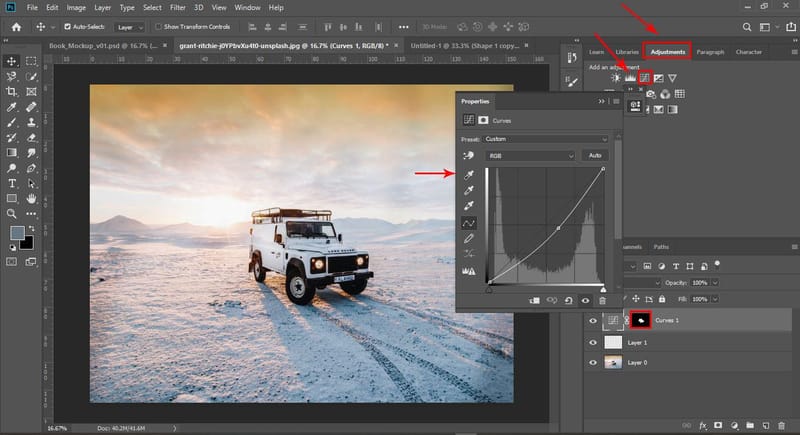
työkalupaneelissa on muitakin työkaluja, jotka voivat suorittaa samanlaisia toimintoja kuin jotkin näistä edellä mainituista tekniikoista autojen kuvankäsittelyssä. Dodge-ja burn-työkalut ovat tällaisia työkaluja. Polttotyökalu voi vähentää tietyn auton kuvan osan altistumista, johon sitä on sovellettu, se antaa myös polttovaikutuksen valokuvalle. Näitä välineitä voidaan soveltaa tiettyihin kohtiin, joihin haluamme sopeutua vaikuttamatta muihin osiin.
BOOST tiettyjä vallitsevia värejä AUTOKUVASSA
jokaisessa kuvassa on tiettyjä värejä, jotka tuovat esiin koko autokuvan yksityiskohdan. Näitä yksityiskohtia tuotaisiin esiin kahdella eri tekniikalla.
tällöin käytettäisiin värisävy-ja kylläisyystekniikkaa. Ilmiselvä vaikutus huomattaisiin ja verrattaisiin autokuvan aikaisempaan tilaan.
Vaihe 1: autokuvien muokkaaminen Photoshopissa
Siirry photoshop-asettelun oikeaan yläkulmaan ja napsauta säätömahdollisuutta. Tämä vaihtoehto ei välttämättä aina ole oikeassa yläkulmassa joissakin tapauksissa ja haku-painiketta voidaan joutua käyttämään joissakin tapauksissa.
valitse säätövaihtoehto, ja siinä tulisi näkyviin useita säätötekniikoita osoittavia symboleita, kuten käyrä, jota käytettiin yhdessä aiemmista menetelmistä.
Vaihe 2
valitse värisävyn / kylläisyyden säätötekniikka, joka on merkitty suorakulmaisella väliseinällä.
esiin tulisi avautua paneeli, joka näyttää olemassa olevan autokuvan värisävyn/kylläisyystason. Värisävy on autokuvassa esiintyvien värien värisyvyys. Hue-vaihtoehtoa käytetään autojen kuvankäsittelyssä nykyisten värien yleisyyden muuttamiseen.
aina, kun värisävy säädetään tiettyyn väriin, missä tahansa väri on läsnä, tulee hallitsevammaksi. Jotkut värit saattavat olla läsnä autokuvassa, mutta eivät välttämättä ole silmille ilmeisiä, tämä sävy paljastaa tällaisen värin. Siksi auton kuvankäsittelijän harkinnan mukaan värisävyä voi säätää sopivasti.
tässä tapauksessa haluan, että autokuvan sininen osa on hieman ilmiselvä, etuvarjo ja maassa on hieman sitä, joten sävyn säätäminen arvoon +20 tekee siitä elävämmän, kuten alla olevassa kuvassa nähdään edelliseen tilaan verrattuna.
askel 3
erikoisalennukset ovat menossa
Hanki premium-luokan auton kuvankäsittely edullisen hinnan asiantuntijaltamme.
värikylläisyyttä voidaan myös säätää. Tämä parantaa auton kuvassa esiintyvien värien leviämis-ja kyllästystasoa. Värikylläisyys säädettiin arvoon + 10 kuten alla olevassa kuvassa.
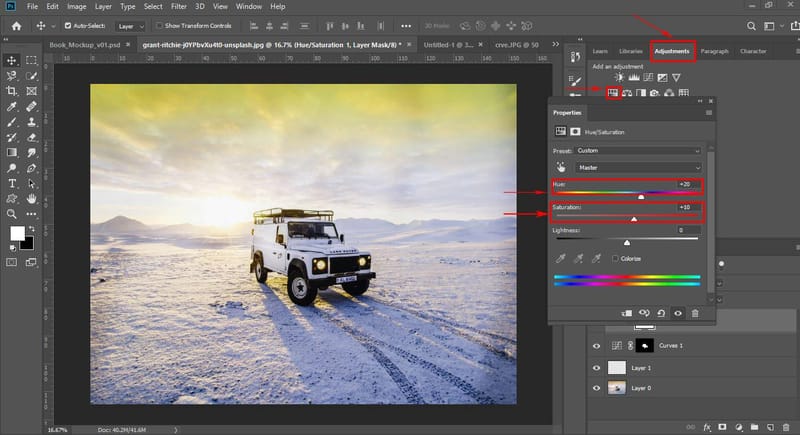
huomaa, että myös tähän autokuvaan voidaan tehdä useita säätöjä tai muokkauksia. Mutta näiden opetusohjelmien vuoksi säädöt rajoittuisivat tähän, koska se riittää.
kun toivottu tulos saavutetaan, ei tarvitse tehdä enää muutoksia.
huomaa myös, että jos Käytetyn auton kuva näkyisi lähemmin tähän verrattuna, saattaisi olla tarpeen valita eri osa autokuvista käytettävissä olevien valintatyökalujen avulla ja muokata näitä osia eri tavalla, koska näiden osien yksityiskohdat ja rakenne olisivat selvempiä kuin tätä kauempaa katsottaessa. Jos putoat ongelma auton kuvankäsittelyyn niin saat auton kuvankäsittelypalvelu Clipping tavalla.
käytin edelleen kameran raw-suodattimen porrastettua suodatinta näkyvän pilven valotuksen säätämiseen. Alla on esitetty lopullisen kuvan lopputulos, joka on sijoitettu vierekkäin raa ’ an autokuvan kanssa. Siksi kun autokuvaaja ottaa autokuvauksen mainoksia varten, raakaautokuva on muokattava niin, että siitä tulee digitaalinen mestariluokka ja se on valmis mainoksiin tai mihin tarkoitukseen se on tarkoitettu.
