när Word-dokumentet raderas eller skadas på din Mac kan du se fel tips ’det här dokumentet är antingen raderat eller inte tillgängligt för närvarande’. För att lösa detta problem kan du använda ett professionellt dataåterställningsverktyg för att återställa de raderade Word-filerna eller tillämpa de effektiva metoderna nedan för att öppna och reparera Word med text recovery converter Mac.
Var är text recovery converter Mac för att återställa ett ord .docx som är korrupt?
”jag kan inte öppna min Microsoft Word-fil 2011 från den senaste listan på Mac. Word-programmet fortsätter att säga att ’det här dokumentet är antingen raderat eller inte tillgängligt för närvarande’ och ’Word kunde inte läsa det här dokumentet. Det kan vara korrupt. Prova ett eller flera av följande: *Öppna och reparera filen. * Öppna filen med textåterställningsomvandlaren. Är filen borttagen eller skadad? Kan jag öppna den igen? Jag måste hitta textåterställningsomvandlaren. Några förslag? Jag måste återställa det här dokumentet.
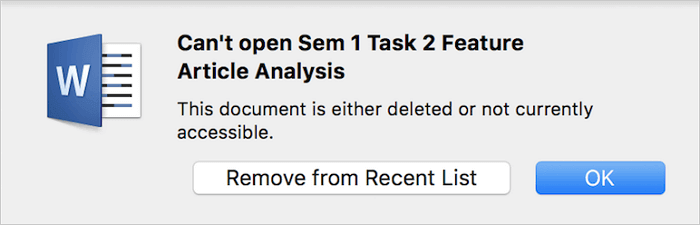
- orsaker till Word-Filförlust eller korruption på Mac
- så här återställer du Word-dokument på Mac om ’detta dokument raderas’
- så här öppnar du och reparerar en skadad Word-fil på Mac
- så här öppnar du en korrupt Word-fil på Mac med Text Recovery Converter
- så här reparerar du en tillgänglig skadad Word-fil
- Slutord
- Vanliga frågor om text Recovery Converter på Mac
orsaker till Word-Filförlust eller korruption på Mac
ibland kan du stöta på situationer som kunde inte komma åt och öppna ett Word-dokument eftersom det är skadat. Eller vad som är värre, du kunde inte hitta ett specifikt Word doc eftersom det blev raderat eller förlorat okänsligt. Det finns flera faktorer som kan leda till ’detta dokument är antingen bort eller inte för närvarande tillgängliga’ fel i Word på Mac, vilket kommer att ge dig stora problem. Här är en lista över vanliga orsaker som hjälper dig att förstå varför problemet händer innan du löser det.
- Word/Mac stängs utan att spara dokumentet (se: så här återställer du osparat Word-dokument Mac)
- filnamnet ändras
- filplatsen ändras
- Word-filen har tagits bort av misstag
- kan vara korruption i dokumentet
- Word-filen blir infekterad av en virus
- Word-filen är skadad
sammantaget kommer felet att uppstå när ordet raderas och inte kan hittas, eller Word-filen är skadad/skadad och blir otillgänglig. Här erbjuder vi olika lösningar på olika fall. Välj den som fungerar bäst för dig.
så här återställer du Word-dokument på Mac om ’detta dokument raderas’
du sparade ett Word-dokument korrekt på din Mac. När du försökte öppna den igen efter stängning kunde du inte hitta den; du kan inte heller se den i den senaste listan, men med felet är ’det här dokumentet antingen raderat eller inte tillgängligt för närvarande’. När detta händer är det troligtvis för att du oavsiktligt raderade dokumentet.
för att återställa det raderade Word-dokumentet på grund av oavsiktlig radering kan du försöka återställa filer från (tömd) papperskorgen för att se om du kan återställa dem där. Om du inte kan göra det på det här sättet, slappna av, och det finns ett annat lönsamt sätt att använda professionell Microsoft Office Data recovery-programvara för att hjälpa dig.
EaseUS Data Recovery Wizard för Mac är en ultimat Mac Data recovery verktyg. Det låter dig återställa raderade eller förlorade Word, PPT, Excel-dokument från Mac-hårddisk, USB-minne, penna, extern hårddisk, liksom andra lagringsenheter i bara tre steg.
Steg 1. Välj den plats där dina viktiga Word-dokument förlorades och klicka på Scan-knappen.
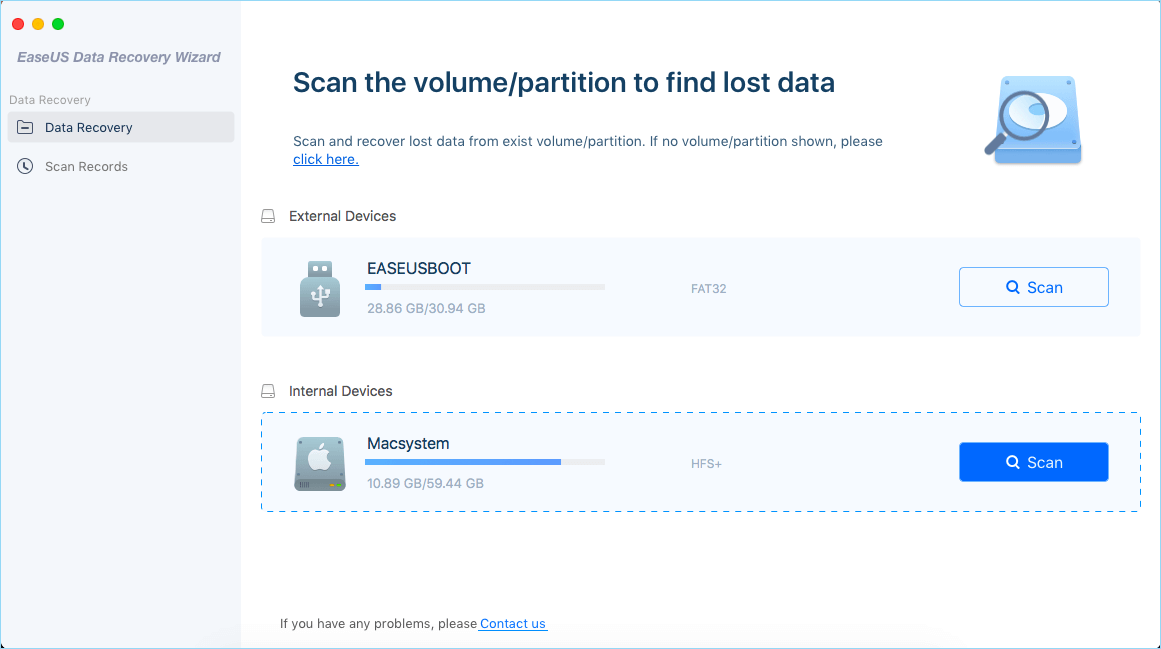
steg 2. EaseUS Data Recovery Wizard för Mac startar omedelbart en snabbsökning samt en djup skanning på din valda diskvolym. Under tiden kommer skanningsresultaten att presenteras i den vänstra rutan.
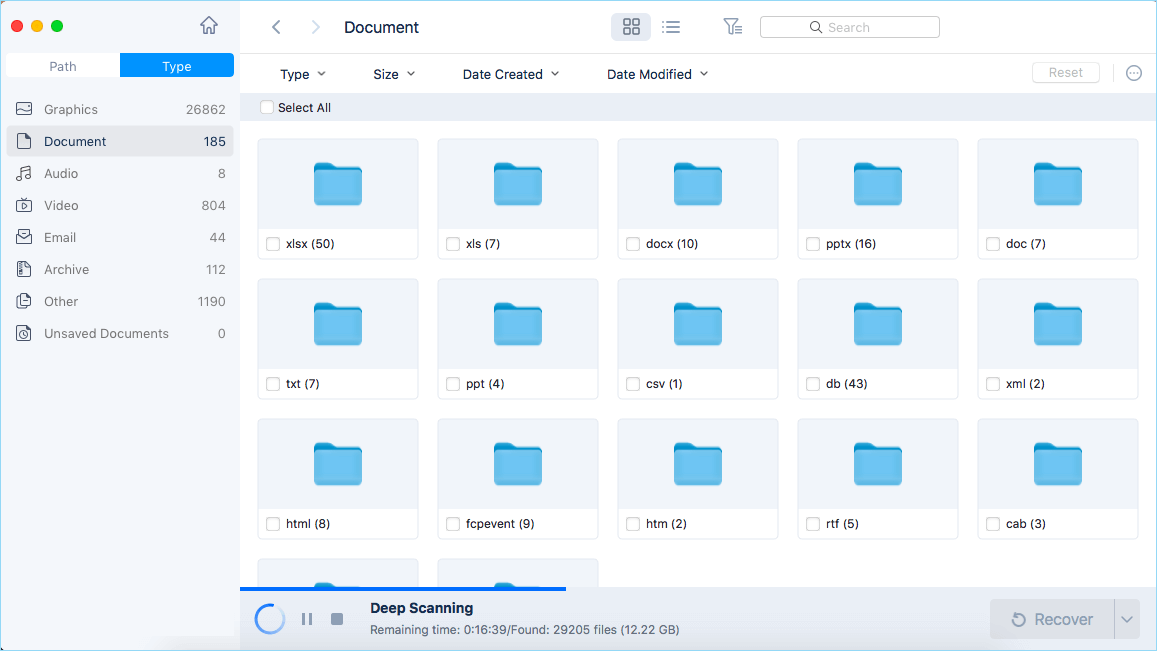
steg 3. Efter sökväg och typ kan du snabbt filtrera de Word-filer du har tappat tidigare. Välj målfilerna och klicka på Recover-knappen för att få tillbaka dem på en gång.
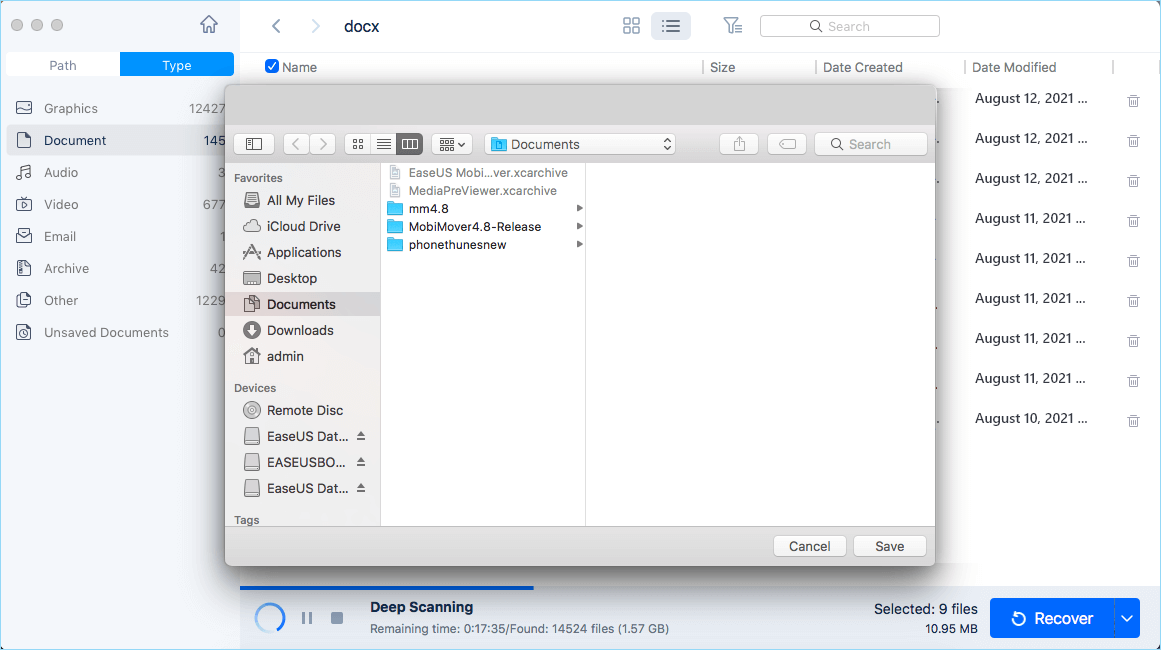
Obs: Om du vill återställa förlorade word-dokument på Windows-systemet, välj Windows-versionen för word recovery.
så här öppnar du och reparerar en skadad Word-fil på Mac
när Word-filerna på Mac har skadats/skadats och är otillgängliga kan du använda de sätt som visas nedan för att åtgärda problemen.
så här öppnar du en korrupt Word-fil på Mac med Text Recovery Converter
när ditt Word på Mac har skadats eller skadats får du ett felmeddelande som säger ’den här filen kan vara skadad. Öppna filen med text recovery converter’. I det här fallet kan du använda funktionen ’Återställ Text från vilken fil som helst’ för att öppna och återställa Word-fil.
Steg 1. Starta ordet på Mac. I huvudmenyn klickar du på” File ”>”Open”.
steg 2. Hitta rullgardinsmenyn med titeln aktivera (Visa). Välj alternativet”Återställ Text från vilken fil som helst”.
steg 3. Navigera till din skadade Word-fil. Följ instruktionerna på skärmen för att slutföra återställningsprocessen.
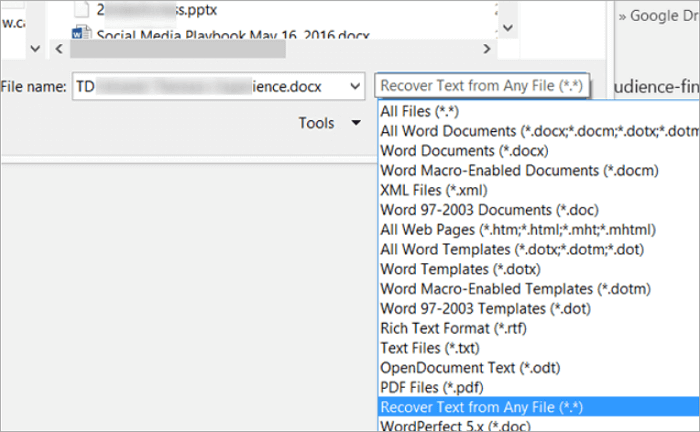
så här reparerar du en tillgänglig skadad Word-fil
om den skadade Word-filen kan öppnas på Mac kan du felsöka problem genom att spara den som RTF eller lagra innehåll i en ny fil.
alternativ 1. Öppna och spara det skadade Word-dokumentet som RTF
Steg 1. Öppna det skadade Word-dokumentet, gå till” File ”och klicka på”Spara som”.
steg 2. Klicka på listan” Format ”och välj sedan”Rich Text Format”.
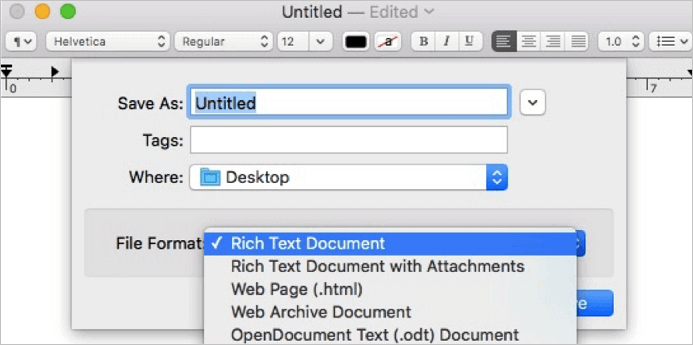
steg 3. Ändra namnet på dokumentet och klicka på ”Spara”. Om skadan fortfarande finns, försök att spara filen till andra ordbehandlingsformat eller .txt.
alternativ 2. Kopiera och spara Word-dokument som en ny fil
Steg 1. Öppna dokumentet med skadat fel och klicka på” Välj alla ”på menyn”Redigera”.
steg 2. Håll SHIFT-tangenten och tryck på vänster piltangent en gång och släpp sedan SHIFT-tangenten.
steg 3. På ”Redigera” väljer du” kopiera ”och väljer sedan” Nytt Svart dokument ” på Redigera.
steg 4. Klicka på” Klistra in ”på menyn” Redigera ” i det nya dokumentet. Slutligen spara filen.
Slutord
det kan vara mycket besvärligt att förlora ett viktigt Word-dokument och få meddelandet ’detta dokument är antingen raderat eller inte tillgängligt för närvarande’. Men oroa dig inte, det finns fortfarande chanser att återställa raderad Word-fil med hjälp av EaseUS Data recovery software för Mac. För att öppna och reparera korrupta Word-dokument kan du antingen använda text recovery converter Mac eller spara skadat Word-dokument som RTF eller som en ny fil.
kom ihåg att säkerhetskopiera dina viktiga filer regelbundet. För Word, Excel eller PPT kan du aktivera funktionen Spara automatiskt för att spara ditt redigeringsdokument automatiskt. När olyckan inträffar kommer du inte att förlora den osparade filen och återhämta sig från AutoRecovery. För att säkerhetskopiera filer på Mac kan du antingen använda Time Machine backup eller ett automatiskt backupverktyg för att hålla dina data säkra.
Vanliga frågor om text Recovery Converter på Mac
1. Vad är text recovery converter?
med Recover Text Converter kan du öppna och reparera skadade Microsoft Word-dokument och andra dokument och återställa så mycket information som möjligt. Det är mycket användbart när ett system eller program krasch orsakar Word-dokument skadad eller korruption.
2. Hur öppnar jag text recovery converter på Mac?
öppna filen med text Recovery converter på Mac, följ stegen nedan.
Steg 1. I huvudmenyraden väljer du” File ”>”Open”.
steg 2. I mitten finns en rullgardinsmeny med titeln ” aktivera:”.
steg 3. Klicka på den och välj ”Återställ text från vilken fil som helst”, hela vägen längst ner.
3. Hur använder du text recovery converter på en Mac?
när du stöter på ”det här dokumentet är antingen raderat eller inte tillgängligt för närvarande” problem och wan för att öppna och reparera Word-dokument på Mac kan du starta Word-programmet och klicka på ”File”> ”Open”. Hitta sedan rullgardinsmenyn med titeln aktivera och välj alternativet ”Återställ Text från vilken fil som helst”.
4. Hur återställer jag en skadad Word-dokument Mac?
för att återställa ett inte förlorat men skadat Word-dokument på Mac kan du använda text recovery converter eller andra möjliga sätt. Om du vill återställa en förlorad skadad Word-fil behöver du ett professionellt dataåterställningsverktyg, och EaseUS Data Recovery för Mac är vad du behöver.
