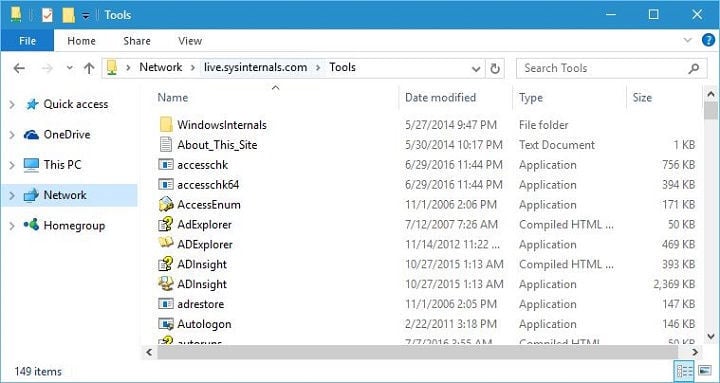
datorproblem kan uppstå en gång i taget, och om du har datorproblem rekommenderas att du använder lämplig programvara för att diagnostisera och åtgärda dem. Många användare brukar använda Sysinternals för att fixa datorproblem, därför ska vi idag visa dig hur du använder dessa verktyg på Windows 10.
hur man använder Sysinternals på Windows 10?
Windows Sysinternals är en del av Microsofts TechNet-webbplats som erbjuder alla typer av verktyg för att fixa Windows-problem. Sysinternals tools skapades 1996 av ett företag som heter Winternals. 2006 förvärvade Microsoft Winternals och Sysinternals tools blev en del av Microsofts TechNet.
Sysinternals Suite är en samling program som du kan ladda ner gratis direkt från Sysinternals hemsida. Tänk på att du kan ladda ner hela arkivet, eller så kan du ladda ner var och en av applikationerna individuellt. Faktum är att du inte ens behöver ladda ner något av dessa verktyg eftersom du kan komma åt dem från vilken dator som helst, helt enkelt följa dessa steg:
- tryck på Windows-tangenten + R för att öppna dialogrutan Kör.
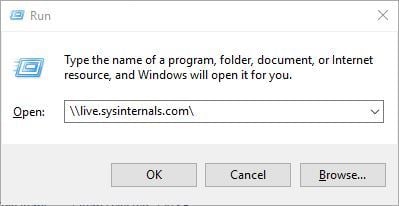
- ange \\live.sysinternals.com\ och klicka på OK eller tryck på Enter.
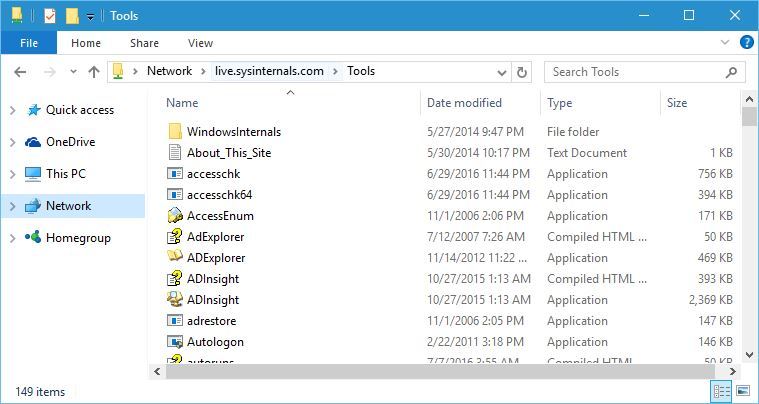
- nytt fönster visas. Gå till mappen Verktyg och du bör se alla Sysinternals-applikationer tillgängliga.
som vi redan nämnde kan du använda alla dessa applikationer på distans, men för din bekvämlighet föreslår vi att du laddar ner dem och kör dem lokalt.
så vilken typ applikationer har Sysinternals Suite? Först på listan är ett verktyg som heter AccessChk. Detta är ett konsolprogram, och du kan använda det här verktyget för att se vilken typ av åtkomst till filer, kataloger, registernycklar och Windows-tjänster som användare har.
AccessEnum är ett verktyg som låter dig snabbt se säkerhetsbehörigheter som användare har angående viss mapp eller registernyckel. Att utföra denna process manuellt kräver att du kontrollerar varje mapps behörigheter, och det kan vara en ganska lång process, särskilt om du behöver kontrollera behörigheter för flera olika mappar.
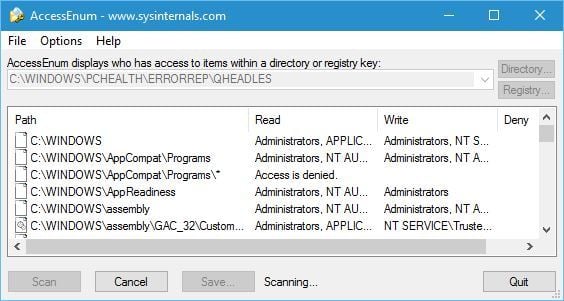
med AccessEnum behöver du bara välja en viss mapp så ser du alla behörighetsrättigheter. Dessutom ser du också behörighetsrättigheter för alla dess undermappar. Detta är ett extremt användbart verktyg, och för att se behörighetsrättigheterna behöver du bara välja lämplig mapp, klicka på Scan-knappen och vänta på att programmet ska skanna mappen och dess undermappar.
- Läs också: Fix: systembackup misslyckades på Windows 10
AdExplorer är en avancerad Active Directory editor och viewer. Med det här verktyget kan du enkelt navigera genom ANNONSDATABASEN, definiera favoritplatser, visa objektegenskaper och attribut. Dessutom kan du också använda det här verktyget för att skapa ögonblicksbilder av en annonsdatabas så att du kan visa eller jämföra dem offline.
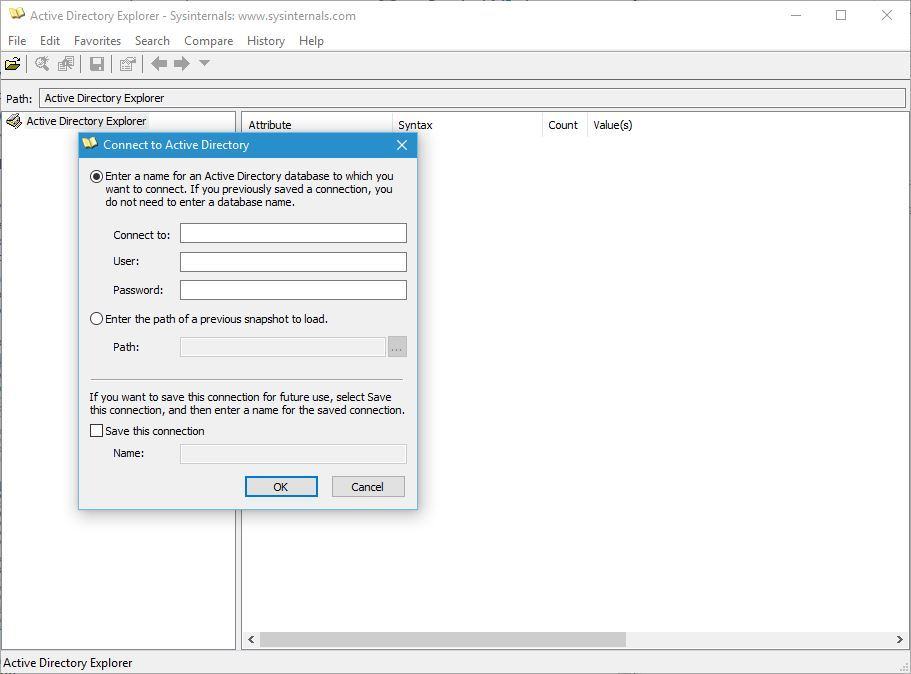
AdInsight är ett realtidsövervakningsverktyg som är utformat för felsökning av Active Directory-klientapplikationer. Med det här verktyget kan du övervaka Active Directory klient-server kommunikation och lösa autentisering och alla möjliga andra problem.
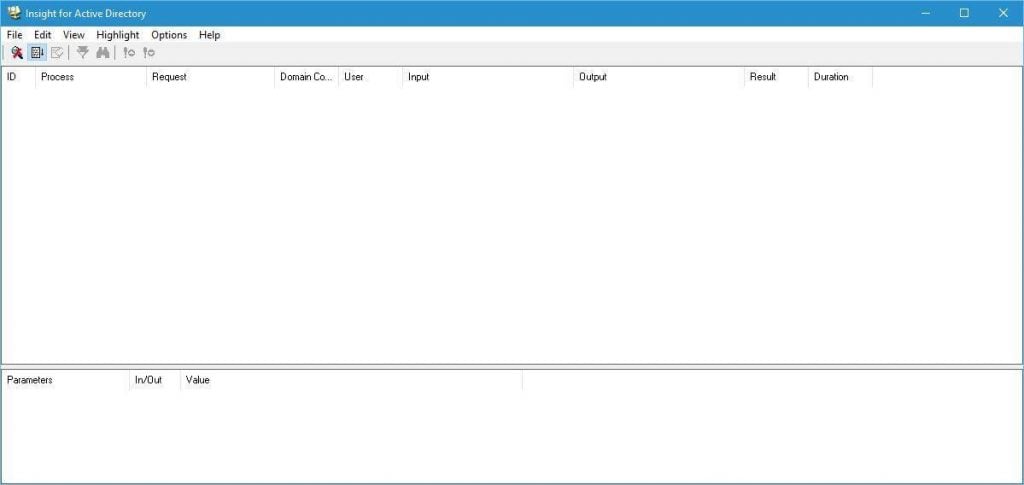
AdRestore är ett kommandoradsverktyg som visar de borttagna objekten i en domän, och det låter dig också återställa vart och ett av dessa objekt enkelt. Autologon är ett litet verktyg som låter dig konfigurera och använda det inbyggda autologon-systemet. Om du inte vill ange ditt användarnamn och lösenord varje gång kan du bara använda Autologon. Detta verktyg kommer att lagra och kryptera dina data i registret och använda den när det behövs.
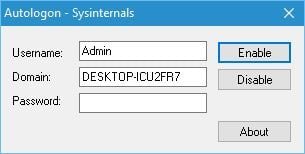
med det här verktyget kan du enkelt aktivera eller inaktivera automatisk inloggning, eller du kan tillfälligt förhindra det genom att hålla Shift-tangenten innan systemet utför det.
Autoruns är ett verktyg som visar alla program och tjänster som börjar med din dator. Med det här verktyget kan du sortera startprogram efter olika kategorier, men det låter dig också inaktivera program eller tjänster från att starta. Autoruns visar platsen för ett startprogram eller en drivrutin, därför om vissa startprogram orsakar problem kan du enkelt ta bort det eller inaktivera det med hjälp av Autoruns.
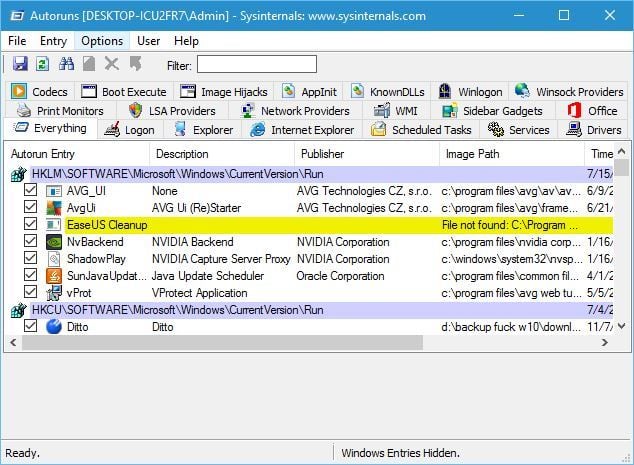
nästa verktyg på vår lista är BgInfo. Detta verktyg är utformat för att visa viktig information om din dator på skrivbordet. Du kan anpassa utseendet på dina data genom att ändra dess stil, typsnitt eller färg, och du kan också lägga till alla typer av fält för att visa relevant information. Förutom att lägga till vissa fält kan du även skapa dina egna fält också.
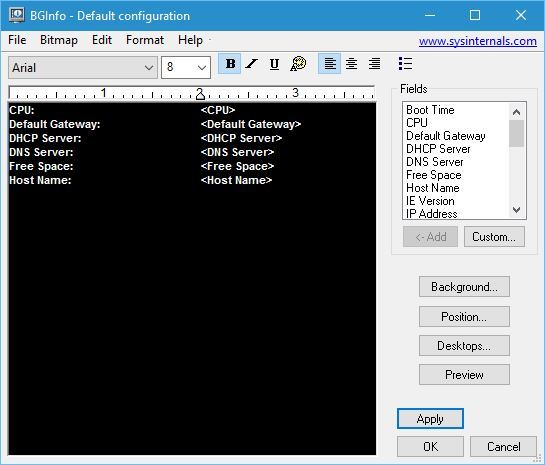
när du har ställt in vilka fält du vill använda klickar du bara på Apply-knappen och relevant information visas på skrivbordet. Tänk på att det här verktyget inte körs i bakgrunden, istället skapar det en ny bakgrundsbild med nödvändig information och använder den istället för din skrivbordsbild.

cachet är ett litet verktyg som låter dig ändra storleken på din cache. Med det här verktyget kan du ställa in nya minsta och maximala storlekar för din cache samt återställa dem till standardvärden med bara ett enda klick.
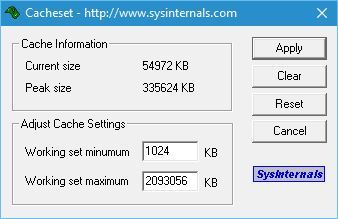
- Läs också: diagnostiskt och benchmarkingverktyg AIDA64 stöder nu Windows 10
Contig är ett kommandoradsverktyg som låter dig defragmentera angivna filer. Detta verktyg är perfekt om du vill påskynda exekveringstiden för de ofta använda filerna. Coreinfo är ett annat kommandoradsverktyg som visar informationen om din processor. Det här verktyget visar till exempel kartläggningen mellan logiska processorer och fysisk processor samt modellen för uttaget som din processor använder.
Debugview låter dig övervaka felsökningsutmatning på din lokala dator eller på vilken dator som helst som du kan komma åt via TCP/IP.
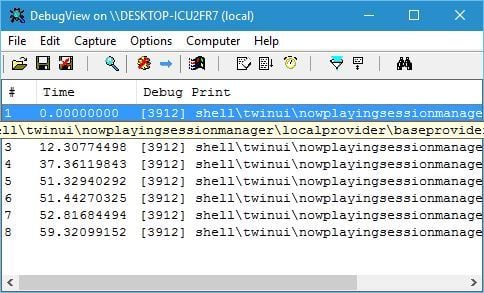
Stationära datorer är en enkel och lätt program som ger upp till fyra virtuella skrivbord på datorn. Du kan enkelt växla mellan skrivbord genom att använda genvägsknappen eller genom att klicka på ikonen i Aktivitetsfältet.
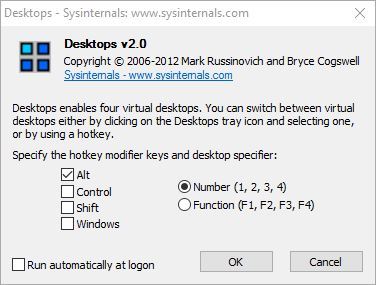
Disk2vhd är ett verktyg för att skapa virtuell hårddisk från din fysiska hårddisk. Till skillnad från andra liknande verktyg kan du skapa virtuella enheter på ett system som är online. Du kan till och med spara virtuella hårddiskar på din lokala dator, även på de enheter som du för närvarande konverterar.
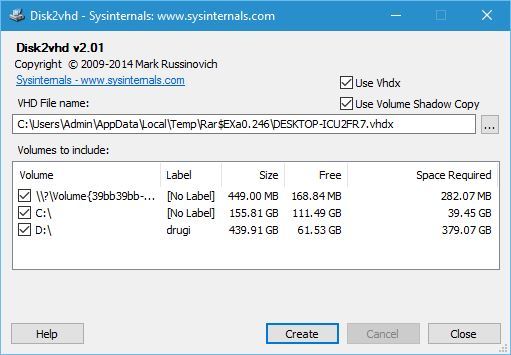
DiskMon är ett program som visar all hårddiskaktivitet på ett Windows-system. Detta verktyg visar dig vilken hårddisk som för närvarande är aktiv samt vilken sektor som används.
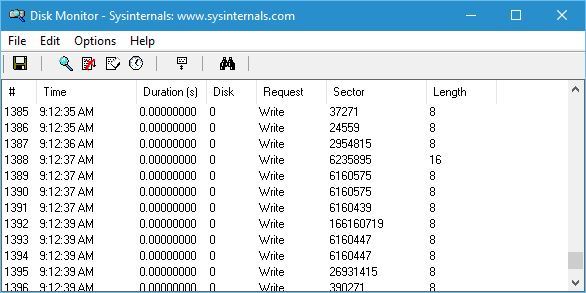
DiskView är ett verktyg för att visa kluster på din hårddisk. Du får en visuell representation av klusterna, men du kan också dubbelklicka på ett visst kluster för att se vilka filer som upptar det.
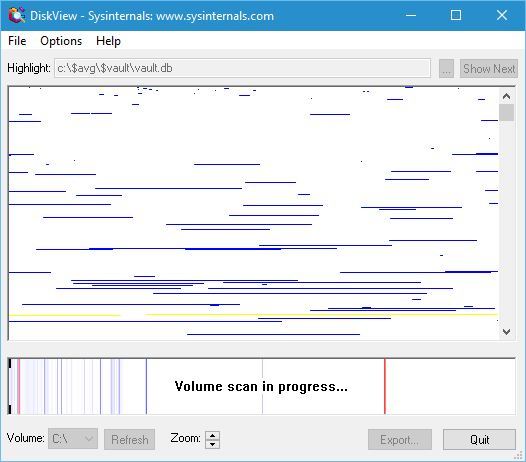
ListDLLs är ett kommandoradsverktyg som visar alla DDLs som laddas i processer. Du kan använda detta detta verktyg för att visa alla dll-filer för alla processer eller så kan du konfigurera den för att visa dll-filer endast för specifika processer. Om du vill veta vilka drivrutiner ditt system laddar och i vilken ordning, föreslår vi att du försöker LoadOrder. Den här lilla applikationen visar dig när drivrutinen är laddad, namnet på tjänsten eller enheten som använder den här drivrutinen och platsen för den här drivrutinen.
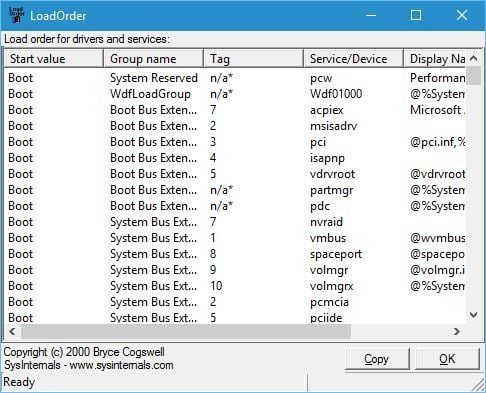
Portmon är ett verktyg som övervakar och visar all aktivitet relaterad till seriell och parallellport på ditt system. Om du inte använder dessa två portar har du förmodligen inte mycket användning av den här applikationen.
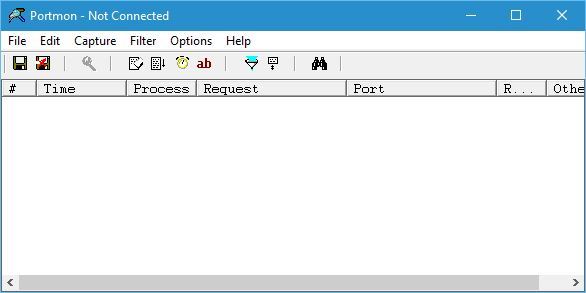
ProcDump oss ett kommandoradsverktyg som är utformat för att övervaka vissa applikationer för CPU-spikar. Varje gång en CPU-spik inträffar kommer den här applikationen att generera en kraschdump, därför bör användarna kunna använda informationen från kraschdumpen för att åtgärda problemet.
- LÄS OCKSÅ: Hämta och installera Microsoft MapPoint på Windows 10
Process Explorer är ett av de mest användbara verktygen som vi använde. Med den här applikationen kan du se vilket program som har en specifik fil eller katalog öppen. Faktum är att den här applikationen kan visa dig all slags information om de program som för närvarande körs. Process Explorer fungerar också som uppgiftshanterare, så du kan använda den för att ändra prioriteten för vissa applikationer eller stänga dem.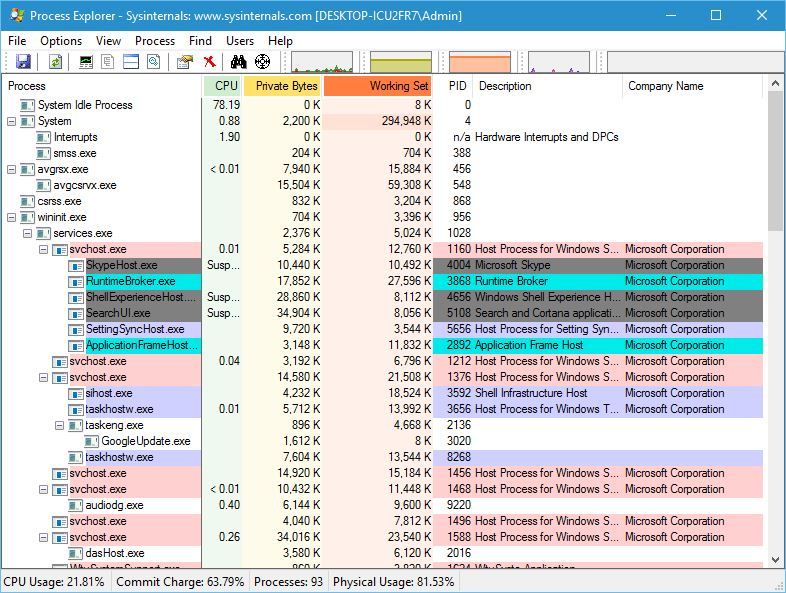
nästa på listan över verktyg är Process Monitor och det här lilla verktyget låter dig se realtidsfilsystem, register och processaktivitet. Denna applikation ger omfattande information, därför är det bra för att hitta och ta bort skadlig kod.
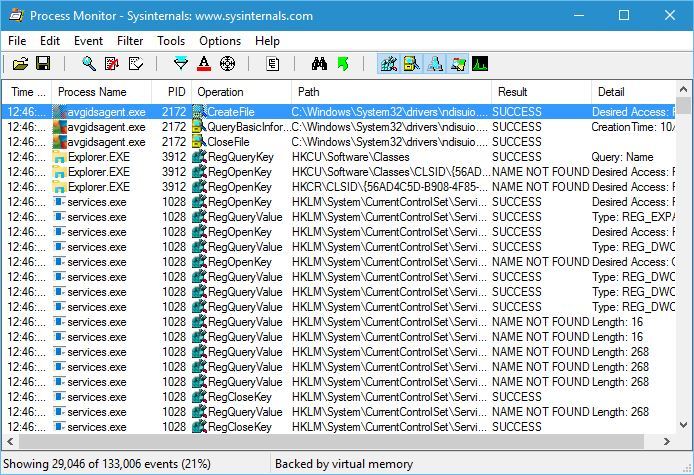
nästa verktyg är RAMMap och den här lilla applikationen visar dig all nödvändig information om din RAM. Precis som i Task Manager kan du se vilka processer som använder mest RAM, men du kan också se RAM-förbrukning baserat på processprioritet. Dessutom kan du se hur mycket RAM använder vissa filer, och du kan till och med se vilken fysisk adress en viss process upptar.
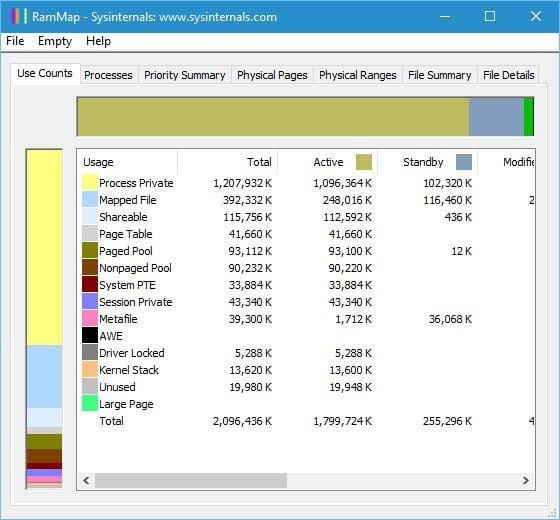
ShareEnum är ett enkelt verktyg som låter dig enkelt se alla delade mappar. Om du delar filer över ditt lokala nätverk med andra medlemmar rekommenderar vi starkt att du använder det här verktyget för att enkelt se alla dina delade mappar.
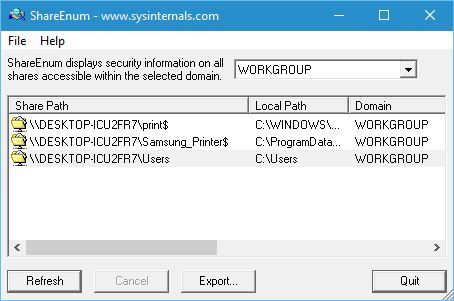
TCPView är ett program som visar detaljerad information om alla TCP-och UDP-slutpunkter på din dator. Med det här verktyget kan du se lokala och fjärradresser och tillståndet för TCP-anslutningar.
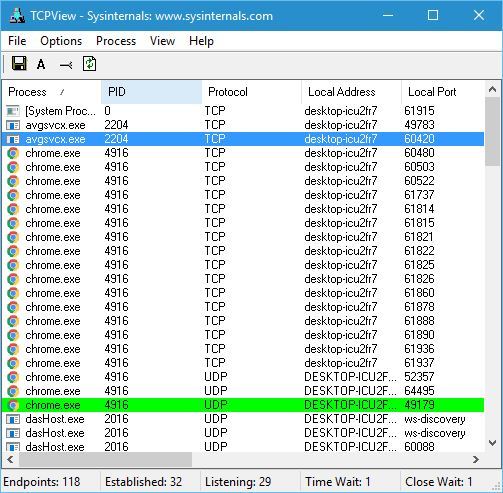
VMMap är ett process-och minnesanalysverktyg, och den här applikationen låter dig se engagerat virtuellt minne samt mängden fysiskt minne som används av en enda process.
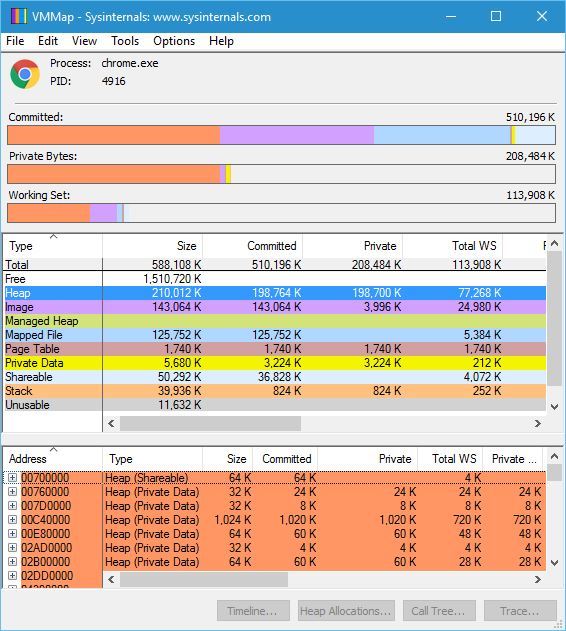
ZoomIt är en skärmzoomningsapplikation som låter dig snabbt Zooma med en enda snabbtangent. Dessutom kan denna applikation du rita på zoomad bild, vilket gör den perfekt för presentationer.

dessa är bara några av de program som ingår i Sysinternals Suite, och medan vissa av dessa program är enkla att använda, rekommenderar vi att du besöker Sysinternals hemsida och läsa bruksanvisningen om du vill bättre förstå hur vissa program fungerar.
Sysinternals Suite erbjuder några fantastiska applikationer gratis, och vi är glada att informera dig om att de flesta av dess applikationer fungerar utan problem på Windows 10. Även om dessa applikationer är extremt användbara är de avsedda för avancerade användare.
LÄS OCKSÅ:
- hämta och installera Microsoft InfoPath på Windows 10
- fixa: fel 0x80240fff blockerar Windows 10-uppdateringar
- hämta och installera SyncToy på Windows 10
- Windows 10 Outlook Mail app kraschar, synkroniserar korrigeringar
- hämta och installera Microsoft Money på Windows 10
- windows 10 apps
