starta datorn och guiden Lägg till ny maskinvara ska startas.
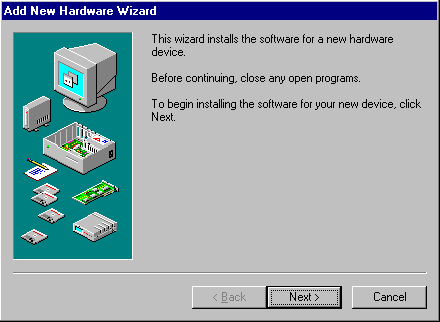
kontrollera att inga andra program körs och klicka på Nästa.
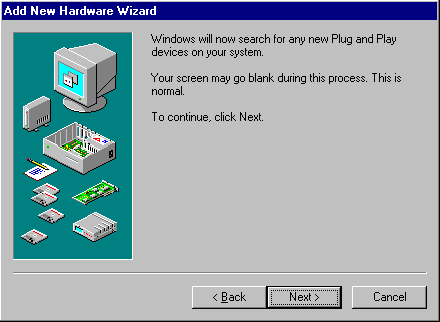
om både ditt nya grafikkort och moderkort är Plug and Play-kompatibla kan Windows upptäcka ditt nya kort automatiskt.
klicka på Nästa för att se om det gör det.
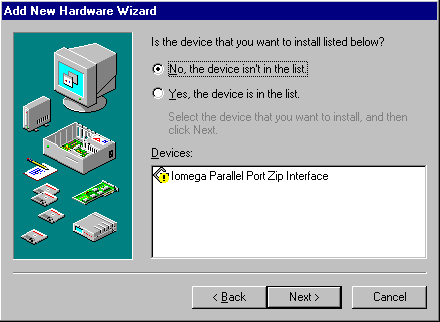
i det här fallet gör det inte, men förtvivla inte att det finns mycket att försöka!
välj Nej och klicka på Nästa.
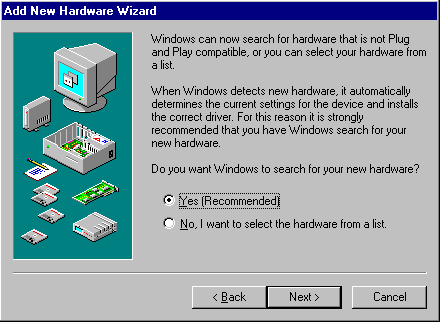
Windows erbjuder att försöka upptäcka nya icke Plug and Play hårdvara.
Välj Ja och klicka på Nästa.
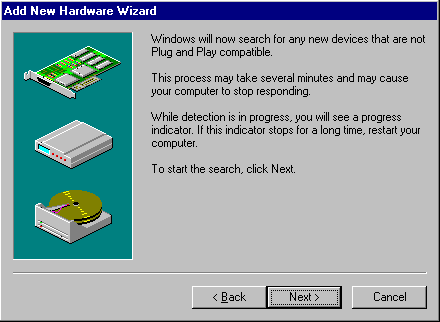
Klicka På Nästa.
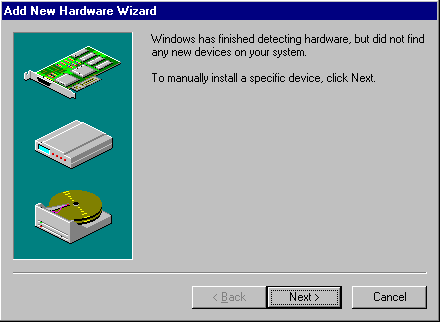
OK, så Windows har fortfarande inte haft någon tur.
klicka på Nästa och vi ska försöka ge det lite hjälp!
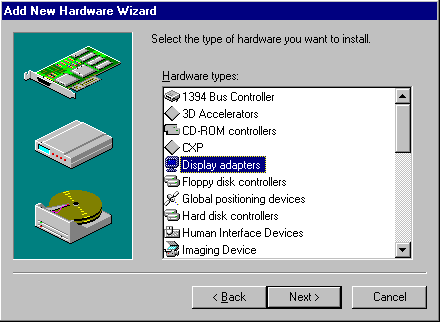
Välj Bildskärmsadaptrar och klicka på Nästa.
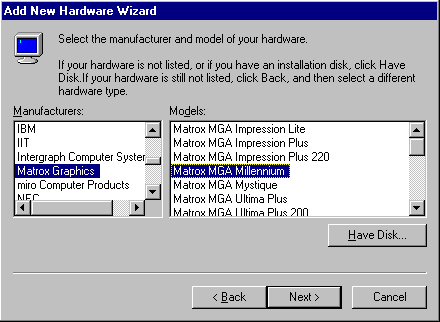
tack vare vår tidigare forskning kan vi nu med säkerhet identifiera den nya hårdvaran vi vill att Windows ska installera som ett Matrox mga Millennium-grafikkort.
Klicka På Nästa.
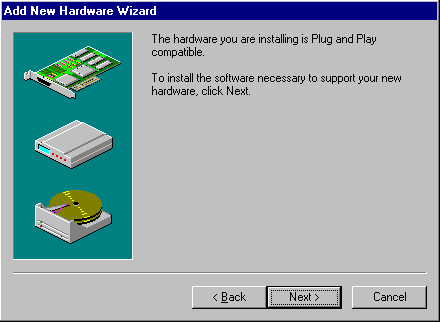
Windows bestämmer att det nya kortet är en Plug and Play-enhet trots allt!
Klicka På Nästa.
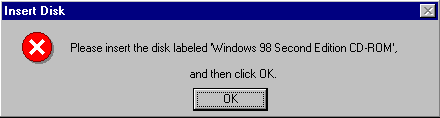
ladda CD-skivan och klicka på OK.
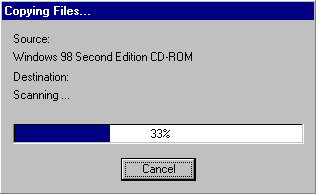
Framsteg! Windows signalerar att den har hittat och kopierar de nödvändiga drivrutinerna från CD-skivan.
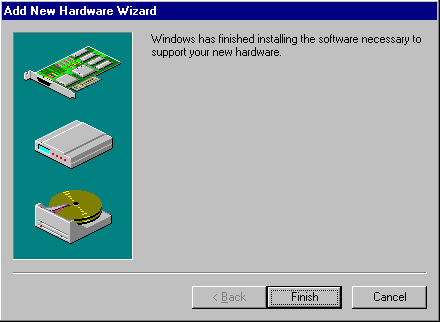
framgång äntligen!
Tja, klicka på Nästa och vi dubbelkollar!
efter att ha hittat drivrutiner för ditt nya grafikkort kan du nu upptäcka att Windows också upptäcker din bildskärm igen. Följ bara anvisningarna på skärmen, Starta om ditt system på begäran.
högerklicka var som helst på skrivbordet, välj Egenskaper och sedan Inställningar.
du ser en bekräftelse på att en drivrutin för Matrox Millennium II PCI-grafikkortet har installerats.
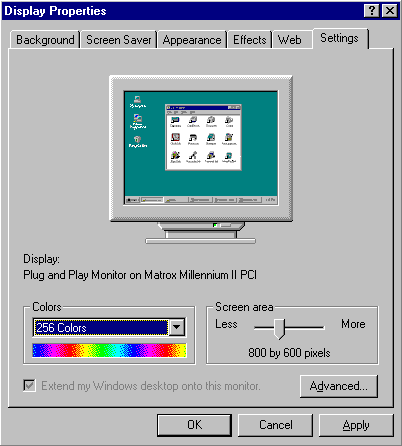
även om vi inte hade lyckats få Windows att hitta och installera drivrutiner för det nya kortet, skulle alla inte ha gått vilse på grund av tillverkarens drivrutin som hämtats tidigare.
vi har faktiskt fortfarande ett intresse för detta, eftersom det kan vara en senare version än drivrutinen som Windows har installerat.
om du uppgraderar ditt grafikkort för att förbättra 3D-grafikprestanda, är det kanske en lämplig tid att kontrollera vilken version av DirectX du har installerat.
Microsofts DirectX introducerades först 1995 och är en avancerad svit av multimedia application programming interfaces (API: er) inbyggda i Windows-operativsystem. Det ger en standardutvecklingsplattform för Windows-baserade datorer genom att göra det möjligt för mjukvaruutvecklare att få tillgång till specialiserade hårdvarufunktioner utan att behöva skriva hårdvaruspecifik kod. Slutsatsen är att det möjliggör högre prestanda i grafik och ljud när du spelar spel eller tittar på video på din dator.
du kan kontrollera om och vilken version av DirectX du för närvarande har installerat via Systeminformationsverktyget. För att komma åt detta klick Start > program > tillbehör > Systemverktyg > Systeminformation. Från Verktyg-menyn väljer du DirectX Diagnostic Tool.
ett modernt grafikkort levereras vanligtvis med följande kontakter:
- en IBM standard analog VGA Monitor jack
- en S-Video Output connector
- en DVI-I Monitor connector
IBM Standard VGA OUT connector – även kallad en DB-15 – kontakt-använder tre rader stift och har under många år varit det vanliga sättet att ansluta en analog CRT-skärm till en bildskärmsadapter. Vissa platta enheter (som innehåller en analog-till-digital konvertering) kan också ansluta till bildskärmsadaptern med detta uttag.
den 7-poliga S-Video-utgångskontakten används för att ansluta enheter som tv-apparater och videobandspelare till kortet för att mata ut samma bild som visas på bildskärmen. Den accepterar antingen en 4-polig eller 7-polig S-videokabel. Enheter som använder kompositkontakter kan också anslutas via en S-Video till Kompositadapter.
DVI-I-kontakten används för att ansluta en DVI-kompatibel bildskärm till kortet. En vanlig VGA-skärm kan också anslutas via en DVI-I till VGA-adapter.
vanligtvis kan två bildskärmsenheter anslutas samtidigt, var och en har oberoende upplösningar och uppdateringsfrekvenser.
- Grafikkortsuppgraderingsskäl
- grafikkortsdrivrutin uninstallation
- identifiering av grafikkort
- borttagning av grafikkort
- installation av grafikkort
- installation av nya Windows XP-grafikkortsdrivrutiner
- uppgradering av grafikkortsdrivrutin
- grafikkortsjusteringar
- Grafikkortsinstallation – WinXP
