Encender el PC y se debe iniciar el Asistente para Agregar nuevo hardware.
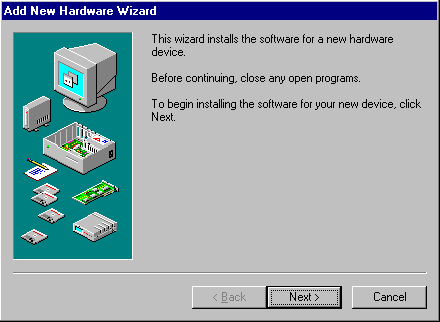
Asegúrese de que no tiene otros programas en ejecución y haga clic en Siguiente.
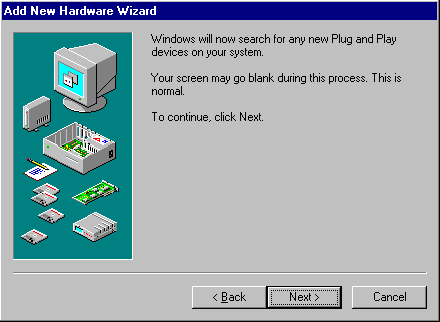
Si la nueva tarjeta gráfica y la placa base son compatibles con Plug and Play, Windows puede detectar la nueva tarjeta automáticamente.
Haga clic en Siguiente para ver si lo hace.
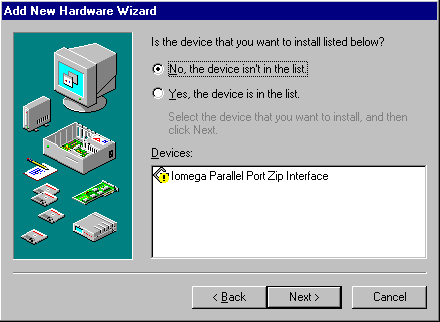
En este caso no, pero no se desespere, ¡hay mucho por probar!
Seleccione No y haga clic en Siguiente.
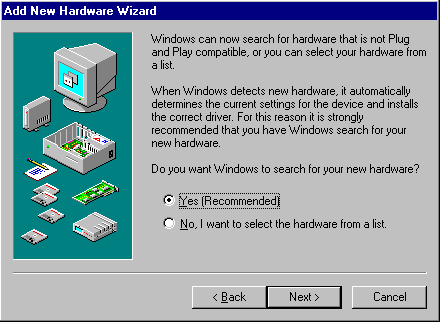
Windows ofrece intentar detectar nuevo hardware no Plug and Play.
Seleccione Sí y haga clic en Siguiente.
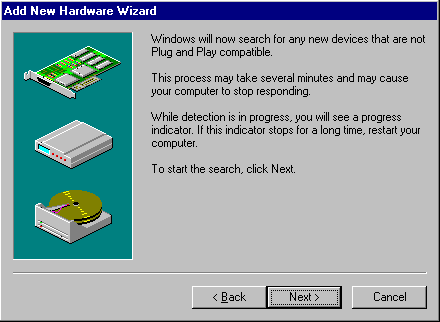
Haga clic en Siguiente.
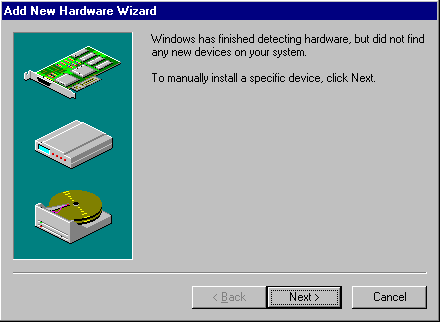
OK, por lo que Windows aún no ha tenido suerte.
Haga clic en Siguiente y vamos a tratar de darle un poco de ayuda!
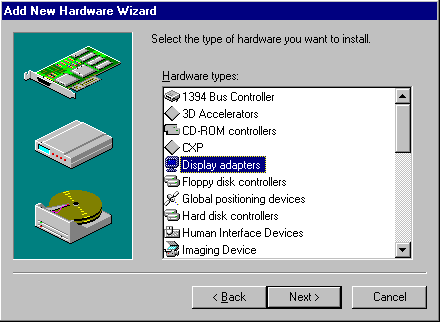
Seleccione Adaptadores de pantalla y haga clic en Siguiente.
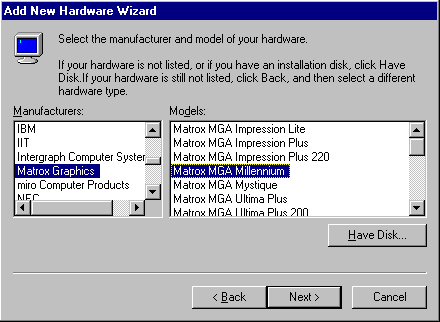
Gracias a nuestra investigación anterior, ahora podemos identificar con confianza el nuevo hardware que queremos que Windows instale como tarjeta gráfica Matrox MGA Millennium.
Haga clic en Siguiente.
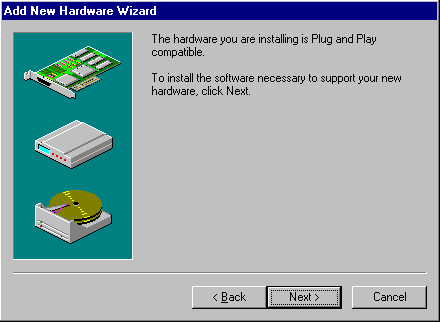
¡Windows decide que la nueva tarjeta es un dispositivo Plug and Play después de todo!
Haga clic en Siguiente.
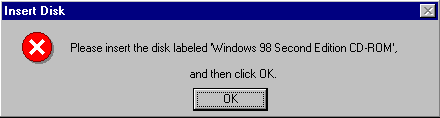
Cargue el CD-ROM y haga clic en Aceptar.
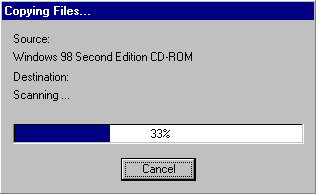
¡Progreso! Windows indica que ha localizado y está copiando los controladores necesarios del CD-ROM.
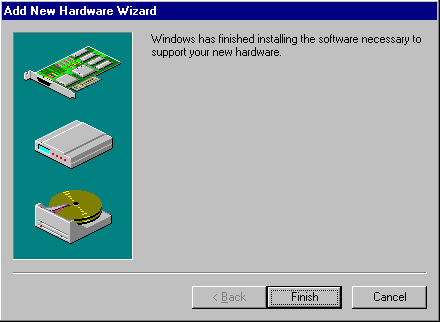
¡Éxito al fin!
Bueno, haga clic en Siguiente y lo comprobaremos dos veces.
Habiendo encontrado correctamente los controladores para su nueva tarjeta gráfica, ahora puede descubrir que Windows también vuelve a descubrir su monitor. Solo tienes que seguir las indicaciones de la pantalla y reiniciar el sistema cuando se te solicite.
Haga clic con el botón derecho en cualquier parte del escritorio, seleccione Propiedades y, a continuación, Configuración.
Verá la confirmación de que se ha instalado correctamente un controlador de dispositivo para la tarjeta gráfica PCI Matrox Millennium II.
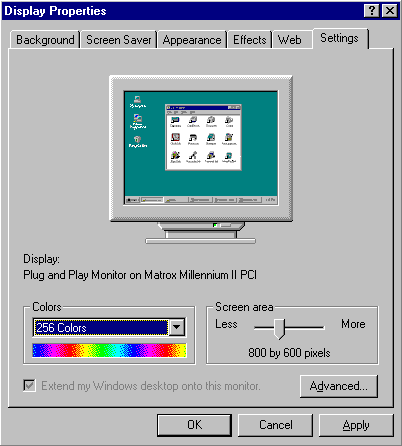
Incluso si no hubiéramos logrado que Windows encontrara e instalara controladores para la nueva tarjeta, no se habría perdido todo debido al controlador del fabricante descargado anteriormente.
De hecho, todavía tenemos interés en esto, ya que puede ser una versión posterior al controlador que Windows ha instalado.
Si está actualizando su tarjeta gráfica para mejorar el rendimiento de los gráficos 3D, quizás ahora sea el momento adecuado para comprobar qué versión de DirectX ha instalado.
Introducido por primera vez en 1995, DirectX de Microsoft es un conjunto avanzado de interfaces de programación de aplicaciones multimedia (API) integradas en los sistemas operativos Windows. Proporciona una plataforma de desarrollo estándar para PC basadas en Windows al permitir a los desarrolladores de software acceder a funciones de hardware especializadas sin tener que escribir código específico de hardware. La conclusión es que permite un mayor rendimiento en gráficos y sonido cuando juegas o ves videos en tu PC.
Puede comprobar si tiene instalado DirectX y qué versión de DirectX tiene instalada actualmente a través de la utilidad de Información del sistema. Para acceder a esto, haga clic en Inicio > Programas > Accesorios > Herramientas del sistema > Información del sistema. En el menú Herramientas, seleccione la Herramienta de diagnóstico de DirectX.
Una tarjeta gráfica moderna normalmente viene con los siguientes conectores:
- un conector de monitor VGA Analógico Estándar de IBM
- un conector de salida S-Video
- un conector de monitor DVI-I
El conector de salida VGA Estándar de IBM, también conocido como conector DB – 15, utiliza tres filas de pines y, durante muchos años, ha sido la forma estándar de conectar un monitor CRT analógico a una pantalla adaptador. Algunos dispositivos de pantalla plana (que incorporan una conversión analógica a digital) también pueden conectarse al adaptador de pantalla mediante este conector.
El conector de salida de S-Video de 7 pines se utiliza para conectar dispositivos como televisores y videograbadoras a la tarjeta para emitir la misma imagen que se muestra en el monitor. Acepta un cable S-Video de 4 o 7 pines. Los dispositivos que utilizan conectores compuestos también se pueden conectar, a través de un adaptador S-Video a Compuesto.
El conector DVI-I se utiliza para conectar un monitor compatible con DVI a la tarjeta. También se puede conectar un monitor VGA estándar a través de un adaptador DVI-I a VGA.
Normalmente, se pueden conectar dos dispositivos de visualización simultáneamente, cada uno con resoluciones y frecuencias de actualización independientes.
- Razones de actualización de tarjeta Gráfica
- Desinstalación del Controlador de Tarjeta Gráfica
- Identificación de tarjeta gráfica
- Eliminación de tarjeta Gráfica
- Instalación de tarjeta Gráfica
- Instalación de nuevos controladores de tarjeta gráfica de Windows XP
- Actualización del Controlador de tarjeta Gráfica
- Ajustes de tarjeta gráfica
- Instalación de tarjeta Gráfica-WinXP
