med tillkomsten av Windows 7 har det förmodligen blivit lättare att skicka och ta emot fax än du tror. Den mest kända metoden är att ansluta Windows 7-datorn med en faxmaskin och skicka faxen manuellt. Denna metod är dock inte gynnad av många, eftersom avancerade faxmaskiner kan kosta tusentals dollar.
för att hjälpa dig har vi olika andra metoder på vår lista, där du kan skicka och ta emot fax från Windows 7 utan att använda en faxmaskin.
- Del 1: CocoFax-den kompletta Online Fax lösning
- Varför Behöver Du CocoFax?
- framträdande dragen i CocoFax
- del 2: Sätt att faxa från Windows 7 via CocoFax
- 1) Fax från Windows 7 via CocoFax Web App
- 2) Fax via e-post med CocoFax
- hur du aktiverar e-postmeddelandet via CocoFax
- del 3: en annan metod för att faxa Online: Windows Fax och Scan
- skicka Fax från Windows 7 med Windows Fax och Scan
- ta emot fax på Windows 7 via Windows Fax och Scan
- slutsats
Del 1: CocoFax-den kompletta Online Fax lösning
CocoFax är en online fax tjänst, som tillåter sina användare att skicka och ta emot fax med hjälp av datorer. Allt du behöver göra är att registrera dig med CocoFax och ansluta din Windows 7 med en stabil internetanslutning. CocoFax kommer att fungera som en interceptor och överföra faxet till mottagarens faxmaskin.
Varför Behöver Du CocoFax?
Fax färdas via en analog elektronisk signal, en som finns i telefonlinjer. Således, traditionellt fax krävs ställa in telefonlinjer med din faxmaskin (eller dator med ett faxmodem) för att skicka eller ta emot ett fax.
din dator fungerar dock på ett digitalt språk och kan därför inte kommunicera direkt med en annan persons faxmaskin (eftersom båda använder olika signaler). Således fungerar CocoFax som översättare och kommunicerar ditt faxdokument till mottagaren. På samma sätt, när någon skickar ett fax, samlar CocoFax det och vidarebefordrar det till dig.
CocoFax värderar din integritet och ser till att ditt innehåll är helt konfidentiellt. Du kan hänvisa till Cocofaxs HIPAA-kompatibla faxsidor och PHIPA-kompatibla faxsidor för att förstå vår policy bättre.
framträdande dragen i CocoFax
här är några av funktionerna i CocoFax online fax service:
webbtjänst
CocoFax erbjuder dig ultra-portabel tjänst, som kan användas var som helst. Du behöver inte ladda ner CocoFax på datorn för att använda den, helt enkelt logga in på vår hemsida, gå till vår instrumentpanel, och öva ansökan.
Windows-kompatibel
vi förstår din kärlek till Windows, trots allt, det är så häftigt. Så även om Microsoft drar ut sitt stöd från Windows 7, fortsätter CocoFax att ge dig alla sina tjänster. Kort sagt, CocoFax kan också hjälpa dig att faxa från Windows 8 och Windows 10.
datasäkerhet
CocoFax har implementerat avancerad teknik som tvåfaktorsautentisering, biometriska säkerhetsåtgärder, brandväggar för webbapplikationer, DDoS-skydd och många fler. Du kan se sidan säkerhetsöversikt för att förstå våra datasäkerhetsåtgärder bättre.
prissättning
CocoFax-tjänster är tillgängliga till överkomliga priser som är mycket minimala jämfört med kostnaden för hela faxmaskinen. Och det erbjuder många andra förvirrande funktioner som inte finns i även de flesta avancerade faxmaskiner.
det finns funktioner som fax med hög volym, sömlös integration med Slack, Google-produkter och andra appar, dedikerat stöd, telefonbok och mer, vilket gör CocoFax till ett val för miljontals människor.
del 2: Sätt att faxa från Windows 7 via CocoFax
CocoFax erbjuder dig flera sätt att skicka och ta emot fax från Windows 7. Framträdande två sätt bland dem använder CocoFax webbapp och använder Cocofaxs e-post till faxteknik.
1) Fax från Windows 7 via CocoFax Web App
med CocoFax kan du faxa online utan att behöva ladda ner någon app. För att förstå hur du gör det, följ dessa steg:
Steg 1: Gå till sidan ”Välj ditt faxnummer”. Fyll i alla nödvändiga uppgifter, inklusive ditt land eller område, Nummertyp, riktnummer och välj ett faxnummer som du föredrar. Fortsätt att välja en plan som passar ditt företag mest och slutför registreringsprocessen.
steg 2: När du har slutfört registreringsprocessen kommer du fram till CocoFax dashboard. Klicka bara på knappen’ + Nytt Fax’, närvarande i hörnet av instrumentpanelen, och ett nytt faxfönster öppnas.
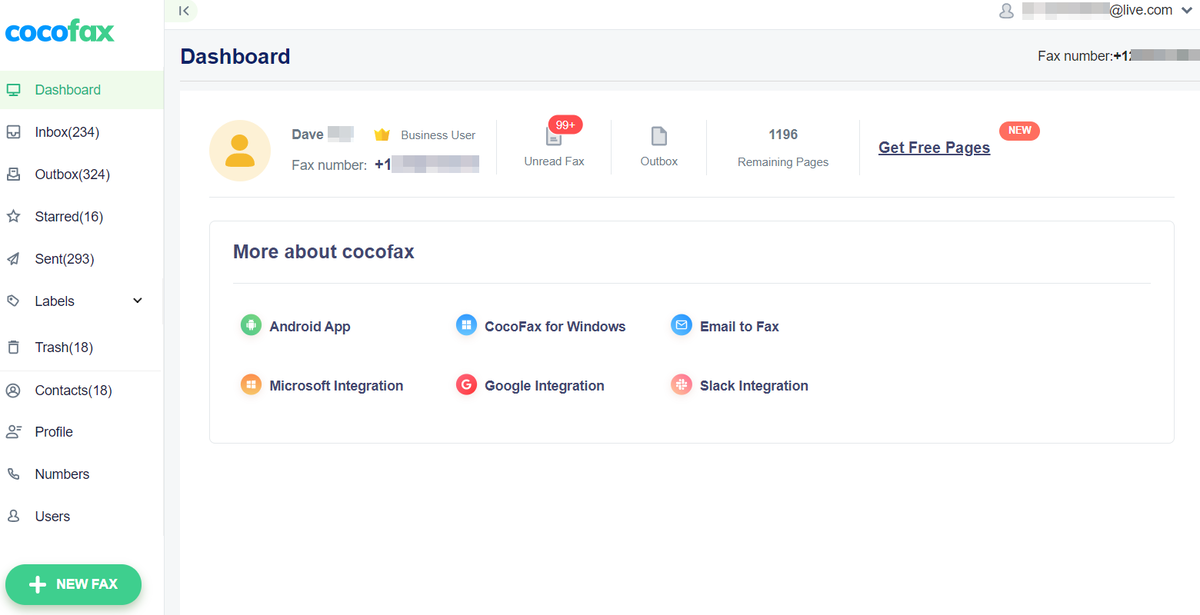
steg 3: i fönstret Nytt Fax skriver du mottagarens faxadress. Du kan även skicka ett fax till flera användare samtidigt genom att ange deras faxnummer och separera dem med ett semikolon.
du har också möjlighet att lägga till ämne och försättsblad till ditt fax. ’Ämne’ visas högst upp i faxdokumentet och ’försättsblad’ bildar den första sidan som skrivs ut på mottagarens ände.
när du har fyllt i ovanstående uppgifter måste du nu bifoga faxfilen. Du kan antingen välja dokumentet från din Windows 7 eller ladda upp det direkt från molnlagring som Google Drive, Box, Dropbox och OneDrive. De format som stöds för faxfilen är Doc, Docx, Xls, Jpg och Png.
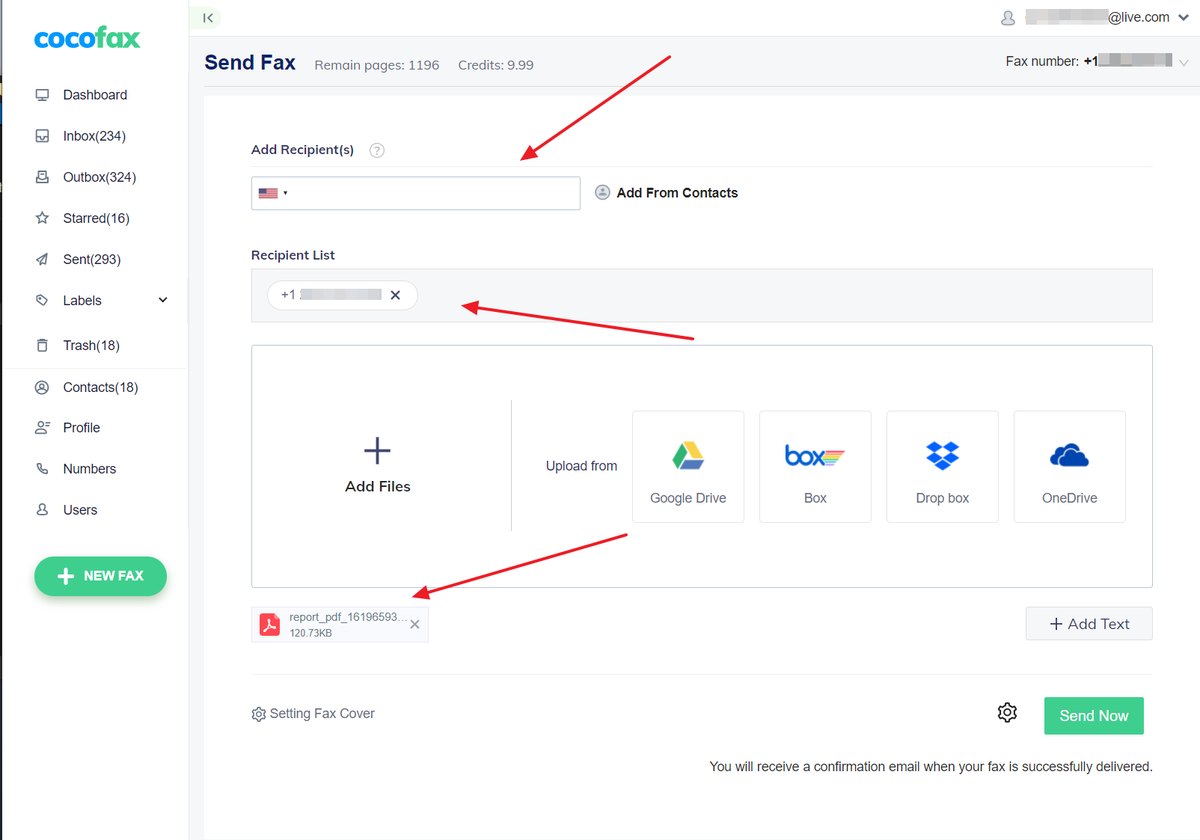
flera dokument kan också delas via denna metod, du behöver bara ladda upp dem, och de kommer att slås samman på mottagarens ände.
steg 4: efter att ha dubbelkontrollerat all information, klicka på ’Skicka’-knappen. CocoFax kommer att ansluta till mottagarens faxmaskin och skicka ditt fax till dem.
Steg 5: när faxet har levererats (eller till och med om överföringen misslyckas från mottagarens slut) får du en bekräftelse från CocoFax på CocoFax instrumentpanel. Dessutom vidarebefordras dessa meddelanden till din e-postinkorg.
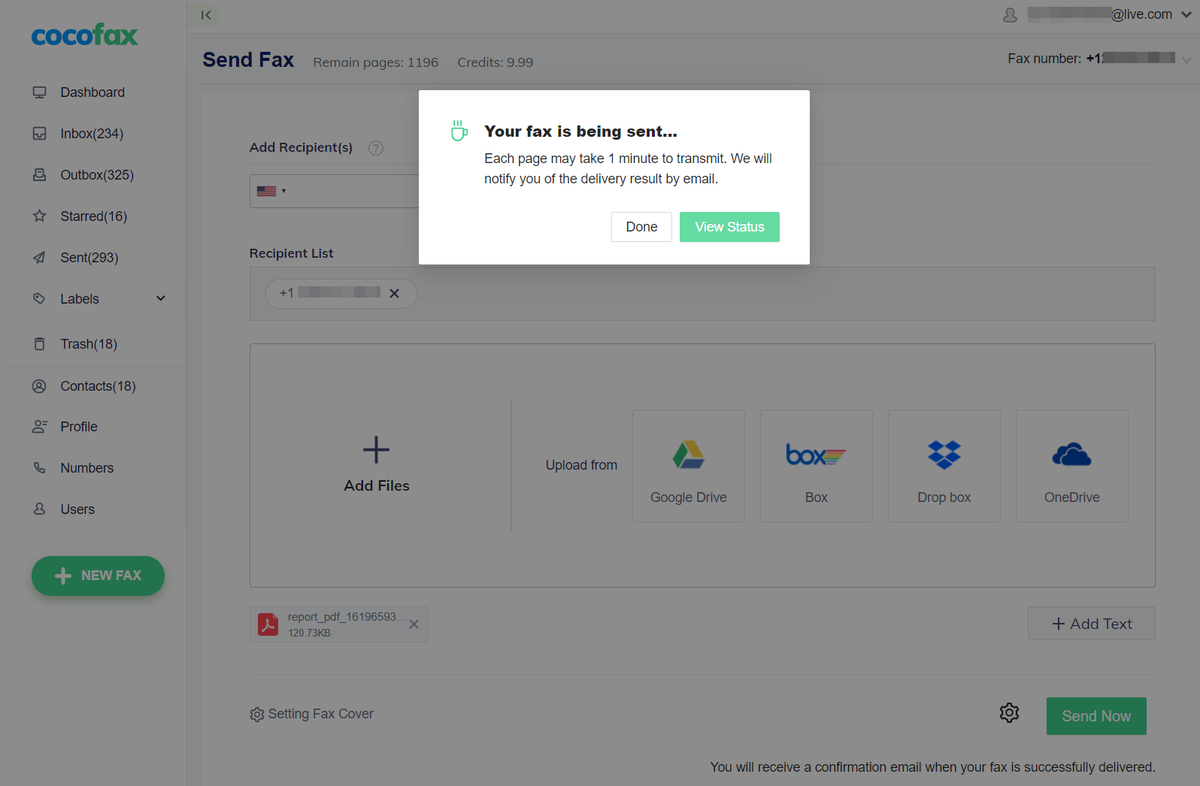
**om faxet inte levereras är det möjligt att mottagarens faxmaskin är upptagen, eller att den är avstängd eller att du har angett ett felaktigt faxnummer.**
2) Fax via e-post med CocoFax
e-postmeddelanden som standard är inte utformade för att vara kompatibla med fax, när du skickar ett e-postmeddelande direkt till ett faxnummer blir det inte levererat. Men med CocoFax-kontot kan du enkelt utföra denna uppgift.
du behöver bara följa dessa steg:
Steg 1: Registrera dig för CocoFax med din e-postadress, du använder den här e-postadressen för att skicka och ta emot fax. CocoFax ger dig ett faxnummer därefter.
steg 2: Öppna e-postklienten i Windows 7, antingen med webbläsaren (som gmail.com, yahoo.com, eller någon annan) eller via ett e-postprogram som Outlook på Windows 7.
steg 3: Gå till alternativet för att skapa ett nytt e-postmeddelande (den nya e-poppupen öppnas). Detaljerna i faxet du skickar kommer att fyllas i här.
i fältet’ Till ’anger du landskoden, följt av mottagarens faxnummer och ’@cocofax.net’. till exempel, om faxnumret är 123456, och du måste skicka det från USA till USA, kommer du in: [email protected]
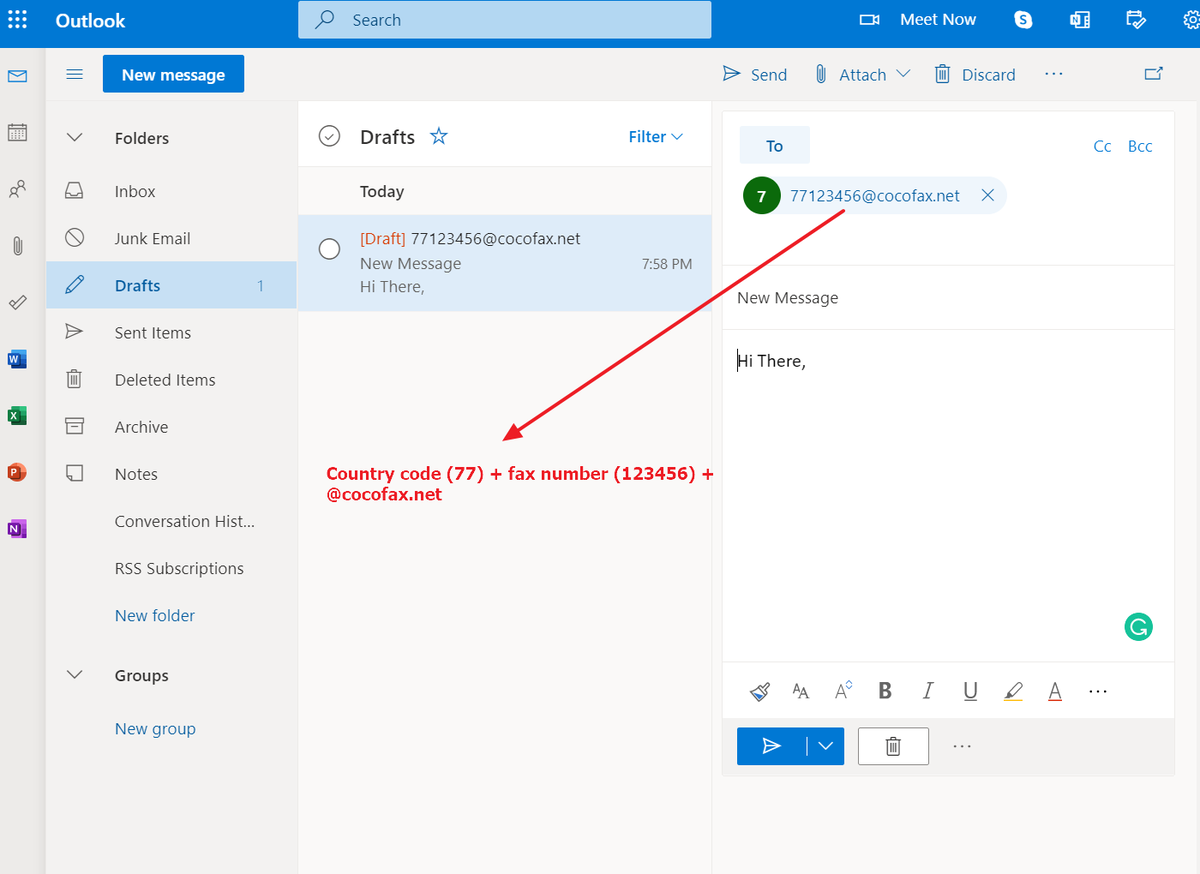
Obs! även om ett fax skickas från samma land måste du fortfarande lägga till landskoden.
fyll nu i ’ämne’ till e-postmeddelandet, som visas högst upp i faxdokumentet. E-postmeddelandet utgör faxets försättsblad, som är den första sidan i faxdokumentet för mottagaren.
bifoga faxdokumentet i formatet: Doc, Docx, Png, Jpg, Xls eller Xlsx. Se till att dokumentet inte innehåller något specialtecken i namnet.
steg 4: När du klickar på ’Skicka’ knappen, CocoFax kommer att översätta det för mottagarens faxmaskin. När faxet levereras (eller till och med om överföringen misslyckas i mottagarens slut) får du en bekräftelse i din e-postinkorg som innehåller alla detaljer i faxet.
du kan också titta på videon nedan:
hur du aktiverar e-postmeddelandet via CocoFax
CocoFax säkerställer att processen att ta emot ett fax i ditt konto är sömlöst och enkelt. Den här funktionen är aktiverad för dig som standard, men om du har svårt att ta emot e-postmeddelanden kan du följa följande steg för att ta emot ett fax med Cocofaxs fax-till-e-postfunktion:
- logga in på ditt CocoFax-konto
- gå till profil konto i Brasilien
- Sök efter ’e-postinformation’ i avsnittet ’Meddelanden’ och välj Redigera
- i rutan mottagna faxmeddelanden väljer du på (Meddela och bilaga)
- för att lägga till flera e-postmottagare, klicka på knappen ’Lägg till’ längst ned till höger
varje nytt faxmeddelande i din e-postinkorg innehåller de långsträckta detaljerna för det mottagna faxet, inklusive avsändarens faxnummer och Tidsloggarna. Den viktigaste fördelen med e-post till fax-teknik är att du kan kontrollera dina fax via din smartphone även om din Windows 7-dator inte är med dig.
del 3: en annan metod för att faxa Online: Windows Fax och Scan
du kanske inte är medveten om denna exceptionella funktion i Windows 7, Att Windows 7 levereras med ett Fax-och skanningsalternativ som standard. Med det här alternativet kan du skicka och ta emot fax direkt från din dator.
även om Windows Fax och Scan är gratis att använda måste du lägga till ett faxmodem till din dator och ansluta skanningsmaskinen till din dator för att skanna andra faxdokument än de som redan finns på din dator. För att börja med faxprocessen på Windows Fax och Scan måste du också få ett faxnummer.
de detaljerade stegen som måste följas för att använda den här appen är följande:
**Windows Fax and Scan är bara Windows-programvara. Du kan lära dig att faxa från en Mac här.**
skicka Fax från Windows 7 med Windows Fax och Scan
Steg 1: Hämta ett faxmodem och anslut det till din dator med instruktionerna på faxmodemets OEM.
steg 2: eftersom din dator inte kommer med en port för en telefonkabel, Anslut bara telefonlinjen till faxmodemet (det är därför ett faxmodem krävs).
steg 3: När alla anslutningar är gjorda och drivrutinerna har installerats öppnar du Windows Fax och Scan. Gå till ’Start’ >> ’alla program’ >> ’Windows Fax and Scan’.
steg 4: När fönstret’ Windows Fax and Scan ’öppnas väljer du alternativet’ Nytt Fax’. Du kommer att bli ombedd att ansluta till ett faxmodem eller en faxserver, Välj alternativet faxmodem. Den nya Fax popup öppnas därefter. Fyll i faxinformationen för det nya faxdokumentet här. I fältet’ Till ’ anger du mottagarens faxnummer, du kan också ange flera faxnummer.
ovanpå Windows Fax och skanning hittar du alternativet att lägga till en försättsblad (vilket är valfritt). Om du går med ’None’ kommer ingen försättsblad att läggas till. På samma sätt, om du vill fylla i fältet ’Ämne’ i faxdokumentet, Lägg till, annars kan detta också lämnas tomt. Senare bifogar du ditt faxdokument (eller dokument) i önskat format.
Steg 5: När du har fyllt i alla fält klickar du på ’Skicka’ – knappen och ditt fax skickas. Vid leverans kommer du att få ett bekräftelsemeddelande inom kort.
du kan också titta på videon nedan:
ta emot fax på Windows 7 via Windows Fax och Scan
Windows Fax och Scan är en gratis Windows fax programvara som ger dig med att ta emot ett fax anläggning samt. Men om du förväntar dig att processen ska vara så enkel och automatisk som CocoFax, blir du besviken.
för att ta emot fax på Windows Fax och skanning måste du alltid slå på datorn. Även när din dator stängs av en kort stund kommer fax som tas emot under den tiden inte att levereras till dig.
slutsats
så nu är du medveten om alla olika metoder för att faxa med Windows 7, utan behov av en faxmaskin. Online fax service plattformar som CocoFax är lätta att använda och roligt. Även om Windows Fax och Scan är gratis att använda, är det inte så enkelt eller oberoende som CocoFax. Du måste ställa in ytterligare hårdvara (som ett faxmodem och telefonlinje) och få faxnumret från ditt telefonföretag.
om allt som är bra med dig kan du säkert använda Windows Fax och Scan-funktionen lyckligt. Oavsett vilken metod du väljer att välja, är vårt huvudmotiv bara att göra dig medveten, så att du kan fatta ett klokt beslut.
